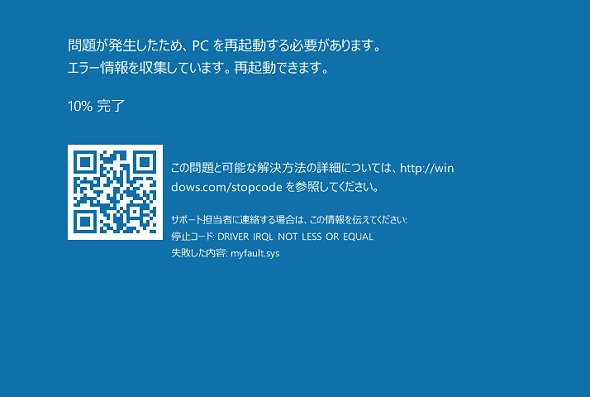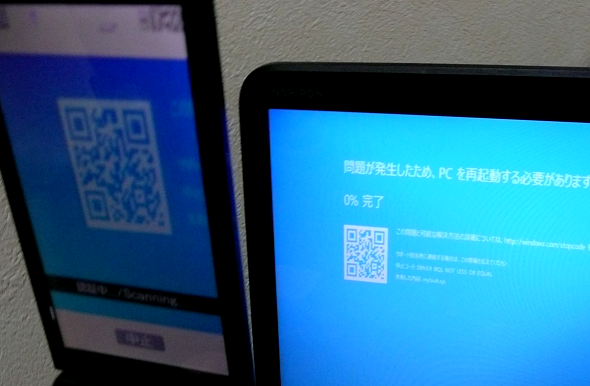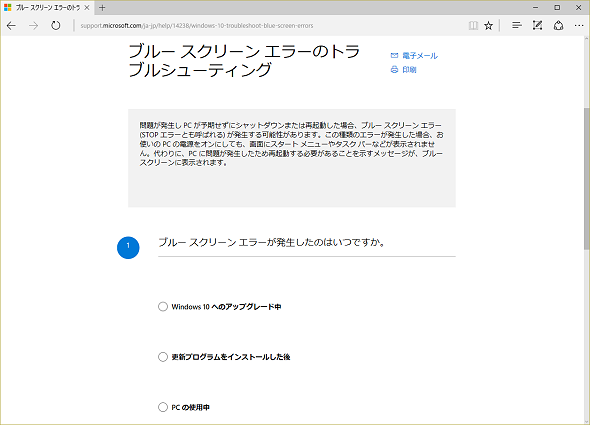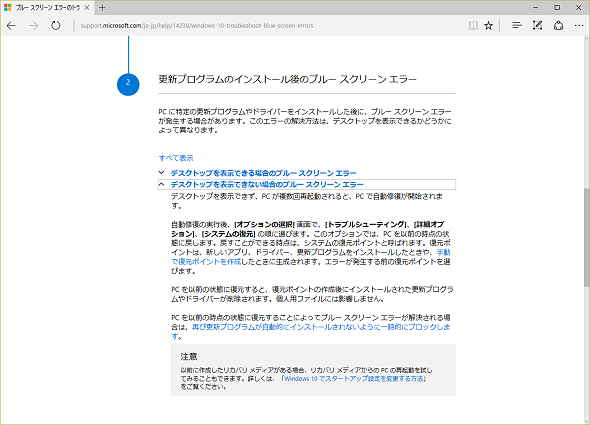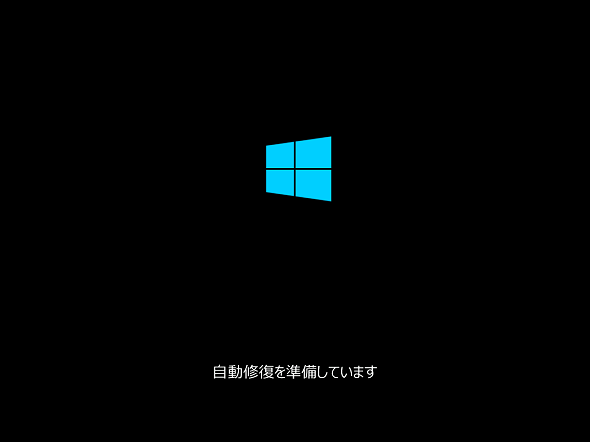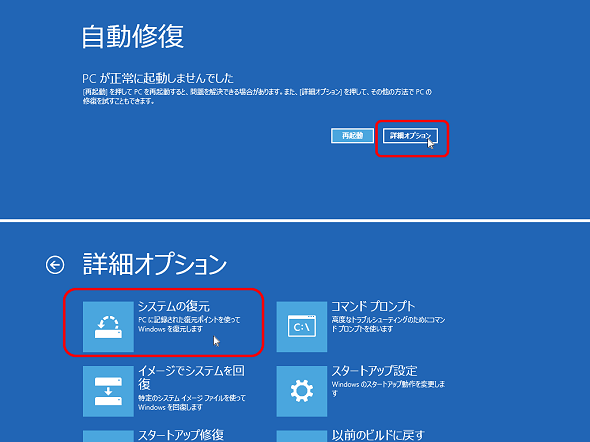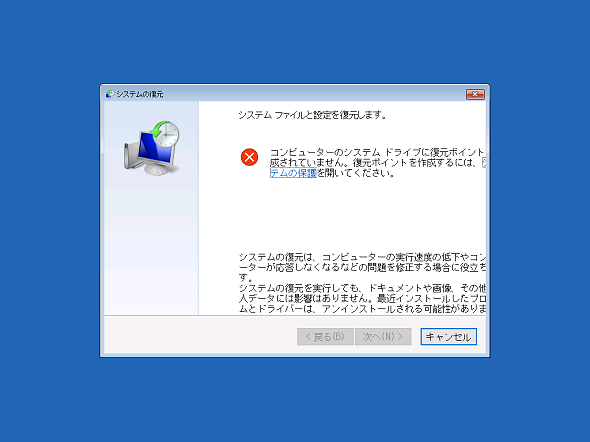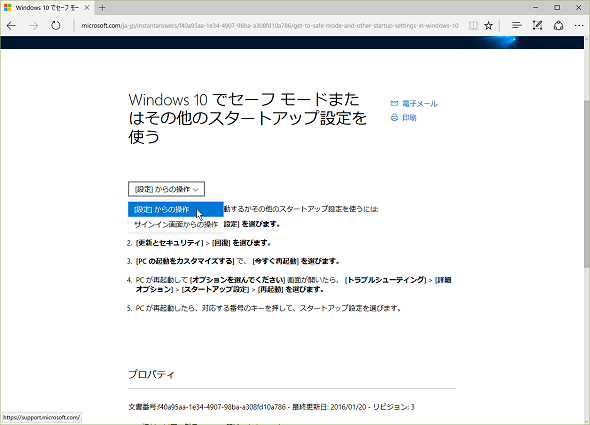Windows 10のSTOPエラーで「QRコード」に救われる人、救われない人:その知識、ホントに正しい? Windowsにまつわる都市伝説(72)
“死のブルースクリーン(Blue Screen of Death)”と呼ばれ、誰もが恐れるWindowsの「STOPエラー」。Windows 10 Anniversary Updateからは、ここに「QRコード」が表示されるようになりました。さて、このQRコードはトラブルを解決に導いてくれるのでしょうか。
なぜ、STOPエラーにQRコードが表示されるの?
「死のブルースクリーン(Blue Screen of Death:BSoD)」や、単に「ブルースクリーン」と呼ばれることもある青いエラー画面は、何らかの原因でWindowsのシステムが突然停止したときに表示されます。昔から何度も見てきたという人もいれば、まだ見たことがないという人もいるでしょう。
Windows XPまでは青い背景に白い字で大量の情報が表示されましたが、だんだんとシンプルになり、Windows 8以降は数行の情報に顔文字が表示(日本語版では文字は表示されません)されるようになって、見た目だけはフレンドリーになりました。
しかし、ブルースクリーンから取得できる情報は「PAGE FAULT IN NON PAGED AREA」や「DRIVER IRQL NOT LESS OR QEUAL」といったSTOPエラーのコードだけで、それがトラブル解決のヒントになることもあれば、そうでないこともありました。
Windows 10 Anniversary Update(バージョン1607)からは、ブルースクリーンに「QRコード」が表示されるようになりました(画面1)。まだ正式版では目にしていませんが、同じカーネルのWindows Server 2016のSTOPエラーにも同じQRコードが表示されると思います。
なぜ、QRコードが追加されたのでしょうか。おそらく、PCを1台しか持っていない個人ユーザー向けのサービスと思われます。スマートフォンや携帯電話でQRコードを読み取れば、トラブル解決を支援するWebサイトに誘導されます(写真1)。ただし、STOPエラーの種類や状況に応じてQRコードが変化するということはありません。「QRコードは全てのSTOPエラーで共通」であり、読み取り結果は常に「http://windows.com/stopcode」なのです。
誘導されたサイトのトラブルシューティング手順は汎用的なもの
Webブラウザで「http://windows.com/stopcode」にアクセスしてみると、マイクロソフトの「ブルースクリーンエラーのトラブルシューティング」というページに誘導されます(画面2)。このページで「1 ブルースクリーンエラーが発生したのはいつですか」の問いに対し、次の3つの選択肢から1つを選択すると、それぞれのケースに応じた汎用的な対処手順が示されます。
- Windows 10へのアップグレード中
- 更新プログラムをインストールした後
- PCの使用中
最近増えていると思われる事例として「Windows Updateのために再起動を求められ、再起動を開始したら正常に起動しなくなった」というケースを想定し、このサイトに従ってトラブル解決を試してみました。その場合、ブルースクリーンエラーが発生したタイミングとしては、2番目の「更新プログラムをインストールした後」を選択します。
すると、今度は「2 更新プログラムのインストール後のブルースクリーンエラー」に、次の2つの選択肢が表示されます。
- デスクトップを表示できる場合のブルースクリーンエラー
- デスクトップを表示できない場合のブルースクリーンエラー
Windowsが正常に起動しなくなってしまったわけですから、「デスクトップを表示できない場合のブルースクリーンエラー」をクリックします。すると、自動修復の実行後に「オプションの選択」画面で、「トラブルシューティング」→「詳細オプション」→「システムの復元」の順番に選択するように指示されます(画面3)。
「自動修復の実行」とは、Windows 10の起動が何度か失敗した場合に自動的に実行される修復処理のことです(画面4)。自動修復の実行後、「詳細オプション」から「システムの復元」へと進むことができます(画面5)。
ここで“運命の分かれ道”です。Windows 10で「システムの復元」機能が有効になっている場合、Windows Updateの前に自動的に「復元ポイント」が作成されているはずなので、システムの復元後にWindows 10を起動できるようになるでしょう。しかし、「システムの復元」機能は必ずしも有効になっているとは限りません。その場合は「復元ポイント」が存在しないため、復元は失敗します(画面6)。
以前のWindowsでは、「システムの復元」機能がCドライブで「既定で有効」になっていたと思います。しかし、Windows 10からは、Cドライブのディスクサイズによっては「既定で無効」になります。詳細は、以下の本連載第59回をご覧ください。
もし、自動修復が開始しない場合はどうすればよいのでしょうか。先述の「デスクトップを表示できない場合のブルースクリーンエラー」ページにある「注意」に、リカバリーメディアからPCの再起動を試みる方法が紹介されています(前出の画面3)。しかし、その詳細情報を説明する「Windows 10でスタートアップ設定を変更する方法」ページを開くと、「設定」アプリまたはサインイン画面からの操作方法が説明されていました(画面7)。
Windows 10は正常に起動できないのですから、お手上げです。「デスクトップを表示できない場合のブルースクリーンエラー」を「設定」アプリから対処するとは、実に愉快なトラブルシューティング手順です。
「システムの復元」が利用できない場合の救済策はこちら!
「ブルースクリーンエラーのトラブルシューティング」ページの手順では、どうにもならないケースがあることが分かりました。最後の手順は、「さらにサポートが必要な場合」→「3 それでも問題が解決しませんか」に書いてあるカスタマーサポートに電話で問い合わせることです。
カスタマーサポートに頼らず、自力で何とかしたいという方は、以下の連載記事を参考にしてください。ただし、問題の原因となっている更新プログラムを突き止め、コマンドラインで更新プログラムを削除する操作は上級者向けかもしれませんので、くれぐれも注意して実行してください。
- セーフモードでも起動できないという悪夢からの脱出、再び――Windows 10の場合(連載:山市良のうぃんどうず日記 第73回)
筆者紹介
山市 良(やまいち りょう)
岩手県花巻市在住。Microsoft MVP:Cloud and Datacenter Management(Oct 2008 - Sep 2016)。SIer、IT出版社、中堅企業のシステム管理者を経て、フリーのテクニカルライターに。マイクロソフト製品、テクノロジーを中心に、IT雑誌、Webサイトへの記事の寄稿、ドキュメント作成、事例取材などを手掛ける。個人ブログは『山市良のえぬなんとかわーるど』。
関連記事
Copyright © ITmedia, Inc. All Rights Reserved.