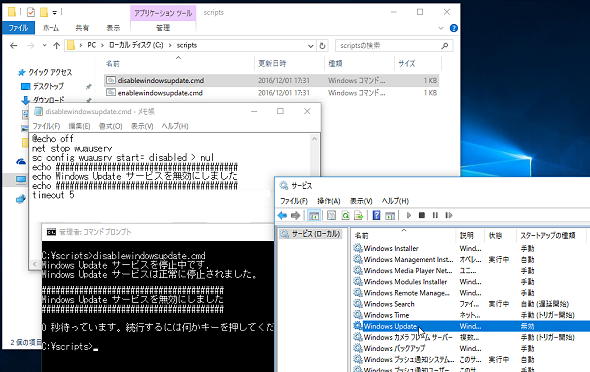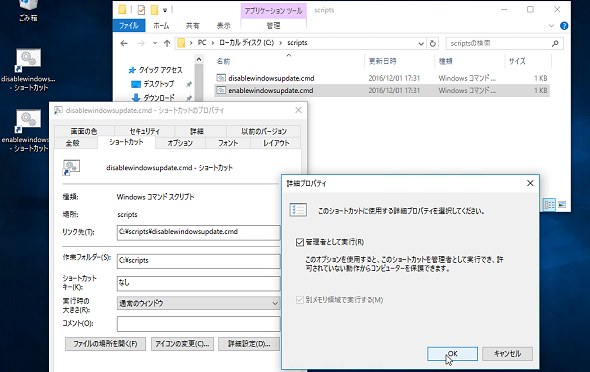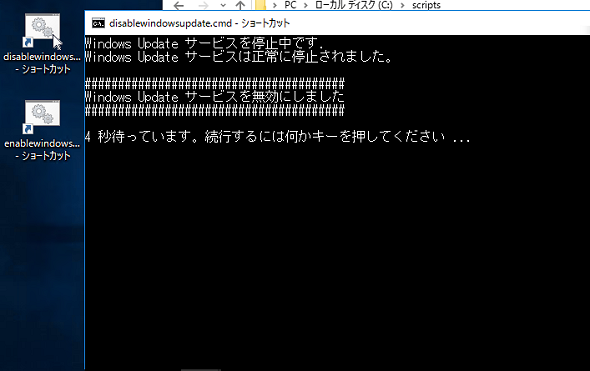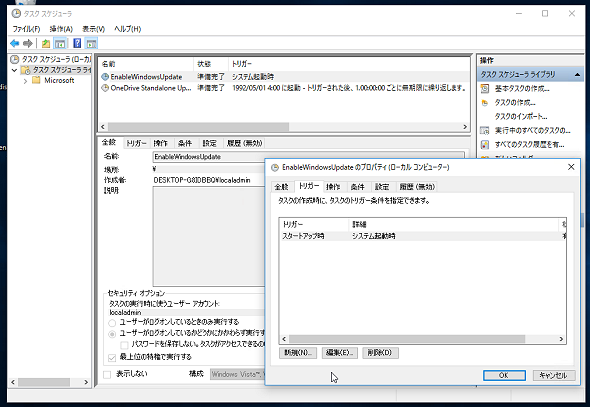Windows 10のWindows Updateサービスを停止しようと考えている方へ:山市良のうぃんどうず日記(82)(1/2 ページ)
Windows 10のWindows Updateは、以前のWindowsから大きく変わりました。Windows 10になってからも変更は続いています。半ば強制的なWindows Updateに対抗する最終手段は「Windows Updateサービス」の無効化ですが、どうしてもというなら、影響を知った上で一時的に無効化するのがよいでしょう。
「絶対に再起動されては困る」という状況はあるはず
Windows 10のWindows Updateは“半ば強制的”です。既定は「自動」です。Windows 10 バージョン1511以前は、「再起動の日時を設定するように通知する」というオプションが選択できました。
Windows 10 Anniversary Update バージョン1607からは、「自動」「再起動の日時を設定するように通知する」の選択オプションは廃止されました。既定で更新プログラムが自動でダウンロードされてインストールが開始され、更新により再起動が必要な場合は「アクティブ時間(最長12時間)」外に自動的に再起動するようになっています(画面1)。
再起動待ちの状態であれば「再起動のオプション」でカスタム再起動時間を構成することで、既定で最大7日間(ポリシー設定で最大14日)、再起動を延期することはできますが、PCの前にいなければ気が付くことはないでしょう。
アクティブ時間外の自動再起動は、アプリケーションを実行中で未保存のデータがある場合でも、問答無用で開始されます。その結果、PCを使っていたら突然、勝手に再起動された、未保存のデータが失われたということになります。
Windows 10の売り文句の1つで「進化し続ける、Windows史上最高のOS」というのを目にしたことがあります。Windows 10のWindows Update、そして、その後も繰り返されるWindows Updateの変更は、進化と呼べるものでしょうか。Windows 10のInsider Previewを見ると、Windows Updateは今後も変更が加えられていくようです。
Windowsのセキュリティを永続させていくためには、Windows 10のWindows Updateは唯一無二の現実的な解答かもしれません。しかし、ユーザーには今、あるいはこれからしばらくの間はWindows Updateに邪魔されたくない、あるいは絶対に再起動されては困るという状況があるはずです。
ポリシー管理に対応したWindows 10 Pro、Enterprise、Educationエディションなら、「コンピューターの構成\管理用テンプレート\Windows コンポーネント\Windows Update\自動更新を構成する」ポリシーを「手動(通知)」に変更することで、ダウンロードやインストールを手動で開始するように変更することができます。しかし、Windows 10 Homeエディションでは、この方法は利用できません(ポリシーと同じレジストリを設定しても効果はありません)。
Windows 10 Homeエディションは、自動更新の恐怖と向き合うしかないのでしょうか。インターネットにワイヤレスで接続されている場合は、「従量課金の接続」として構成することでWindows Updateを実行させないようにすることができます。そして、最終手段は「Windows Updateサービスの無効化」ということになります。
サービスの無効化なら、怪しげなツールに頼る必要なし
筆者はWindows Updateサービスの無効化をお勧めしません。しかし、「一時的な無効化ならアリ」だと思います。最近は、Windows Updateの設定をいじくるツールが話題になっているようです。しかし、Windows Updateサービスの無効化は、管理ツールの「サービス」スナップインを使用して簡単に行えるので、怪しげなツール(まっとうなツールだとしたら大変失礼しました)に飛び付くのはどうかと思います。重要なのは、サービスの無効化は「一時的な対処」にすること、そして、後で忘れずに有効化することが大切です。
「サービス」スナップインを操作するのは面倒という場合は、次のように記述したバッチファイルを2つ作成し、「C:\Scripts」などのフォルダに保存してください。
@echo off net stop wuauserv sc config wuauserv start= disabled > nul echo ####################################### echo Windows Update サービスを無効にしました echo ####################################### timeout 5
@echo off sc config wuauserv start= demand > nul echo ####################################### echo Windows Update サービスを有効にしました echo ####################################### timeout 5
これらのバッチファイルを実行することで、Windows Updateサービスの停止と無効化/有効化を素早く行うことができますが、管理者として実行する必要があります(画面2)。なお、Windows Updateサービスを停止できない場合は、何度か再実行してみてください。それでも停止しない場合は、PCを再起動することでWindows Updateサービスは停止状態になります。
簡単に「管理者として実行」するためには、エクスプローラーでこれらのファイルのショートカットをデスクトップ上に作成し、ショートカットのプロパティの「詳細設定」で「管理者として実行」オプションをチェックします(画面3)。これで、デスクトップ上のショートカットファイルをダブルクリックするだけで、Windows Updateサービスの停止と無効化/有効化を素早く実行できるようになります(画面4)。
Windows Updateサービスを無効化したことを忘れてしまうと、更新されない状態が続いてしまい、よろしくありません。有効化するのを忘れても大丈夫なように、タスクスケジューラに「EnableWindowsUpdate.cmd」のタスクを作成し、システム起動時などに最上位の特権で実行するように設定しておくとよいでしょう。これで、Windows Updateサービスを無効化しても、次回起動時に自動で設定を元に戻すことができます(画面5)。
関連記事
 2015年、私的Windows&マイクロソフト10大ニュース
2015年、私的Windows&マイクロソフト10大ニュース
本連載の2015年の締めくくりとして、2015年のWindowsおよびマイクロソフトに関連する10個の重大ニュースをピックアップしてみました。あくまでも筆者個人の見解です。 厳選! 人に教えたくなる、Windows 10の七不思議
厳選! 人に教えたくなる、Windows 10の七不思議
今回は、Windows 10の新しい仕様や既知の不具合について、ちょっと気になるもの、思わず目を疑いたくなるものなど、“七不思議”を紹介します。![厳選! 人に教えたくなる、Windows 10の七不思議[第2弾]](https://image.itmedia.co.jp/ait/articles/1606/06/news023.png) 厳選! 人に教えたくなる、Windows 10の七不思議[第2弾]
厳選! 人に教えたくなる、Windows 10の七不思議[第2弾]
本連載第48回では、Windows 10のちょっと気になるもの、思わず目を疑いたくなるものなどを紹介しました。今回はその第2弾です。役に立つ、立たないWindows 10の“不思議”をまた集めてみました。 Windows 10でしれっと削除、変更された機能
Windows 10でしれっと削除、変更された機能
以前のWindowsにはあったのに、Windows 10で削除/変更された機能は、マイクロソフトのWebサイトでも説明されています。ですが、そこに記載されていない変更点も多々あります。また、Windows 10の更新やアップグレードでひっそりと変更されていることも……。
Copyright © ITmedia, Inc. All Rights Reserved.