一時ディスクって何? Azure仮想マシン独自のストレージ構成を理解しよう:Azure ハイッ! ここ大事!(2/2 ページ)
大量のデータを保存したければ、データディスクを追加します
C:はOSやアプリケーションのインストール用ディスク、D:は一時用途向けディスクとして利用することが想定されています。もし大量のユーザーデータ(ファイル)を保存したいなら、新しいデータディスクを追加して利用するとよいでしょう。前述の通り、C:を拡張する手もありますが、C:にユーザーデータまで入れてしまうと、バックアップやOSのバージョンアップ、アプリケーションの更新、仮想ディスクの管理(コピーやスナップショット)などが面倒になります。
仮想マシンにディスクを追加するには、管理ポータル画面で仮想マシンの管理画面を開き、左側のメニューから[ディスク]を選択します。ディスクの管理画面(ディスクブレード)が開かれるので、[+データ ディスクの追加]リンクをクリックして先へ進めます。
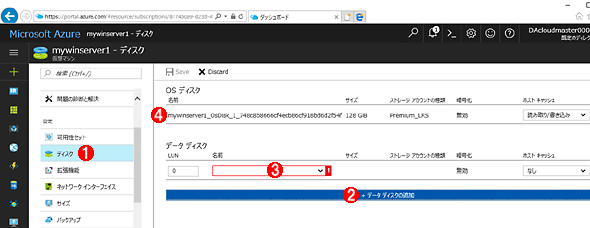 データディスクの追加
データディスクの追加ユーザーデータの保存用に、新しい「データディスク」を追加してみます。
(1)仮想マシンのメニューから[ディスク]を選択してディスクブレードを開きます。
(2)これをクリックしてデータディスクを追加します。
(3)ここをクリックして[ディスクの作成]という項目を選んでください。
(4)こちらはWindows Server 2016がインストールされているOSディスク(C:ドライブ)です。
「管理ディスクの作成」画面では、作成したいディスクの名前やリソースグループ、種類、サイズなどを指定します。作成するディスクの種類(SSDかHDDかなど)によって性能や料金などが変わりますが(詳細については今後取り上げます)、まずはデフォルトのまま作成してみましょう。作成できるディスクのサイズは1〜1023GB(1TB)までです。
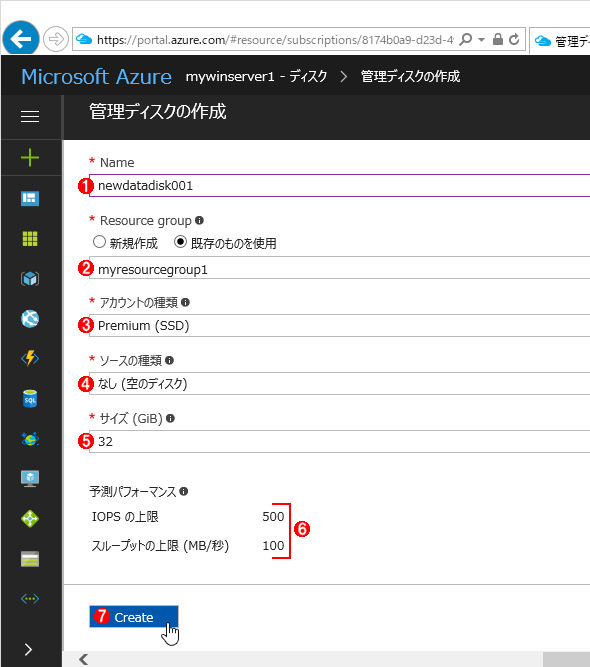 新しいデータディスクの作成
新しいデータディスクの作成この画面では、新しく作成するデータディスクの仕様を設定します。
(1)ディスクの名前。
(2)所属するリソースグループの指定。
(3)「ディスクの種類」としては、「標準 (HDD)」か「Premium (SSD)」を選べます。後者の方が高性能ですが、料金は高くなります。
(4)ソース(コピー元)の指定。空のディスクを作るか、既存のディスクからコピーするか、などを選択します。ここでは「なし (空のディスク)」を選んでおきます。
(5)ディスクのサイズを指定します。1〜1023を入力できます。
(6)予想されるディスクの性能。SSDの方が高性能だし、容量が大きい方が高性能になります(内部で並列処理が可能になるため。詳細は今後解説します)。
(7)これをクリックスすると仮想ディスクが新規作成されます。
オンプレミスのHyper-Vで仮想ディスクを作成する場合は、容量可変や容量固定などの選択肢がありましたが、Azureのこの画面にはそのような選択肢はありません。常に容量固定タイプのVHDファイルとして作成されているようです。ですが実際には、下位にあるストレージサービスなどの機能により、「使っていない部分にはディスクブロックは割り当てない」とか「自動的に複製が作られて冗長化運用される」など、高度な機能を持っているようです。その分、管理もなんだか面倒になっているような気もしますが(実はまだよく分かっていません……)、このあたりの仕組みについては今後追究することにします。今回は、データディスクを追加する手順だけを示しておきます。
【ハイッ! ここ大事!】
Azureでのデータディスクの追加では、オンプレミスのHyper-V仮想ディスクのように、容量可変や容量固定などの選択肢はありません。常に容量固定タイプのVHDファイルとして作成されているようです(ただし高度な管理機能により、いろいろ、便利になっているようです。詳細はこれから勉強していきましょう……)。
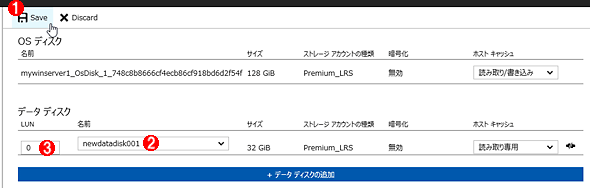 作成されたデータディスクの構成を見る
作成されたデータディスクの構成を見るディスクの作成が完了したら、この画面で保存すると、仮想マシンに反映されます。
(1)これをクリックすると、作成されたディスクが仮想マシンに適用(追加)されます。
(2)作成した仮想ディスク。
(3)ディスクのSCSI LUN番号。仮想ディスクは仮想マシンにSCSIで接続されています。
Azureの管理画面でディスクを作成すると、実行中の仮想マシンに自動的に追加されているはずです(古いWindows OSでは再起動しないと新ディスクを認識しないこともありましたが、現在のWindowsでは再起動の必要はありません)。
仮想マシンにリモートデスクトップ接続してディスクの管理ツールを開き、新しいディスクを「初期化」してからボリューム(シンプルボリューム)を作成し、フォーマットすると、新ドライブとして利用できるようになります。
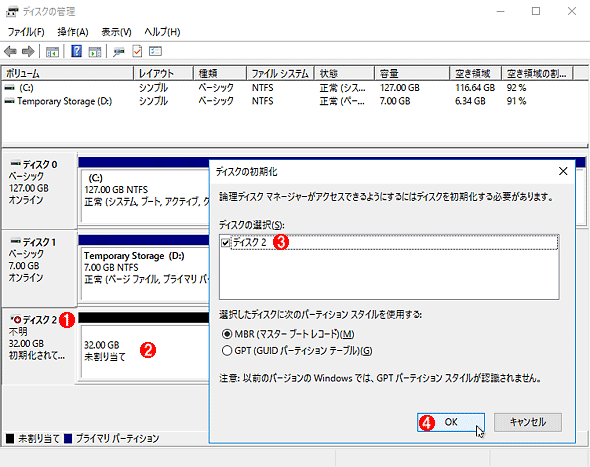 ディスクを初期化する
ディスクを初期化するAzureポータルで新しいディスクを作成して仮想マシンに追加(アタッチ)したら、仮想マシン側で[ディスクの管理]ツールを起動して、初期化、ボリュームの作成、フォーマットを行います。
(1)仮想マシンに追加された新しいディスク。初期化されていません。
(2)ボリュームは未割り当て状態です。
(3)新しいディスクを選びます。
(4)これをクリックするとディスクが初期化され、ボリュームを作成できるようになります。
C:ドライブのディスクサイズを拡大してみる
C:ドライブはデフォルトでは128GBになっていますが、これを変更してもっと大きくすることもできます(ポータル画面では縮小は不可)。ただしこの操作を行うには、仮想マシンを停止してから作業する必要があります。
【ハイッ! ここ大事!】
仮想ディスクのサイズを変更するには、Azureの管理画面で仮想マシンを「停止」させてから行います。サイズは最大1TB(1023GB)まで拡大できます(縮小はできません)。Azure側でディスクサイズを拡大後、OS側のディスク管理ツールを使ってボリュームサイズを拡張します。
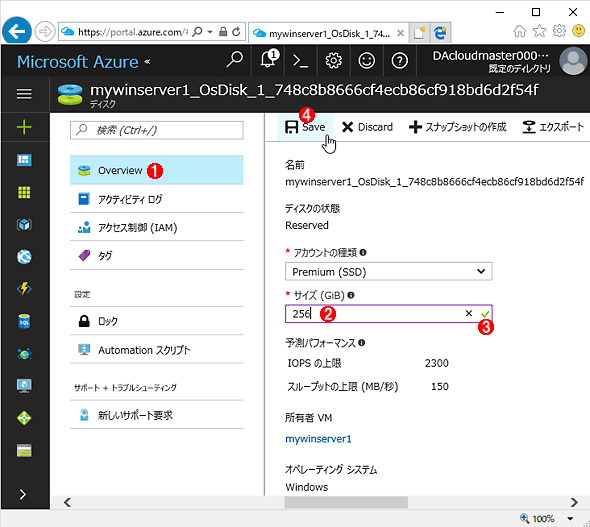 ディスクサイズの拡大
ディスクサイズの拡大仮想ディスクのサイズを拡大するには、仮想マシンを停止してリソース割り当てを解除してから操作します。
(1)仮想マシンの[ディスク]メニューを開きます。
(2)拡大後のサイズを指定します。元のサイズより大きく、1023GB以下の値を指定します。仮想マシンが停止状態でない場合は、このフィールドへは入力できません。
(3)入力した値が問題なければ、このような緑色のチェックマークが表示されます。
(4)値を入力後、[Save]をクリックすると拡大が行われます。
この後、仮想マシンを起動してリモートデスクトップ接続します。そしてディスクの管理ツールを開いて対象のドライブ上にあるボリューム(C:やE:など)を右クリックし、ポップアップメニューから[ボリュームの拡張]を実行します(TIPS「ディスクのボリューム・サイズを拡張する」参照)。
今回は仮想マシンにおけるディスクの扱いや追加、サイズ拡大方法などについて見てきました。Hyper-Vの仮想ディスクとは似ているようで全く異なるAzureの「ストレージ」機能の理解に苦労しています。Azureのストレージサービスには、ストレージアカウントやストレージプール、コンテナ、BLOB、パフォーマンス種別、レプリケーションなど、まだまだ知っておかなけばならない重要な概念がたくさんありますが、それらについては別の回に取り上げることにします。次回はAzureの課金について見ていきます。
Copyright© Digital Advantage Corp. All Rights Reserved.



