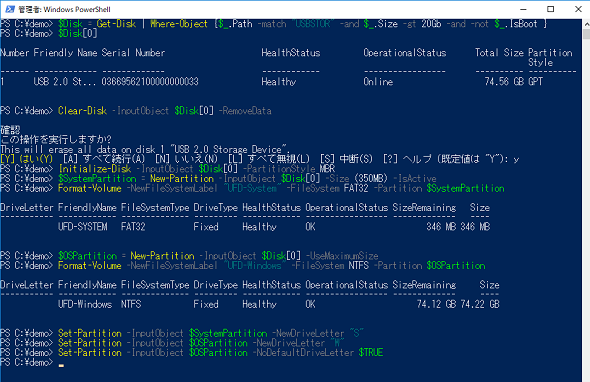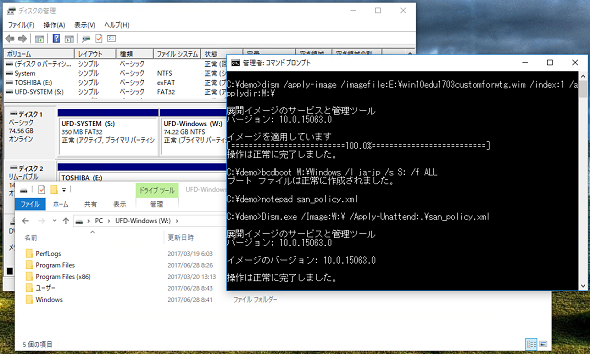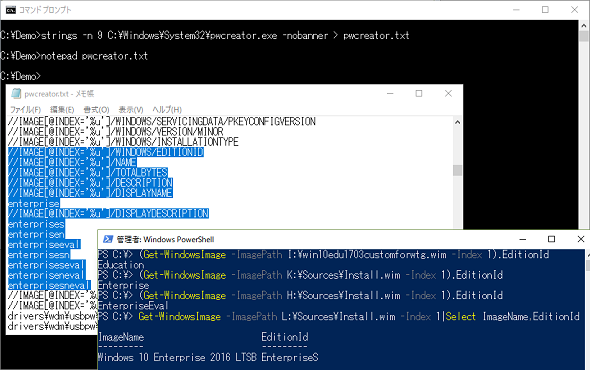Windows 10からの挑戦状、EducationエディションでWindows To Goワークスペースを作成せよ!:山市良のうぃんどうず日記(111)(2/2 ページ)
作成ツールではなく、マニュアル作成で成功
「組織でのWindows To Goの展開」ドキュメントには、「Windows To Goワークスペースの作成」ツールと同等の操作を、Windows PowerShellやコマンドを使ってマニュアルで行う手順(「Windows PowerShellと同等のコマンド」の部分)も説明されています。「Windows To Goワークスペースの作成」ツールでの作成は諦めて、マニュアルで作成してみることにしました。
Windows To Goワークスペースのマニュアル作成手順
(1)Windows PowerShellを使用して、USBリムーバブルドライブ上にWindows To Go用の2つのパーティションを作成してフォーマットし、ドライブ文字を割り当てます。具体的には、350MBのFAT32形式のS:ドライブを作成し、残りの領域をNTFS形式のW:ドライブとして準備します(画面5)。
(2)コマンドプロンプトを管理者として開き、次のようにDISMコマンドを実行して、先ほど準備したWindows 10 EducationのカスタムイメージをW:ドライブに展開します(画面6)。
DISM /Apply-Image /ImageFile:D:\Work\win10edu1703customforwtg.wim /Index:1 /applydir:W:\
DISMコマンドの代わりに、ImageXや「Apply」コマンド、「Expand-WindowsImage」コマンドレットで展開することもできます。また、カスタムイメージではなく、インストールメディアの「Source\Install.wim」を展開することも可能です。
(3)コマンドプロンプトを管理者として開き、次のように「BCDBOOT」コマンドを実行して、BCDブート構成をS:ドライブに作成します。
bcdboot W:\Windows /l ja-jp /s S: /f ALL
(4)Windows To Goで起動した際、ローカルディスクをマウントさせないようにするため、SAN(記憶域ネットワーク)ポリシーを適用します。なお、SANポリシーの定義「san_policy.xml」は、展開ドキュメントからコピーして作成できます。
DISM /Image:W:\ /Apply-Unattend:.\san_policy.xml
以上の手順で、マニュアルでのWindows To Goワークスペースの作成が完了です。作成したUSBリムーバブルドライブからPCを起動すると、新しいハードウェアの検出とインストール、Windows 10の初回のセットアップ(場所やキーボードレイアウトの指定、アカウントの指定または作成、Cortanaの設定、プライバシーの設定など)を経て、無事、Windows 10 EducationのWindows To Goワークスペースを起動することができました。
「システム情報」(Msinfo32.exe)の「デバイス暗号化のサポート」の値を参照すると、ちゃんとWindows To Goワークスペースとして起動していることが分かります(画面7)。
また、現在、実行中のWindowsがWindows To Goワークスペースであるかどうかは、レジストリキー「HKEY_LOCAL_MACHINE\SYSTEM\CurrentControlSet\Control」の「PortableOperatingSystem」値が存在し、値に「1」が設定されているかどうかで確認することもできます。コマンドプロンプトでは、次のコマンドラインで確認できます。
REG QUERY HKLM\SYSTEM\CurrentControlSet\Control /v PortableOperatingSystem
Educationイメージが排除されたのは教育的な配慮……のわけがない
今回、「Windows To Goワークスペースの作成」ツールがWindows 10 Educationイメージを受け付けない問題に遭遇したことで、筆者はWindowsのイメージング(キャプチャー、展開、イメージ情報の取得)とBCDブート構成の作成方法について再確認でき、PowerShellによるパーティション操作やSANポリシーについて新たに学ぶことができました。
さすが、教育機関向けのEducationエディションと感心しました。簡単な方法をあえて利用できなくすることで、問題に対処する方法を学ぶことができるわけです……というのは冗談です。単に、「Windows To Goワークスペースの作成」ツールに、Educationエディションへの対応を含めることが忘れられているだけだと思います。
「Windows Sysinternals」の「Strings」ユーティリティーを使用して、「pwcreator.exe」に含まれる文字列を参照してみると、イメージのエディション情報(EditionId)をチェックしているらしいこと、チェック条件として一連のEnterpriseエディションがハードコーディングされているらしいことが分かりました。「Education」という文字列はどこにも見当たりません(画面8)。
- Windows Sysinternals > Strings(Microsoft TechNet)
ちなみに、「EnterpriseEval」はEnterprise評価版、「EnterpriseS」はWindows 10 Enterprise LTSB(Long Term Service Branch)であることを各インストールメディアの「Install.wim」の情報から確認しました。「EnterpriseN」は、日本市場では提供されていないEnterprise Nエディションであると容易に想像できます。
Windows 8.1 Enterpriseの「pwcreator.exe」の文字列を同じように調べてみると、「EnterpriseS」は存在しません。実際、Windows 8.1の「Windows To Goワークスペースの作成」ツールで、Windows 10 EnterpriseやEnterprise評価版のイメージは受け入れられますが、Windows 10 Enterprise LTSBのイメージは拒否されます。
Windows 10の「Windows To Goワークスペースの作成」ツールでは、Windows 10 Enterprise LTSBをサポートするための修正は行われたものの、Windows 10 Educationは忘れられてしまったようなのです。
本稿はWindows 10 Creators Update バージョン1703の環境を使用して検証しましたが、最新版のWindows 10 Fall Creators Update バージョン1709でも状況は変わっていないようです。
筆者紹介
山市 良(やまいち りょう)
岩手県花巻市在住。Microsoft MVP:Cloud and Datacenter Management(Oct 2008 - Sep 2016)。SIer、IT出版社、中堅企業のシステム管理者を経て、フリーのテクニカルライターに。Microsoft製品、テクノロジーを中心に、IT雑誌、Webサイトへの記事の寄稿、ドキュメント作成、事例取材などを手掛ける。個人ブログは『山市良のえぬなんとかわーるど』。近著は『Windows Server 2016テクノロジ入門−完全版』(日経BP社)。
関連記事
 「Windows 10 Fall Creators Update」、2017年10月17日にリリース MRヘッドセットも同時発売
「Windows 10 Fall Creators Update」、2017年10月17日にリリース MRヘッドセットも同時発売
「Windows 10 Fall Creators Update」のリリース日が2017年10月17日に決まった。新しいWindows MR対応ヘッドセットも同日に発売される。 「Windows 10 Fall Creators Update」に搭載される新機能まとめ
「Windows 10 Fall Creators Update」に搭載される新機能まとめ
マイクロソフトはWindowsの次期大型アップデート「Windows 10 Fall Creators Update」を2017年後半にリリースすると発表。Windows MRやiOS/Androidも包括したマルチプラットフォーム対応など、コンシューマー/技術者それぞれに向けた新機能を多数リリースする。 Windows 10 Fall Creators Updateに搭載される「次世代」のセキュリティ機能
Windows 10 Fall Creators Updateに搭載される「次世代」のセキュリティ機能
Microsoftが「Windows 10 Fall Creators Update」に搭載する次世代セキュリティ機能を紹介。「Windows Defender ATP」に含まれるツールを大幅に拡充することを明らかにした。 Microsoft、業務PC自動セットアップツール「Windows AutoPilot」を提供
Microsoft、業務PC自動セットアップツール「Windows AutoPilot」を提供
Microsoftは「Windows 10 Fall Creators Update」で、IT管理者向けに組織内へのPC展開と管理を容易にする一連の新機能「Windows AutoPilot」を提供する。
Copyright © ITmedia, Inc. All Rights Reserved.