DialogflowでGoogleアシスタント対応アプリを作成しよう:Google Homeプログラミングを始めよう(3/4 ページ)
アプリのテスト
アプリをテストする(1ページ目で示した手順の5)には自身のGoogleアカウントの「アクティビティ管理」画面で[ウェブとアプリのアクティビティ][端末情報][音声アクティビティ]の3つの項目を有効にしておく必要がある。その後、Dialogflowコンソールの[Integrations]タブで[Google Assistant]カードをクリックする。すると[Google Assistant]ダイアログが表示されるので、右下にある[UPDATE DRAFT]ボタンをクリックする。続けて表示されるダイアログでは[VISIT CONSOLE]ボタンをクリックしよう。すると、このアプリの概要が表示される。
Google Assistantとの連携の設定
この画面で[App Information]フィールドにある[EDIT]ボタンをクリックする。すると、次の画面が表示されるので、必要な情報を入力していこう。
何よりも重要なのは[Assistant app name]と[Pronunciation]だ。ここに入力した内容が「○○と話す」「○○につないで」とGoogleアシスタントにテキストや音声で呼び掛けるときの「○○」となる。この他にも要求される要素(アプリについての説明など)があるが、それは置いておいてページ最下部にある[SAVE]ボタンをクリックする。これでアプリ名(だけ)の設定ができたので、実際にアプリを試せるようになった。アプリを試すには、上に示した画面の左側のペーンにある[Simulator]タブを選択する。すると、以下のような画面が表示される。
ここで[Language]に[Japanese]を選択して、[START TESTING]ボタンをクリックする。すると、ウィンドウ中央のチャット画面が次のようになる。
マイクのアイコンをクリックして「Insider.NETにつないで」と呼び掛けるか、その通りのテキストが表示されている部分をクリックして[Enter]キーを押せば、会話が始まる(メッセージをよく読むと分かるが、アプリ開発に使っているGoogleアカウントでログインしているスマートデバイスやスマートスピーカーでも音声やテキストでやりとりが可能だ)。といっても、先に述べた通り、これはデフォルトのままのアプリなので、一方的に「こんにちは」とあいさつされるだけではある。
ここまでで、アプリが動くことは確認できた。本稿の最後に、「はじめまして、○○さん」というようなインテントを作ってみよう。
Copyright© Digital Advantage Corp. All Rights Reserved.
![[Google Assistant]カードをクリックする](https://image.itmedia.co.jp/ait/articles/1712/08/dt-09.gif)
![[UPDATE DRAFT]ボタンをクリックする](https://image.itmedia.co.jp/ait/articles/1712/08/dt-10.gif)
![[VISIT CONSOLE]ボタンをクリックする](https://image.itmedia.co.jp/ait/articles/1712/08/dt-11.gif)
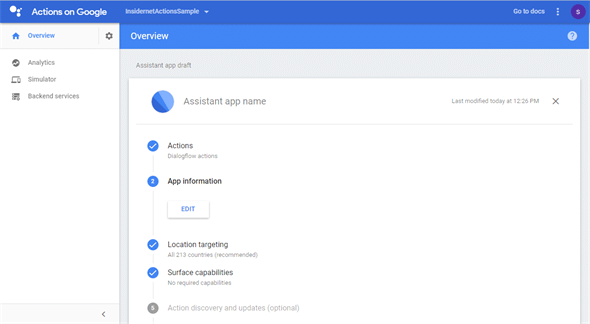
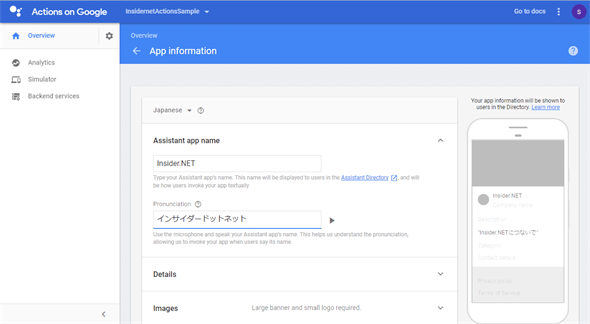
![[Simulator]タブ](https://image.itmedia.co.jp/ait/articles/1712/08/dt-14.gif)
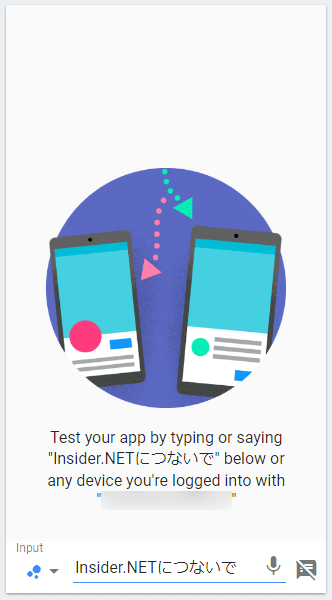 テストが有効化されたところ
テストが有効化されたところ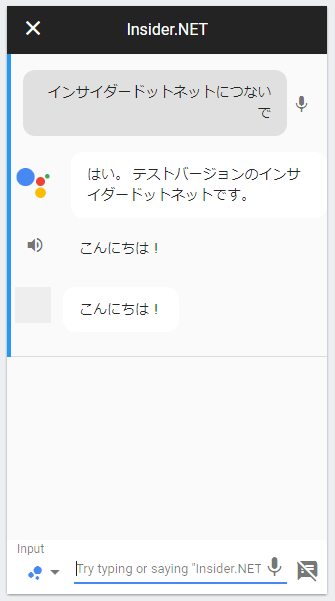 テストバージョンのInsider.NETアプリからのあいさつが表示されたところ
テストバージョンのInsider.NETアプリからのあいさつが表示されたところ


