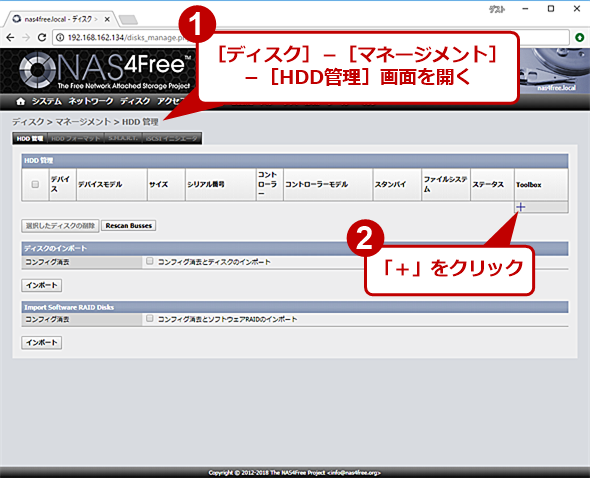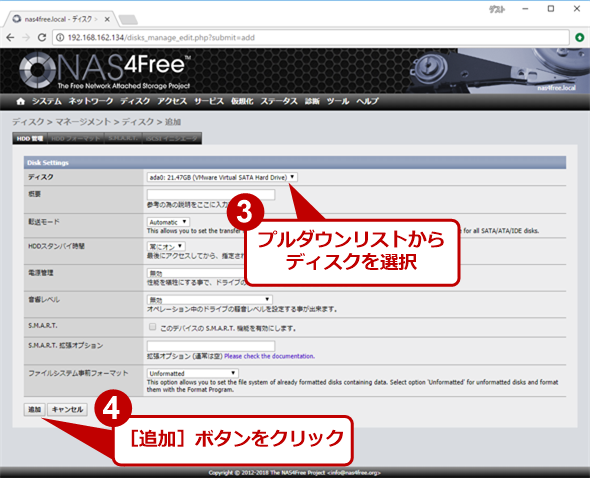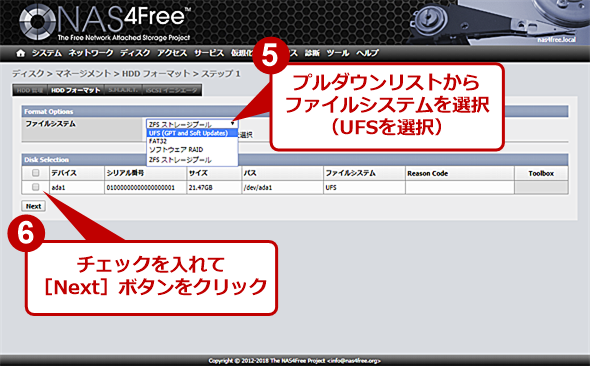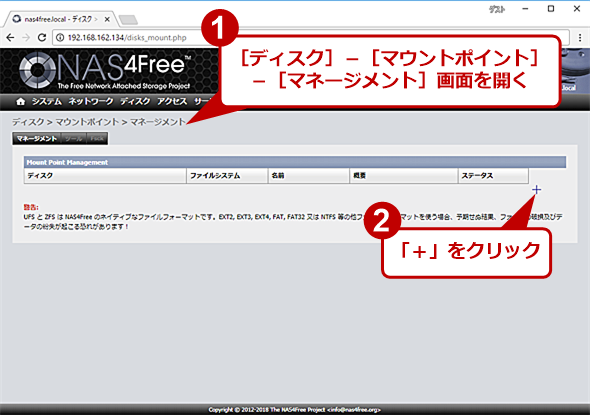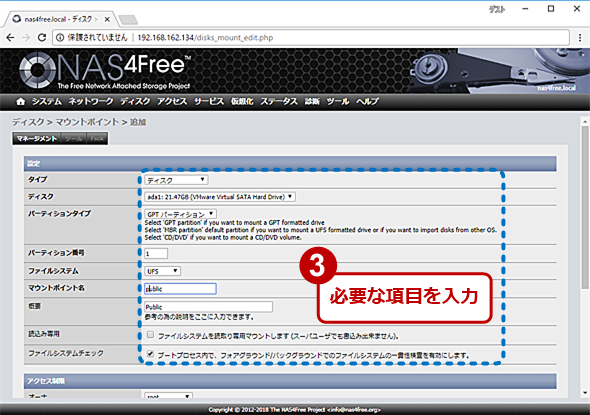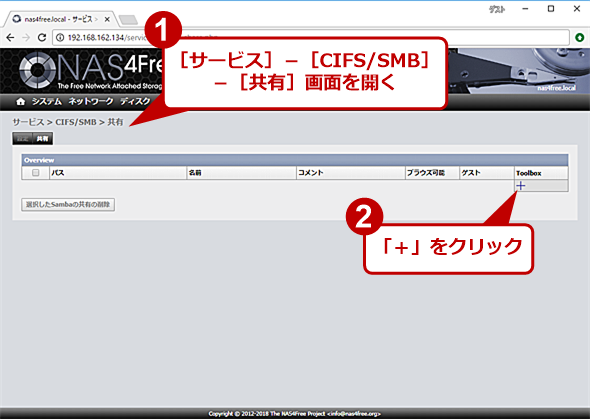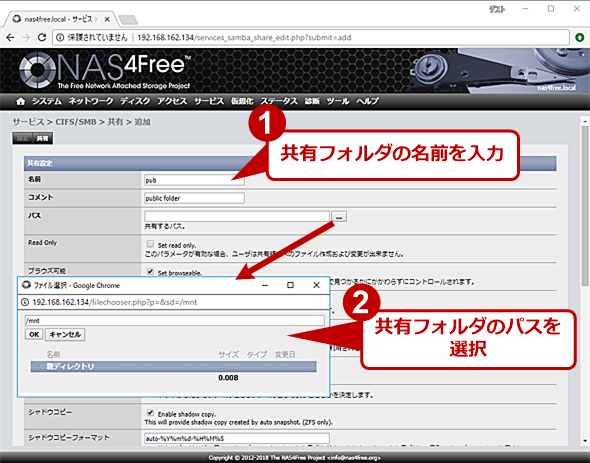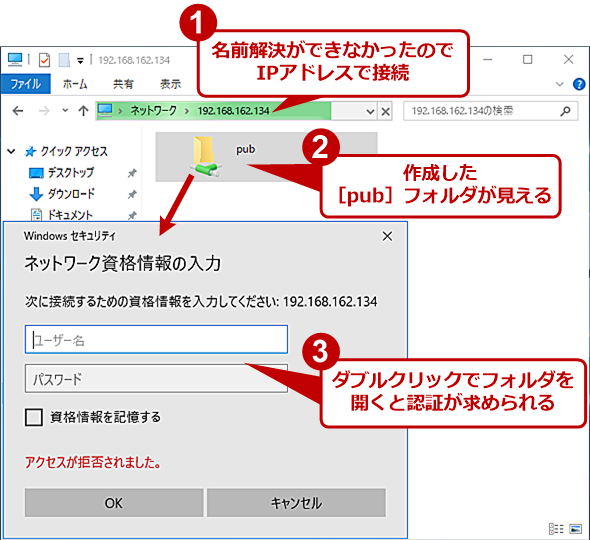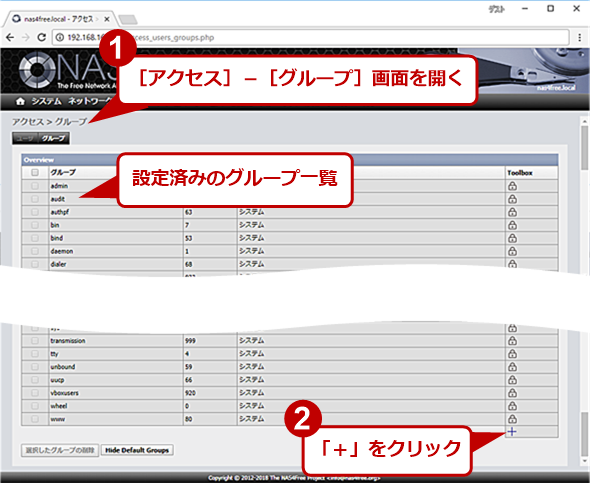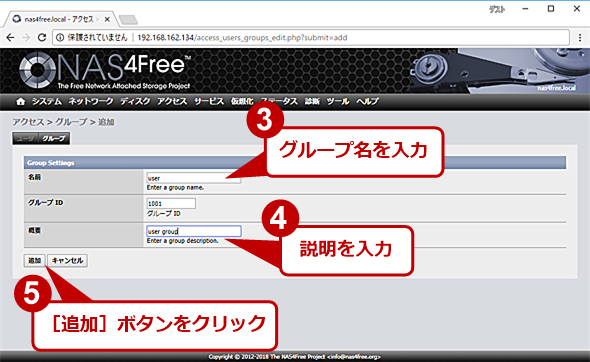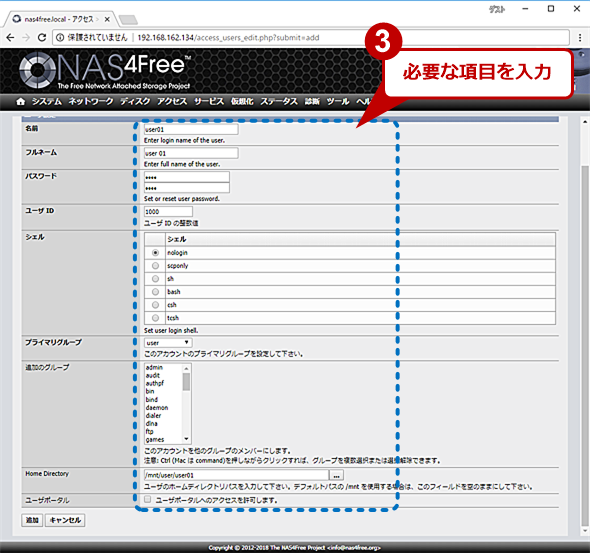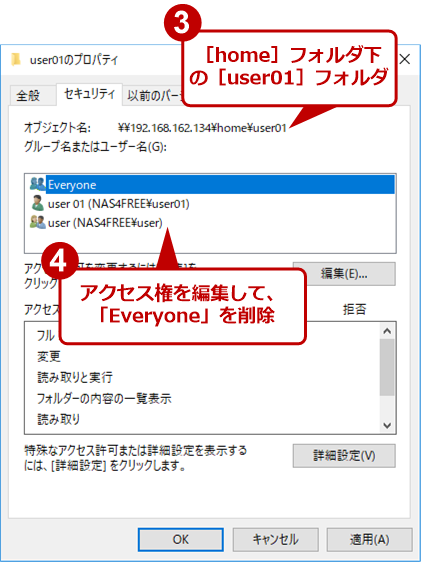NAS4Freeをインストールして中古PC/サーバでNASを作ってみよう:中古PC活用(4/4 ページ)
データ用のディスクを追加する
接続(内蔵)されているデータ用のディスクを追加し、NAS4Freeで利用できるようにする。
メニューバーで[ディスク]を選択し、表示されたメニューで[マネージメント]を選択する。[ディスク > マネージメント > HDD管理]画面の「HDD管理」にある[+]アイコンをクリックして、ディスクの追加を進めていく。
[ディスク > マネージメント > ディスク > 追加]画面が開くので、「ディスク」のプルダウンリストから追加したいディスクを選択する。複数のディスクが接続されている場合は、容量から判断するとよい(ディスクは、「ada<数字>」)。プルダウンリストでディスクを選択したら、[追加]ボタンをクリックして、ディスクを追加する。
[ディスク > マネージメント > HDD管理]画面に戻るので、[変更の適用]ボタンをクリックする。
[ディスク > マネージメント > HDD管理]画面の[HDD フォーマット]ボタンをクリックし、ディスクのフォーマットを行っていく。[ディスク > マネージメント > HDD フォーマット > ステップ 1]画面が開くので、ファイルシステムに「UFS(GPT and Soft Updates)」を選択して[Next]ボタンをクリックする。
[ディスク > マネージメント > HDD フォーマット > ステップ 2]画面では、ボリュームラベルに「Data」など適当な名前を付けて、「Disk Selection」のチェックを付けてから、[Next]ボタンをクリックして次に進める。
[ディスク > マネージメント > HDD フォーマット > ステップ 3]画面で、[フォーマット]ボタンをクリックして、フォーマットを実行する。最後、「完了」のメッセージが表示されたら、[OK]ボタンをクリックする。
マウントポイントを作成する
次にメニューバーで[ディスク]を選択し、表示されたメニューで[マウントポイント]を選択する。
[ディスク > マウントポイント > マネージメント]画面が開くので、「Mount Point Management」にある[+]アイコンをクリックする。
[ディスク > マウントポイント > 追加]画面で、以下の設定を行う。
| 設定項目 | 設定内容 |
|---|---|
| タイプ | ディスク |
| ディスク | 追加したディスク名 |
| パーティションタイプ | GPTパーティション |
| パーティション番号 | 接続したいパーティションの番号(新しいディスクならば「1」) |
| ファイルシステム | UFS(フォーマットした際のファイルシステムに合わせる) |
| マウントポイント名 | 「public」など適当な名前 |
| マウントポイントの設定 | |
[追加]ボタンをクリックすると、[ディスク > マウントポイント > マネージメント]画面に戻るので、ここで[変更の適用]ボタンをクリックして、変更を反映する。
共有フォルダの設定を行う
再び、メニューバーで[サービス]を選択し、表示されたメニューで[CIFS/SMB]を選択する。
[サービス > CIFS/SMB > 設定]画面が開くので[共有]ボタン([設定]ボタンの右側)をクリックすると、[サービス > CIFS/SMB > 共有]画面に切り替わる。ここの「Overview」の[+]アイコンをクリックして、共有フォルダを追加していく。
[サービス > CIFS/SMB > 共有 > 追加]画面が開くので、ここで以下の設定を行う。
| 設定項目 | 設定内容 |
|---|---|
| 名前 | 「pub」など共有フォルダの名前 |
| コメント | 「public folder」など共有フォルダの説明 |
| パス | /mnt/<マウントポイント名> |
| ゲスト | チェックを外す |
| Recycle Bin | ごみ箱機能を無効にする場合はチェックを外す |
| シャドウコピー | チェックを外す |
| 共有フォルダの設定 | |
これらの設定が完了したら[追加]ボタンをクリックする。
[サービス > CIFS/SMB > 共有]画面に戻るので、ここで[変更の適用]ボタンをクリックすると、共有フォルダが作成される。
同様にユーザー用のホームフォルダ(/mnt/home)も作成しておくとよい。
共有フォルダへの接続を確認する
これで共有フォルダに接続できるか確認してみよう。
Windows上でエクスプローラを起動し、アドレスバーにNAS4Freeに設定したNetBIOS名を「\\<NetBIOS名>」という形式で入力する。名前解決ができれば、これで作成した共有フォルダが見えるはずだ(NetBIOS名で開かない場合は、IPアドレスを使って「\\192.168.1.250」のように入力する)。共有フォルダを開こうとしても、まだユーザーアカウントを作成していないので、[ネットワーク資格情報の入力]ダイアログが表示され、アクセスが拒否されてしまうはずだ。
ユーザーアカウントを追加する
次は共有フォルダにアクセスするためのユーザーアカウントを作成していこう。
再び、WebブラウザでNAS4Freeに接続してから、メニューバーで[アクセス]を選択し、表示されたメニューで[ユーザとグループ]を選択する。
ユーザーを追加する前に、「user」グループを作成しておこう。[グループ]ボタンをクリックして、[アクセス > グループ]画面を開き、「Overview」の[+]アイコンをクリックして、グループを追加する。
[アクセス > グループ > 追加]画面で、「名前」に「user」、「概要」に「user group」と入力し、[追加]ボタンをクリックする(「概要」は入力必須項目なので入力を忘れないようにしよう)。[アクセス > グループ]画面に戻るので、[変更の適用]ボタンをクリックして、「user」グループを追加する。
[ユーザ]ボタンをクリックし、今度はユーザーの追加を行っていく。「Overview」の[+]アイコンをクリックして、[アクセス > ユーザ > 追加]画面で以下の情報を設定していく。
| 設定項目 | 設定内容 |
|---|---|
| 名前 | ログインする際のユーザー名(Windows PCのユーザー名と同じにしておくと共有フォルダの接続時に入力を省略できる) |
| フルネーム | ユーザーのフルネーム |
| パスワード | パスワード(Windows PCのパスワードと同じにしておくと共有フォルダの接続時に入力を省略できる) |
| ユーザ ID | 1000から順に、自動的に割り振られる |
| プライマリグループ | 「user」など作成したグループを指定 |
| Home Directory | /mnt/home/<ユーザー名> |
| ユーザーアカウントの設定 | |
この作業を繰り返し、NAS4Freeを利用するユーザーを全て追加していく。
フォルダのアクセス権は、WindowsエクスプローラでNAS4Freeを開き、フォルダのプロパティを開き、[セキュリティ]タブで設定すればよい。
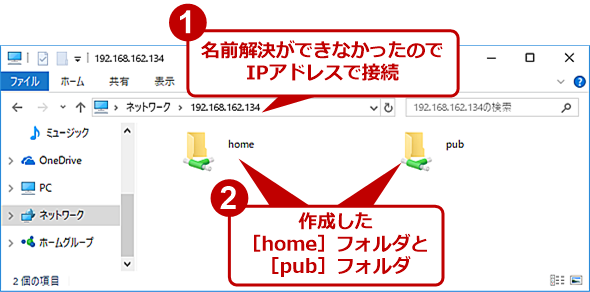 NAS4Freeに接続すると作成したフォルダが見える
NAS4Freeに接続すると作成したフォルダが見えるユーザーアカウントを作成したら、再びエクスプローラでNAS4Freeに接続してみる。このPCのWindows OSと同じユーザーアカウントを作成しているので、前回と異なり、認証ダイアログは表示されるフォルダにアクセスできる。
共有フォルダの作成方法は少々面倒だが、何度か試してみると分かるだろう。
このようにNAS4Freeを古いPC/サーバにインストールすることで、比較的容易にファイルサーバが構築できる。中古のノートPCやデスクトップPCでは、ハードウェアの信頼性に心配なところがあるが、古くなったWindowsサーバならば十分な信頼性を維持することができるだろう。ただ本格的に運用するには、ディスクをRAID構成にしたり、Active Directoryに参加させたりといったことも必要になる。それらの方法については各自で調べていただきたい。
「中古PC活用」
Copyright© Digital Advantage Corp. All Rights Reserved.