GoogleのクラウドでもVisual Studioからいつも通りに使えるってホント?:Visual Studioで始めるGoogle Cloud Platformプログラミング(2/4 ページ)
Cloud SDKのインストール
Cloud SDKとCloud Toolsをインストールするには、Cloud SDKのトップページで[インストール]ボタンをクリックする。
これにより「クイックスタートページ」が表示されるので、そこにあるインストーラーへのリンクをクリックして、インストーラーをダウンロードして、実行する。
上の画像を見ると[Bundled Python]チェックボックスがオンになっている。Cloud SDKではPython 2.7.9以降のPython 2が必要なため(Python 3は現在サポートされていない)、場合によっては、このようにバンドル版のPython 2までインストールされることがある(Windowsでは「py」コマンドでPythonの実行ファイルのバージョンを切り替えることがあるが、pyコマンドの存在については認識してくれないようだ。筆者は面倒なので、バンドル版のPythonも同時にインストールしている)。また、[Cloud Tools for PowerShell]チェックボックスがあることから分かるように、PowerShell用のコマンドレットも用意されているので、これをインストールすれば、PowerShellからGCPのさまざまなリソースを管理できるようになる。
インストーラーの終了画面では、次のように[Start Google Cloud SDK Shell]と[Run 'gcloud init' to configure the Cloud SDK]の2つのチェックボックスがオンになっていることを確認して[Finish]ボタンをクリックしよう。これにより、引き続きSDKの初期化作業が行われる。
SDKの初期化では、GCPにアクセスするためのユーザー認証や、デフォルトのSDK設定を行うためにログインが促される。
上の画面で「y」を入力すると、Webブラウザにアカウントの選択画面が表示されるので、アカウントを選択すると、そのアカウントに対するCloud SDKのアクセス許可を求めるページが表示されるので[許可]ボタンをクリックすれば認証は完了だ。
認証の完了後にコマンドプロンプトに戻ると、次のようにGCP上で作成したプロジェクトを指定する画面が表示される。ここで選択したプロジェクトは、gcloudコマンドで操作するデフォルトの対象となる(余談だが、以下に示されているプロジェクトの幾つかは、Google Homeを操作するためのDialogflowアプリのものだ)。
上の画像では3つのプロジェクトが表示されているが、ここでは選択肢の[4]を選択して、新規にプロジェクトを作成しておこう。このプロジェクトをCloud Toolsのインストール/設定でも利用することにする(プロジェクト名は「insidernet-vsgcp-sample」とした)。
作成したプロジェクトには課金情報がないので、GCPのコンソール画面でハンバーガーメニューをクリックして[お支払い]を選択し、表示されたページで[請求先アカウントをリンク]ボタンをクリックして請求先のアカウントを設定しておこう*1。
*1 本稿執筆時点では、gcloudコマンドで支払い情報の設定を行うにはβ版かα版の機能が必要になる。「gcloud beta billing --help」コマンドなどを実行すると、β版をインストールしていなければ、インストールが促されるので、興味のある人は試してみよう。
次にCloud ToolsをVSにインストールする。
Cloud Toolsのインストール
Cloud ToolsはVSの拡張機能として提供されているので、インストールはとても簡単だ。[ツール]メニューの[拡張機能と更新プログラム]を選んで、[オンライン]から「Google」と検索し、[Google Cloud Tools for Visual Studio]をインストールすればよい。
Cloud Toolsをインストールすると、[ツール]メニューに[Google Cloud Tools]というメニュー項目が増え、そこから[Google Cloud Explorer]と呼ばれる「GCP上のさまざまなリソースを管理するためのツール」を表示したり、アカウントを管理したりできるようになる。最初にしなければならないのは、このアカウントの管理だ。
[ツール]メニューから[Google Cloud Tools]−[Manage Accounts]を選択すると、[Manage Accounts]ダイアログが表示されるので、[Add Account]ボタンをクリックしよう。
するとWebブラウザにアカウント選択画面が表示される。Cloud SDKをインストールした後のSDKの初期設定作業と同様にアカウントを選択して、Cloud Toolsに対してアクセスを許可すれば、選択したアカウントが追加される。
アカウントを追加したら、次に[ツール]メニューから[Google Cloud Tools]−[Show Google Cloud Explorer]を選択すると、[Google Cloud Explorer]ウィンドウが表示される([表示]メニューではなく[ツール]メニューの下にあることに注意しよう)。
おなじみの[サーバー エクスプローラー]や[Cloud Explorer]と似た形式で、Googleが提供し、ASP.NETアプリ開発に関連のある項目が並んでいることが分かる。一番上のドロップダウンではGCP上に作成したプロジェクトを選択できる。ここでは先ほど作成した[insidernet-vsgcp-sample]を選択している。現在はプロジェクトを作成しただけで、Google Compute Engineなどを利用できるようにしていないので、できることは何もない。
以下ではプロジェクトにASP.NETをサポートするCompute Engineインスタンスを作成して、そこにASP.NETアプリを発行してみることにしよう。
Copyright© Digital Advantage Corp. All Rights Reserved.
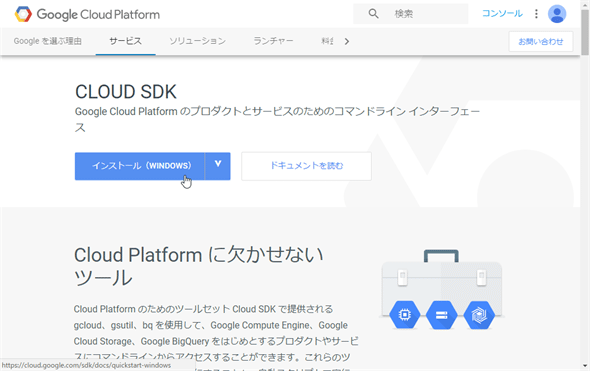
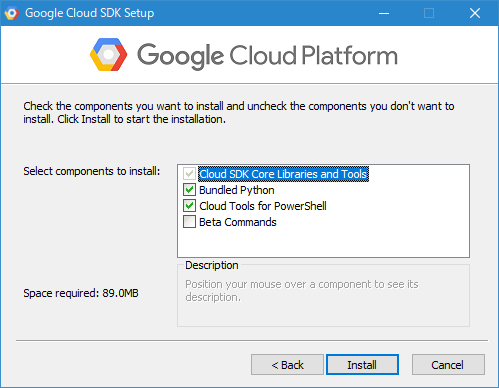 インストールするコンポーネントの選択画面
インストールするコンポーネントの選択画面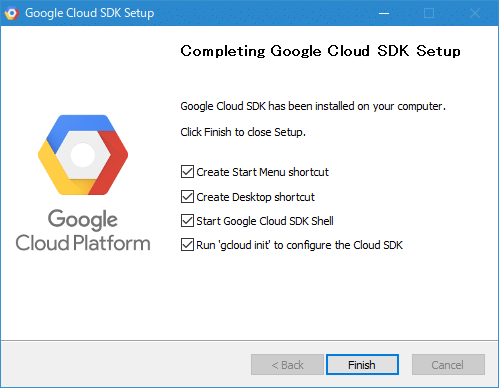 インストーラーの終了画面
インストーラーの終了画面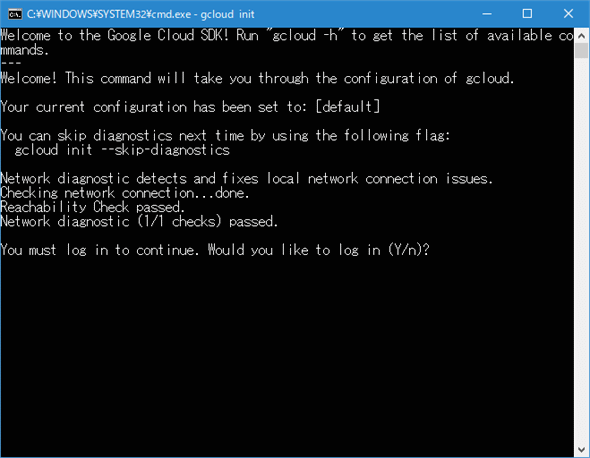
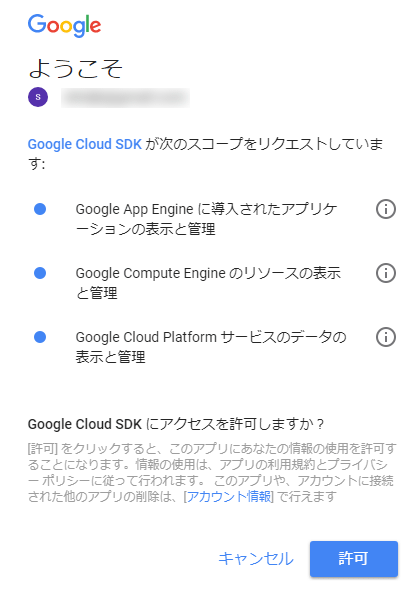 アクセス許可を求めるページ
アクセス許可を求めるページ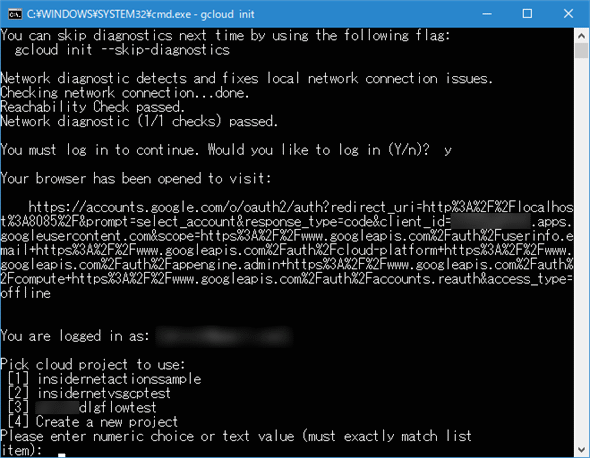
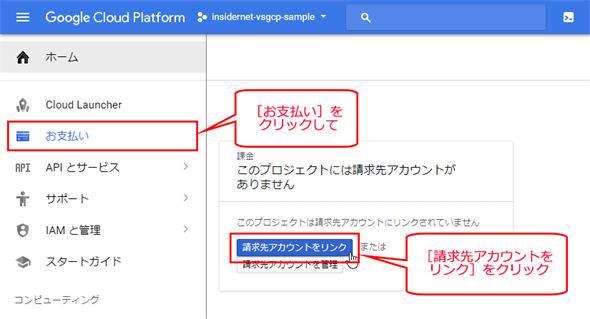
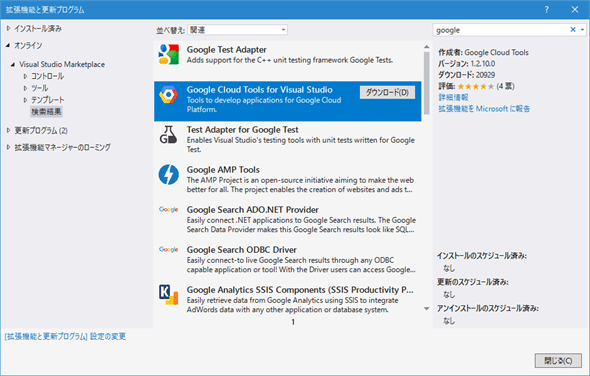
![[Manage Accounts]ダイアログ](https://image.itmedia.co.jp/ait/articles/1801/29/dt-12.gif) [Manage Accounts]ダイアログ
[Manage Accounts]ダイアログ![[Google Cloud Explorer]ウィンドウ](https://image.itmedia.co.jp/ait/articles/1801/29/dt-13.gif) [Google Cloud Explorer]ウィンドウ
[Google Cloud Explorer]ウィンドウ


