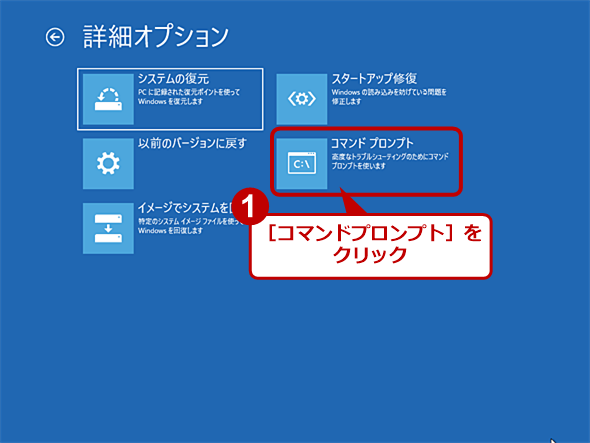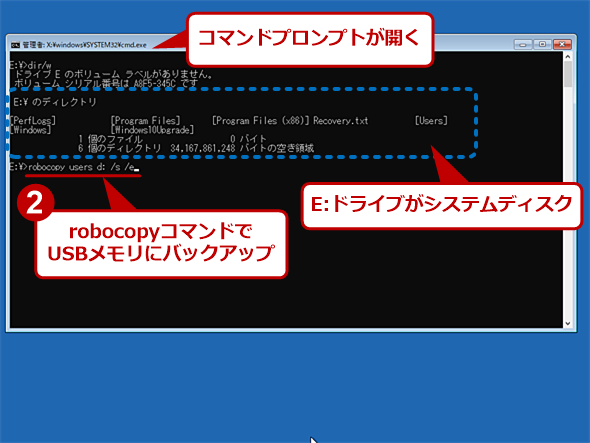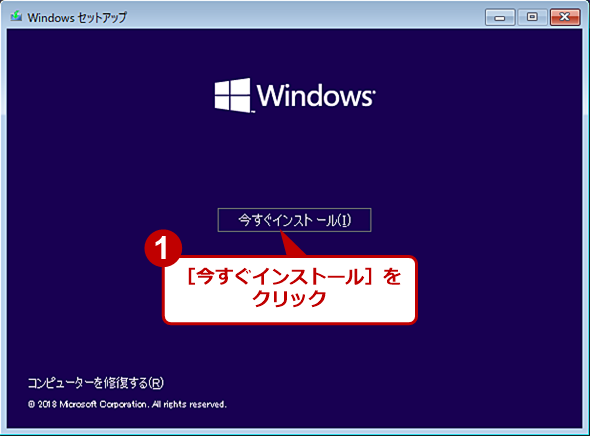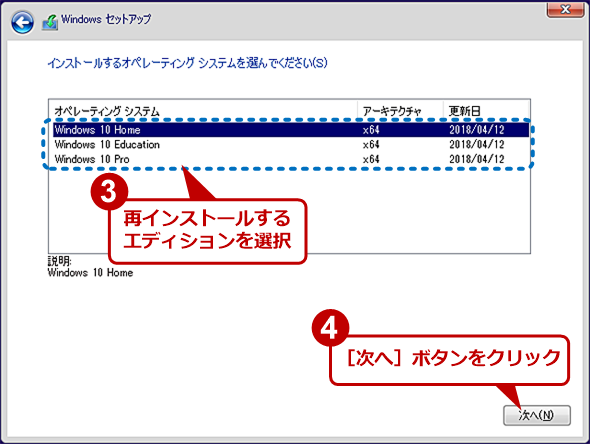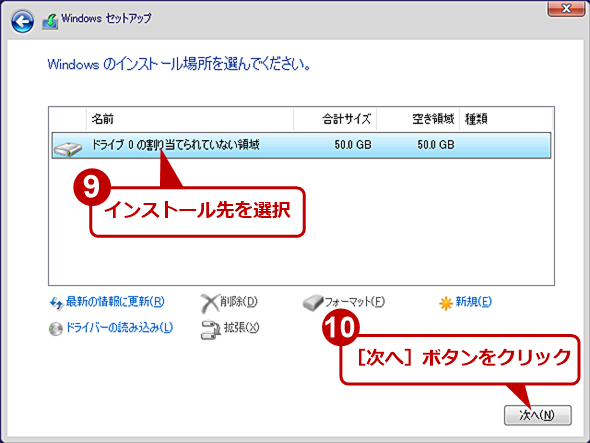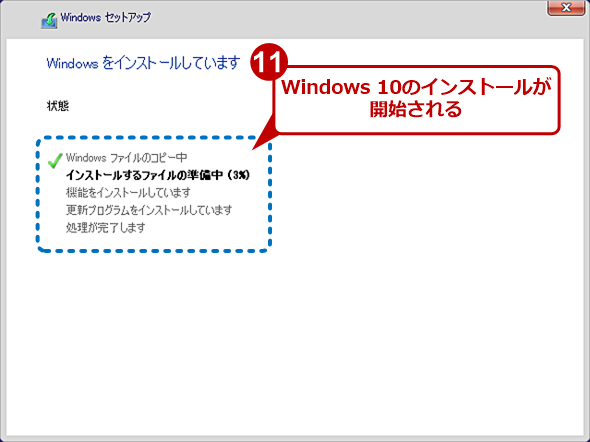ある朝、Windows 10が起動しなくなった場合の対処方法:Tech TIPS(2/2 ページ)
2. 「以前のバージョンに戻す」を実行する
前述のように大型アップデート適用後、復元ポイントが作成できていなかった(削除されてしまった)ような場合、「1.」の方法では元に戻せない。このような場合は、大型アップデート適用前(以前のバージョン)に戻すとよい。
「1.」と同様にインストールUSBメモリを作成し、ここから起動して[Windowsセットアップ]画面を表示する。[詳細オプション]画面まで進み、ここで[システムの復元]ではなく、[以前のバージョンに戻す]、[Windows 10]を順番に選択し、[以前のバージョンに戻す]ボタンをクリックすると、何度か再起動した後、大型アップデートを適用する前の状態にシステムが戻される。[以前のバージョンに戻す]ボタンをクリックすると、中断することができないので注意したい。
![[以前のバージョンに戻す]を実行する(1)](https://image.itmedia.co.jp/ait/articles/1805/25/wi-win10recover13.png) [以前のバージョンに戻す]を実行する(1)
[以前のバージョンに戻す]を実行する(1)大型アップデートを実行した後であれば、ここに[以前のバージョンに戻す]が表示されているはずだ。これを選択することで、大型アップデートの適用前の状態に戻すことができる。
3. Windows 10を再インストールする
復元ポイントが作成されていなかったなどで、問題のある更新プログラムの適用前に戻すことができなかった場合は、工場出荷状態に戻したり、Windows 10を再インストールしたりしてシステムを起動できるようにしよう。ただ工場出荷状態に戻したり、再インストールしたりするとデータが失われ、アプリケーションの再インストール/再設定が必要になるので注意したい。
インストールUSBメモリを作成して、そこからWindows 10のインストールウィザードを起動するまでは「1.」の手順と同じだ。ただし、最新の大型アップデートを適用した結果、システムが起動しなくなった場合は、この方法でWindows 10を再インストールしても、やはり起動しないことがある。
できればPCにインストールされていたバージョンのインストールイメージを利用するとよいのだが、残念ながら最新ではないインストールイメージを「メディア作成ツール」を使って入手することはできない(有償のMSDNサブスクリプションなどでは入手可能)。最悪の事態を想定して、大型アップデートが提供される前に各バージョンのインストールイメージを作成しておくとよいだろう。
データをバックアップする
工場出荷時に戻したり、Windows 10を再インストールしたりすると、PC内に保存してあるデータが完全に失われてしまう。そこで、まずはデータを可能な限りバックアップしておく。
起動しなくなったPCにインストールUSBメモリと、それとは別にバックアップ用の新しいUSBメモリを差して、インストールUSBメモリから起動する。[Windowsセットアップ]画面を[詳細オプション]画面まで進め、ここで[コマンドプロンプト]を選択する。
コマンドプロンプトが起動するので、ここでxcopyコマンドやrobocopyコマンドを使って、ユーザーフォルダなどを、新しいUSBメモリにバックアップする(Tech TIPS「xcopyでファイルをバックアップする ―xcopyのコピー除外リストを活用する―」「Windowsの『robocopy』コマンドでフォルダをバックアップ/同期させる」参照のこと)。
インストールUSBメモリから起動すると、本来のシステムドライブはD:ドライブやE:ドライブなどになるので注意したい。また新しいUSBメモリも同様に、D:ドライブやF:ドライブなどになるので、dirコマンドなどを使って、バックアップ元とバックアップ先のドライブ名を確認するとよい。
データがバックアップできたら以下の方法で、工場出荷時に戻すか、Windows 10を再インストールしよう。
工場出荷状態に戻す
メーカー製PCならば、BIOS/UEFI画面や特別なボタンを使って、購入直後の初期状態に戻すことが可能だ(ディスク内のリカバリー領域に保存されているイメージで復元する)。リカバリー領域から起動する方法は、メーカーや機種によって異なるので、付属のマニュアルなどを参照してほしい。
なお工場出荷時の状態に戻すため、ディスクはフォーマットされてしまう。そのため、作業を行う前に、前述の方法でデータをバックアップしておこう。また、Windows 8.1からWindows 10に無償アップグレードした場合は、工場出荷時のWindows 8.1まで戻ってしまうので注意したい(その後、Windows 10に再びアップグレードすればよい)。
この方法は、デバイスドライバーなども正規のものに戻るため、確実に起動できるはずだ。もしこれでもWindows OSが起動しない場合は、ハードウェアに何らかの障害が発生している可能性があるので、メーカーのサポートに問い合わせたり、修理を依頼したりするとよい。
Windows 10を再インストールする
Windows 10を再インストールするならば、バックアップしたUSBメモリを抜き、再びインストールUSBメモリから起動する。[Windowsセットアップ]ウィザードが起動したら、インストールする言語などを確認し、[次へ]ボタンをクリックする。次の画面で[今すぐインストール]リンクをクリックし、Windows 10の再インストールを開始する。[Windowsのライセンス認証]画面が表示されたら、画面下側の[プロダクトキーがありません]リンクをクリックする(すでにWindows 10がインストールされたPCであれば、自動的に前のプロダクトキーで認証されるため)。
[インストールするオペレーティングシステムを選んでください]画面で、すでにインストールされているエディションを選択する。ここで異なるエディションを選択してしまうと、ライセンス認証に失敗してしまうので注意したい。
ライセンスの確認を行い、次の[インストールの種類を選んでください]画面で「カスタム」を選択、[Windowsのインストール場所を選んでください]画面でパーティションを削除して、[次へ]ボタンをクリックする(リカバリーイメージが含まれるパーティションを誤って削除しないこと)。あとは、Windows 10の新規インストールと全く同じ手順となる。
インストールを最後まで進めて、起動を確認したら、バックアップしたデータをUSBメモリから書き戻せばよい。
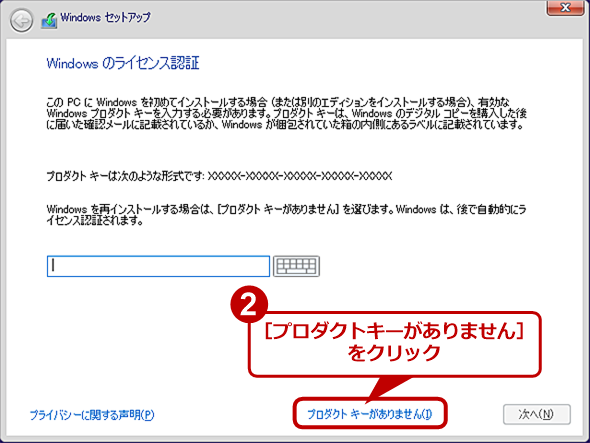 Windows 10を再インストールする(2)
Windows 10を再インストールする(2)ここでプロダクトキーの入力は必要ない。[プロダクトキーがありません]をクリックしておけばよい。インストール完了後、ライセンス認証に失敗したような場合は、そこでプロダクトキーを入力すること。
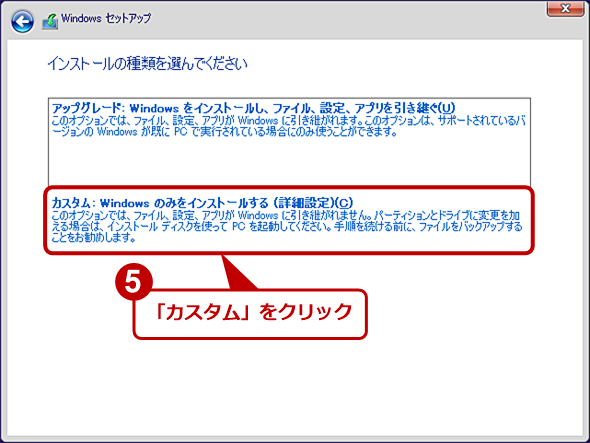 Windows 10を再インストールする(4)
Windows 10を再インストールする(4)ここで「アップグレード」が選択できれば、データなどを維持した状態にできるのだが、残念ながらインストールUSBメモリから起動した場合は「カスタム」しか選択できない。
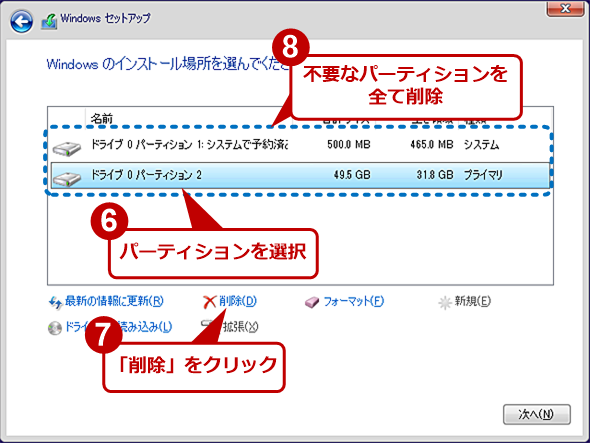 Windows 10を再インストールする(5)
Windows 10を再インストールする(5)Windows 10は2つのパーティションを作成してシステムをインストールする。そこで、この2つのパーティションを削除して、1つのパーティションにしてからインストールする。なお、リカバリーイメージなどが含まれるパーティションがある場合は、誤ってそれを削除しないようにすること。
Windows Updateを実行しないようにする
このようにして、Windows 10を更新プログラム適用前に戻したら、再び更新プログラムが自動的に適用されて不具合が起きないように、一時的にWindows Updateを停止しておくとよい。
EnterpriseエディションやProエディションならば、グループポリシーの「自動更新を構成する」を「手動(通知)」に変更することで、更新プログラムの適用を延期させることが可能だ。Homeエディションの場合は、グループポリシーが利用できないので、「Win Updates Disabler」などのツールを使うとよい(運用「Windows 10のUIをWindows 7風にする」の「Windows Updateを一時停止する」を参照のこと)。
もちろん、セキュリティ上の危険性が高まるので運用には十分配慮する必要がある。また緊急性の高い更新プログラムも適用されなくなるので、場合によってはMicrosoft Updateカタログを利用して手動で適用を行う必要もあるだろう(Tech TIPS「更新プログラムを個別にダウンロードする(Microsoft Updateカタログ編)」)。
更新プログラムに起因する不具合は、状況が判明しているのであれば(Microsoftから不具合報告があるならば)、1カ月程度で不具合を解消した新しい更新プログラムが提供されるはずだ。PCメーカーのWebページなどで不具合が解消されたことが明らかにされたら、速やかにWindows Updateの一時停止を解除する方がよい。
Copyright© Digital Advantage Corp. All Rights Reserved.
![[以前のバージョンに戻す]を実行する(2)](https://image.itmedia.co.jp/ait/articles/1805/25/wi-win10recover14.png)
![[以前のバージョンに戻す]を実行する(3)](https://image.itmedia.co.jp/ait/articles/1805/25/wi-win10recover15.png)
![[以前のバージョンに戻す]を実行する(4)](https://image.itmedia.co.jp/ait/articles/1805/25/wi-win10recover16.png)