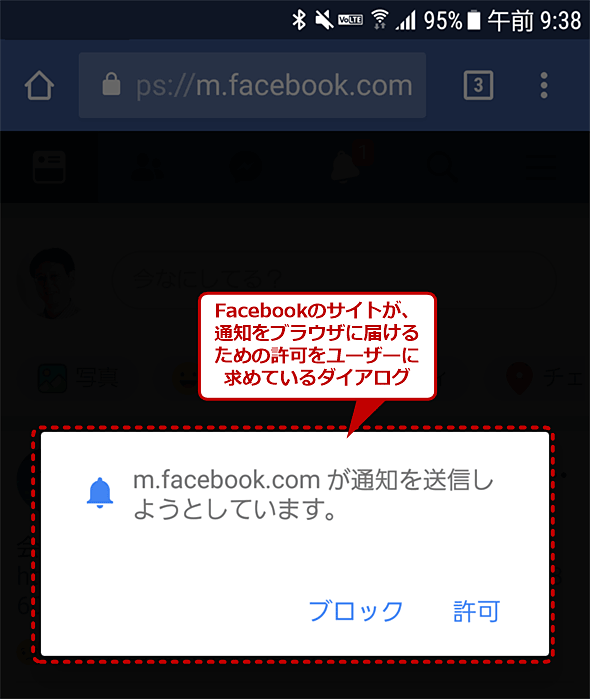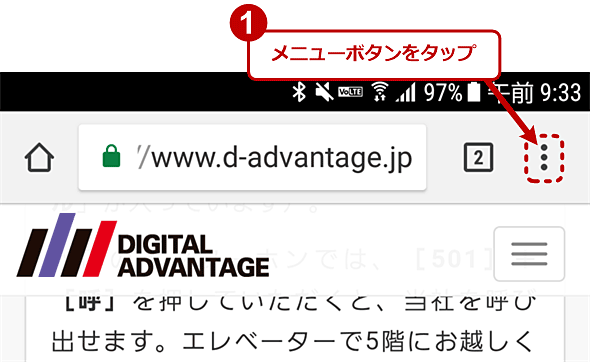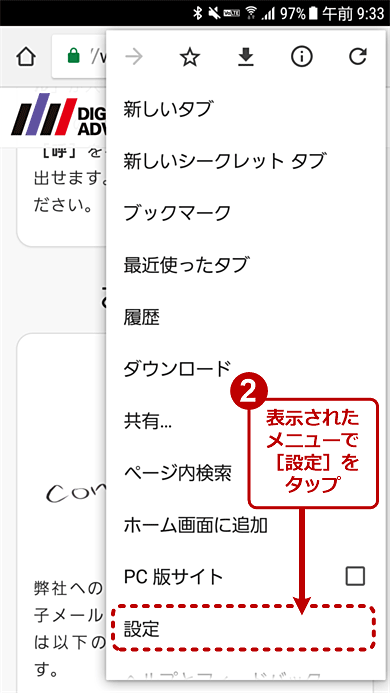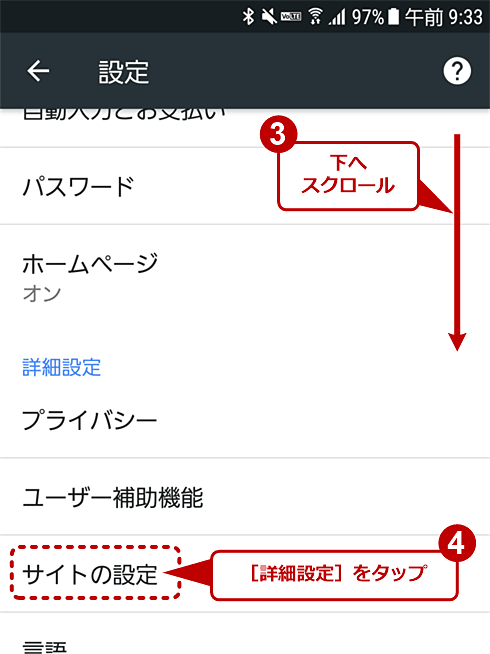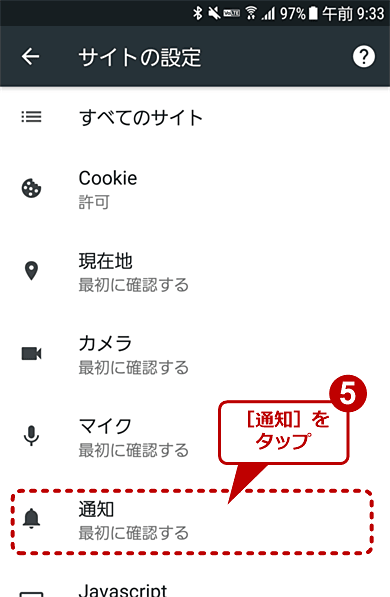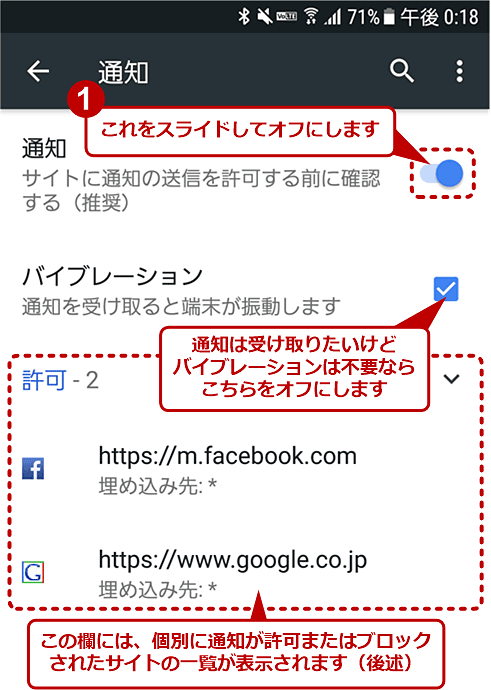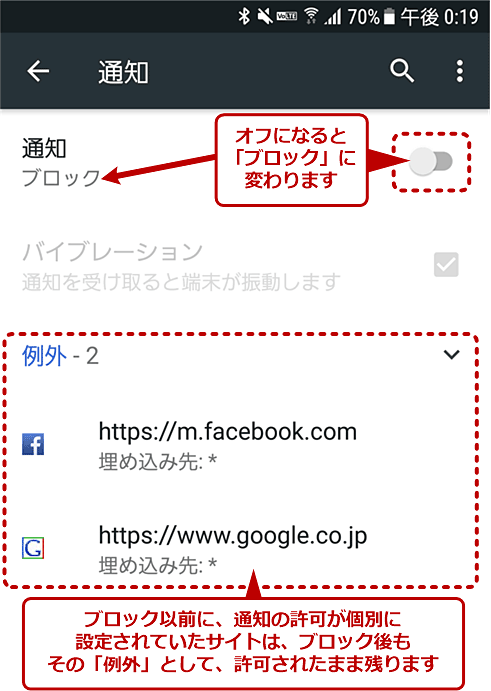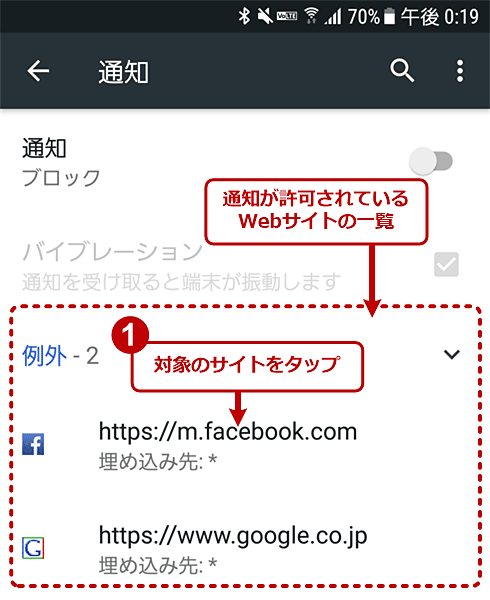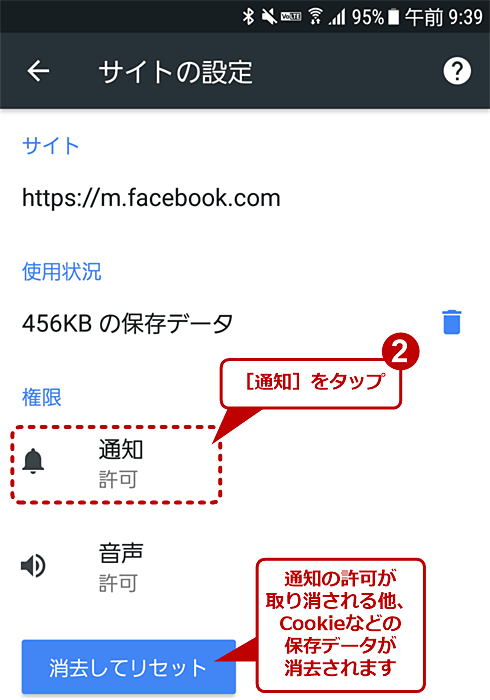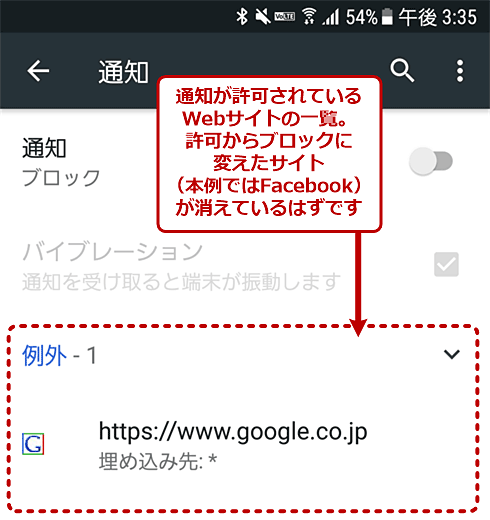Android OS版Google ChromeでWebサイトからの通知を止めるには?:Google Chrome完全ガイド
Webサイトを渡り歩いていると、時々「通知の表示」の許可を求めるダイアログが表示されることがあります。こうしたダイアログや通知そのものをAndroid OS版Google Chromeで止める(ブロックする)手順を説明します。
Androidスマートフォン/タブレットのGoogle Chrome(以下、Chrome)でWebサイトを渡り歩いていると、時々「<サイトドメイン名>が通知を送信しようとしています」といったダイアログが表示されることがあります。
この通知には、「Webプッシュ」などと呼ばれる、Webサーバ側からWebブラウザへ何らかの情報をダイナミックに送信する技術が用いられています。Webサイトによっては、ユーザーに新着記事などのお知らせを伝えるのにこの技術を利用しています。
そうしたWebサイトを最初に訪問したとき、デフォルトでChromeはユーザーに対し、その通知の表示を許可するかどうか確認します。それが上記のダイアログです。
許可すると、そのサイトからの通知がスマートフォン/タブレットに届くようになります。Webサイトによっては、許可すると頻繁にこうした通知が表示され、操作や他の通知の邪魔になってしまうこともあります。
もしこうした通知が全く必要ないのであれば、Chromeでは設定を変更することにより、通知やその許可を求めるダイアログの表示をブロックできます。本稿ではAndroid OS版Chromeを対象として、その手順を説明します。
Windows OSやmacOS、Linux向けのデスクトップ版Chromeで通知を止める方法については、「Google ChromeでWebサイトからの通知を止めるには?」を参照してください。
通知の許可を求めるダイアログやメッセージを全面的に止めるには?
Android OS版ChromeでWebサイトからの通知に関する設定を変更するには、Chromeのメニューボタンから[設定]−[サイトの設定]−[通知]とクリックして、通知設定画面を開きます。以下ではAndroid OS 7.0の画面を例に挙げています(他のバージョンでは若干画面が異なる場合があります)。
全Webサイトに渡って通知許可ダイアログの表示を止めるには、通知設定画面の上部にある「通知 サイトに通知の送信を許可する前に確認する(推奨)」というスライドスイッチをオフにして、「ブロック」に変えます。
ただ、これだけでは通知そのものは止められないことがあります。すでに通知を個別に許可していたWebサイトからは、引き続き通知が届くからです。
いったん許可したWebサイトからの通知をブロックするには?
通知が届いているWebサイトは、通知設定画面の「許可」または「例外」という見出しのすぐ下に一覧で表示されます。もしここに、通知を受け取りたくないWebサイトが載っていたら、ブロックするか許可を取り消す必要があります。
今後、全く通知を受け取る必要がないWebサイトであれば、ブロックを選べばよいでしょう。以後、通知そのものと通知許可ダイアログの両方がブロックされます。それには、許可サイト一覧内にある対象のサイトをタップして、[通知]−[ブロック]とタップします。
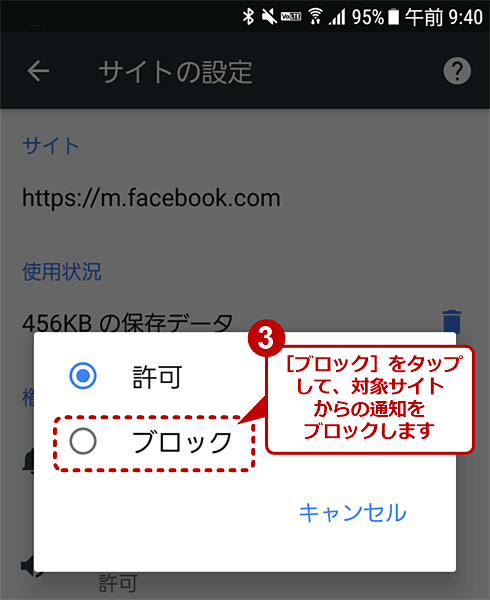 いったん許可したWebサイトからの通知をブロックする(3/3)
いったん許可したWebサイトからの通知をブロックする(3/3)Android OS 8.xの場合、上記のダイアログではなく、通知の詳細設定画面が表示されます。その場合は[ON]となっているスライドスイッチをスライドしてオフにします。
一方、[消去してリセット]ボタンをタップすると、通知を含む全ての許可が取り消されます(許可もブロックもしていない初期状態に戻ります)。ただ、Cookieなど対象サイトの保存データも一緒に消去・削除されてしまうので注意してください。
ブロックした後に通知設定画面に戻ると、「許可」または「例外」という見出しのすぐ下にあるサイト一覧から、ブロックしたサイトが消えているはずです。
Copyright© Digital Advantage Corp. All Rights Reserved.