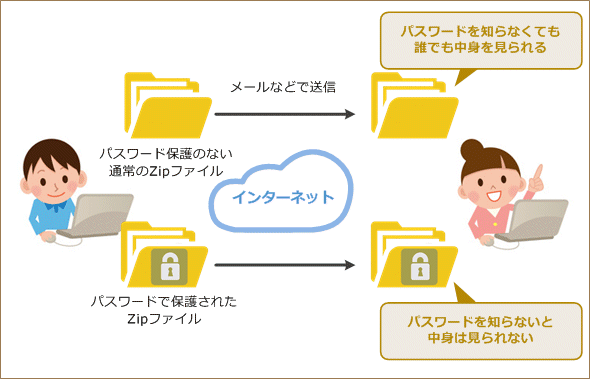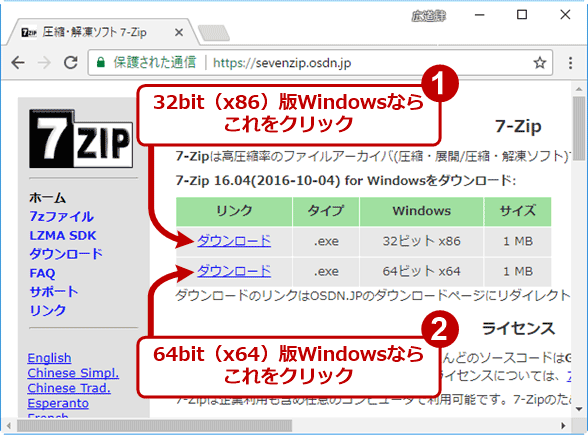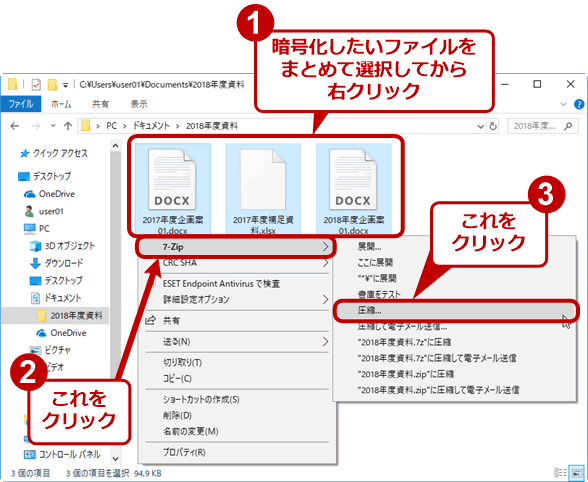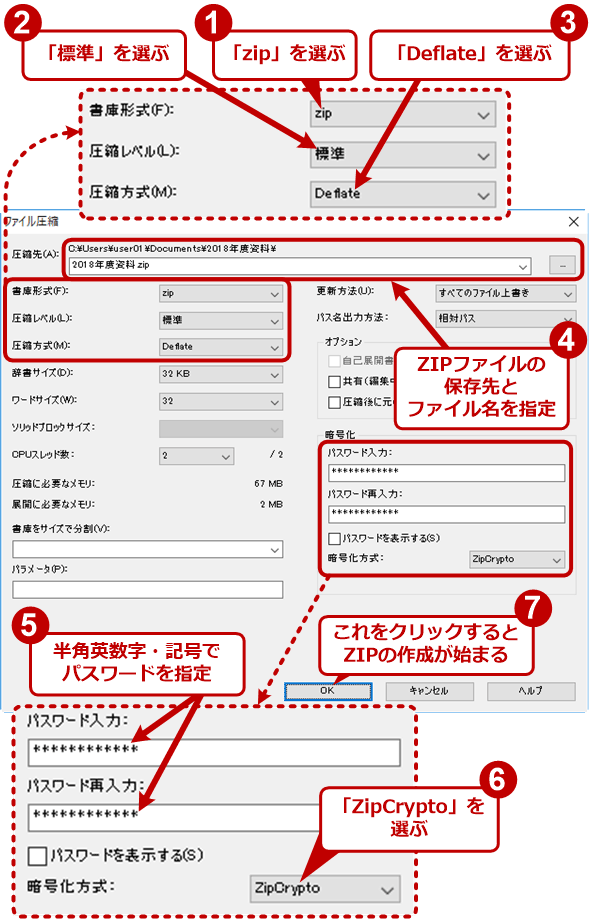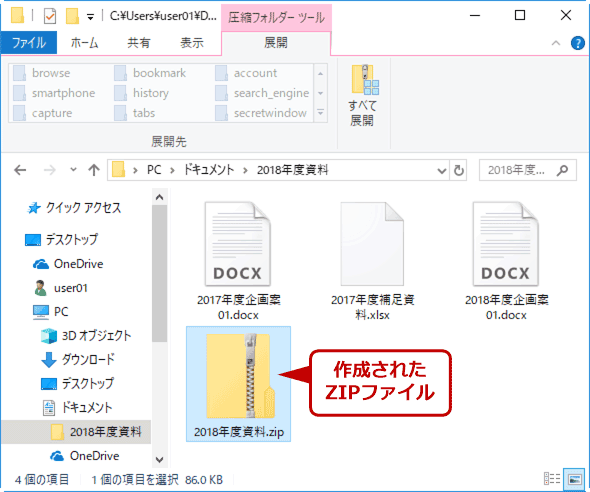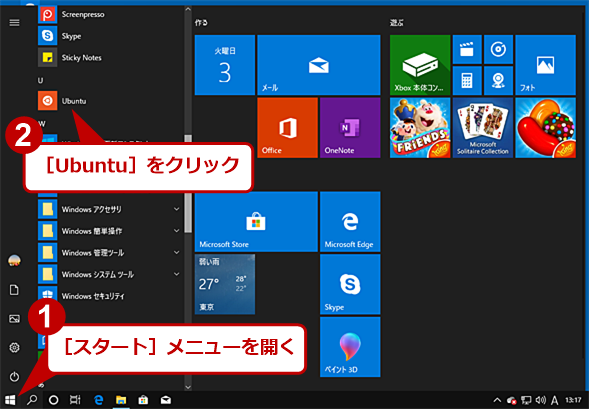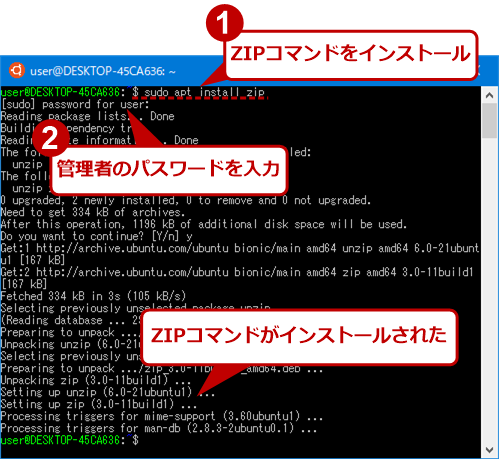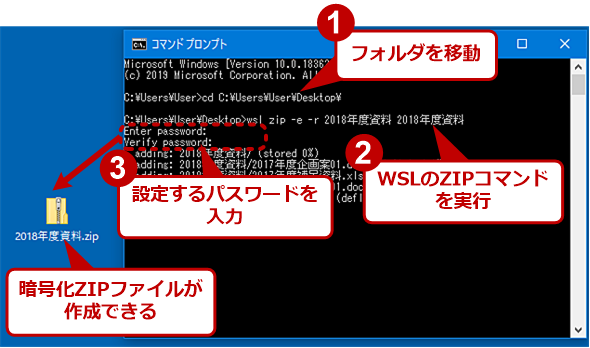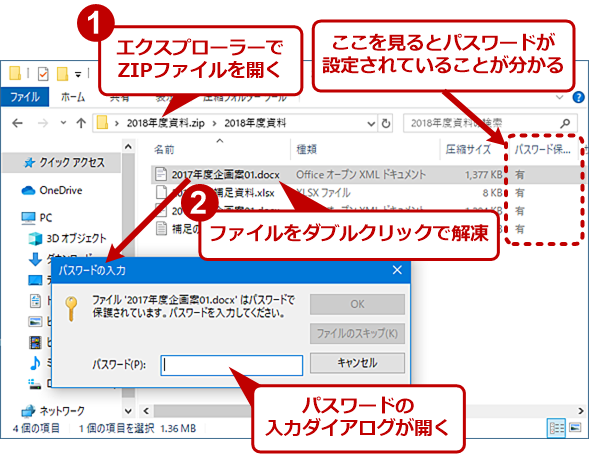ZIPファイルにパスワードを付ける:Tech TIPS(1/2 ページ)
【Windows 10対応】ZIPファイルにパスワードを付けて暗号化しておくと、その内容を保護しつつ、メールなどで送信できる。しかし現在のWindows OSは標準で暗号化ZIPファイルを作成できない。そこで無償のアーカイバー「7-Zip」やWSLのZIPコマンドで暗号化ZIPを作成する方法を解説する。
対象OS:Windows 7/Windows 8.1/Windows 10/Windows Server 2008/Windows Server 2008 R2/Windows Server 2012/Windows Server 2012 R2
■記事内目次
Windows OSにおけるファイルの圧縮形式としては、ZIP形式(.ZIPファイル)が広く利用されている。現在のWindows OSではZIP形式は標準ファイル形式としてエクスプローラーなどでもサポートされているため、利用しているユーザーも多いことだろう。ファイルやフォルダをバックアップする場合だけではなく、メールでファイルを送信する場合など、広く利用できる。
ZIP形式には、ファイルを1つにまとめて圧縮するだけでなく、パスワードを付けて内容を保護する暗号化機能も用意されている。「パスワード文字列」を指定するだけで、簡単に暗号化/復号(解凍)できるし、NTFSファイルシステムの暗号化機能と違って、ファイルシステムも選ばない。
メールなどでファイルを送信する場合は、情報漏えいを防ぐため、パスワードを付けて内容を保護しておくのが望ましい。メールの宛先間違いやネットワークの盗聴、PCの盗難などによってメールやZIPファイルが漏えいしても、内容を知られる危険性が低くなるからだ。
しかし現在のWindows OSでは、その標準機能だけでZIPファイルの復号はできるものの、パスワード付きZIPファイルの作成(暗号化)はできない。本TIPSでは、フリーウェアやWSLのZIPツールを用いてZIPファイルにパスワードを付ける方法について解説する。
無償で利用できるアーカイバー「7-Zip」とは?
たくさんある暗号化ZIP対応のアーカイバーのうち、本Tech TIPSではIgor Pavlov氏の「7-Zip」(英語サイト、日本語サイト)というフリーウェアを紹介する。このツールは企業でも無償利用が可能であり、ユーザーインタフェース(UI)も日本語化されている(ヘルプとインストーラーのUIは英語表記)。
7-Zipは一度インストールすれば、簡単に暗号化ZIPが作成できる上、Windows 10が標準でサポートしていない圧縮形式にも対応しており、フリーウェアなどをインストールする際などにも便利だ。ZIP形式だけでなく、GZIPやTAR、RAR、LZHといった他の圧縮形式(の解凍)もサポートしている。
| 可能な操作 | サポートする拡張子 |
|---|---|
| 圧縮/解凍可能 | 7z/BZIP2/GZIP/TAR/WIM/XZ/ZIP |
| 解凍のみ可能 | AR/ARJ/CAB/CHM/CPIO/CramFS/DMG/ EXT/FAT/GPT/HFS/IHEX/ISO/LZH/LZMA/ MBR/MSI/NSIS/NTFS/QCOW2/RAR/RPM/ SquashFS/UDF/UEFI/VDI/VHD/VMDK/XAR/Z |
| 7-Zipが対応する圧縮形式(拡張子) | |
7-Zipをインストールする
7-Zipをインストールするには、まず7-ZipのWebサイトからインストーラーをダウンロードする。
- 7-ZipのWebサイト(日本語)(OSDN)
上記Webページ冒頭にあるインストーラー一覧表から、インストール先のWindows OSに合わせて「32ビット x86」か「64ビット x64」どちらかのインストーラーをダウンロードする。前者ならファイル名は「7z<バージョン番号>.exe」、後者なら「7z<バージョン番号>-x64.exe」のはずだ。
次に、ダウンロードしたインストーラーを起動し、インストールウィザードの指示に従ってインストールを完了させる。このとき特に設定を変更する必要はない(必要ならインストール先のパスを変更できる)。再起動(restart)を求めるダイアログが表示されたら、指示に従ってシステムを再起動すること。
インストールしたら、エクスプローラーでアーカイブファイルまたは圧縮対象ファイルを右クリックしてみよう。表示されたメニューに[7-Zip]という項目が加わっているはずだ。ここから[開く]や[展開][圧縮]を選ぶと7-Zipによる圧縮/展開ができる。
インストール直後、もし右クリック時に表示される7-Zipの拡張メニューが英語で表示されたら、スタートメニューまたはスタート画面から「7-Zip File Manager」を探して起動し、すぐ終了してサインアウトし、再びサインインし直すこと。
7-Zipで暗号化ZIPファイルを作成する
暗号化ZIPファイルを作成するには、まず暗号化したいファイルをエクスプローラーで選択して右クリックし、コンテキストメニューから[7-Zip]−[圧縮]をクリックする。
7-Zipの「ファイル圧縮」というダイアログが表示されたら、以下の画面のようにZIPファイル名やパスワード、オプションを指定する。
Windows OSの標準機能で復号できるようにするには、次のように特定の設定をする必要がある。
| 設定項目名 | 設定内容と注意点 |
|---|---|
| 書庫形式 | [zip]を選ぶ |
| 圧縮レベル | [標準]を選ぶ(試した限りでは[超圧縮]でも復号できたが、[標準]が無難だろう) |
| 圧縮方式 | [Deflate]を選ぶ(試した限りでは[Deflate64]でも復号できたが、[Deflate]が無難だろう。[BZip2][LZMA][PPMd]では解凍不可) |
| パスワード入力 | 暗号化のためのパスワードを、半角の英数字・記号で指定する(日本語はエラーになる)。最低でも16文字以上で、類推されにくい文字列を指定する(詳細は後述) |
| 暗号化方式 | [ZipCrypto]を選ぶ |
| Windows標準機能で復号するのに必要な7-Zipの圧縮時の設定 | |
以上で暗号化ZIPファイルの作成作業は終了である。エクスプローラーで見ると、暗号化されていないZIPファイルとは見分けが付かない(開くと暗号化の有無が確認できる。詳細は後述)。
以後、このZIPファイルはパスワードが付けられた状態(暗号化された状態)になり、パスワードを指定しないと中のファイルは取り出せない。
しかし暗号化された状態のまま、ZIPファイルをコピーしたり、メールに添付して送信したりすることは可能である(ZIPファイルの送り方については後述)。
なお、暗号化されていない通常のZIPファイルを後から暗号化することはできない。この場合は、いったん展開してから暗号化ZIPファイルを作り直す必要がある。
WSLのZIPコマンドで暗号化ZIPファイルを作成する
Windows 10に限定されるが、すでにWSL環境を構築しているのであれば、7-Zipなどのツールをインストールしなくても、暗号化ZIPファイルの作成が可能だ。
WSLをインストールする方法は、以下の記事を参考にしてほしい。
ここではWSL上にUbuntuをインストールした環境を例に、暗号化ZIPファイルの作成方法を紹介する。
[スタート]メニューで[Ubuntu]を選択して、Ubuntuのコンソールウィンドウを開く。
ここで以下のコマンドを実行して、ZIPコマンドのパッケージをインストールする(解凍もUbuntu上で行いたいのであれば、unzipコマンドもインストールしておく)。
sudo apt-get install zip
このままUbuntu(bash)上でZIPコマンドを実行してもよいが、パスの指定などが少々面倒なので、コマンドプロンプト上で操作を行おう。コマンドプロンプトを開いて、フォルダを暗号化ZIPファイルにしたいファイルのある場所まで移動してから、以下のようにZIPコマンドを実行する。
C:\> wsl zip -e -r <ZIPファイル名> <対象フォルダ>
「-e」は暗号化ZIPファイル(パスワード付きZIPファイル)を作成するためのオプション、「-r」はフォルダ内を丸ごと圧縮するためのオプションだ(ファイル単体を圧縮する場合は-rオプションは不要)。フォルダを丸ごと圧縮する場合、-rオプションを付けないと、フォルダ内にファイルがない、フォルダ名だけ含まれたZIPファイルができてしまうので注意してほしい。
これで指定したZIPファイル名で、対象フォルダ内のファイルを含む暗号化ZIPファイルが作成できる。
UbuntuのZIPコマンドで圧縮したZIPファイルも、7-Zipで圧縮したファイルなどと同様、Windows 10で閲覧したり、解凍したりすることが可能だ。
次ページでは、暗号化したZIPファイルを確認する方法や、運用上の注意点をまとめる。
Copyright© Digital Advantage Corp. All Rights Reserved.