連載
Google Chromeブラウザーのバージョン番号を確認する(Windows編):Tech TIPS
Google Chromeブラウザーの更新はほぼ自動的に実施されるので、通常は現在のバージョンを意識する必要はない。しかしトラブルシューティングなどでは確認が必要になる場合がある。
対象ソフトウェア:Google Chromeブラウザー(Windows)
解説
Google Chromeブラウザーは、最新版のアップデートが見つかるとバックグラウンドで自動的にダウンロードし、Chromeの再起動時に自動で更新する。通常は現在使っているバージョンが何なのかを意識する必要はない。しかし何らかの不具合や障害が発生したときなどは、現在のバージョン確認が必要になることがある。本稿ではWindows版Google Chromeのバージョン番号を確認する手順を説明する。
操作方法
Google Chromeブラウザーのバージョン番号を確認するには、Chromeのウィンドウ右上にあるメニューボタンをクリックし、表示されるメニューから[Google Chrome について]をクリックする。すると以下のように「ヘルプ」というタブが現れて、バージョン番号が表示される。
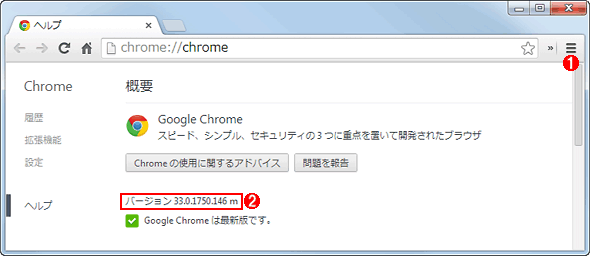
Google Chromeの現在のバージョン番号を確認する
(1)これをクリックするか、[Alt]+[F]キーを押して表示されるメニューから[Google Chrome について]をクリックする。
(2)Chromeのバージョン番号。最初のピリオドまで(ここでは「33」)がメジャーバージョン番号を表す。
バージョン表記のうち、左端から最初のピリオドまで(この例では「33」)がメジャーバージョン番号を表している。通常はこの数値だけに注目すればよい。Chromeの解説記事などでは、「Chrome 33」というようにバージョン番号が表記されていることが多い。
■この記事と関連性の高い別の記事
- Google ChromeのWindows 8モードを使う(TIPS)
- Google Chromeの「拡張機能」とは何か?(TIPS)
- Chromeブラウザのタスクマネージャで重い処理を調べる(TIPS)
- Google Chromeで「不正なファイル」と誤判定されたファイルをダウンロードする(TIPS)
- Google Chromeのキャッシュの保存先を変更する(TIPS)
関連記事
Copyright© Digital Advantage Corp. All Rights Reserved.
 Google ChromeのWindows 8モードを使う
Google ChromeのWindows 8モードを使う Google Chromeの「拡張機能」とは何か?
Google Chromeの「拡張機能」とは何か? Chromeブラウザのタスクマネージャで重い処理を調べる
Chromeブラウザのタスクマネージャで重い処理を調べる Google Chromeで「不正なファイル」と誤判定されたファイルをダウンロードする
Google Chromeで「不正なファイル」と誤判定されたファイルをダウンロードする Google Chromeのキャッシュの保存先を変更する
Google Chromeのキャッシュの保存先を変更する