Windows 8/8.1でドメインユーザーのPINコードによるサインインを有効にする:Tech TIPS
Windows 8/8.1搭載のタブレットPCを使っていると、サインインのパスワード入力が意外と面倒。そこでPINコードによるサインインを可能にする方法を紹介する。
対象OS:Windows 8 Pro/Enterprise、Windows 8.1 Pro/Enterprise
解説
Windows 8/8.1搭載のタブレットPCを使っていると、タッチキーボードによる入力となるため、サインインのパスワード入力が意外と面倒だ。とはいえ、「パスワードなし」に設定してしまうと、セキュリティ上好ましくない。特にドメインユーザーの場合、社内のリソースにアクセスできてしまうので危険性が高くなる。Windows 8/8.1でサポートされたピクチャパスワードやPINコード(Personal Identification Number、4桁の数字による認証機能)を利用すれば、タッチ環境でもサインインが楽になるのだが、ドメインに参加しているPCの場合は、デフォルトではピクチャパスワードの利用は可能だが、残念ながらPINコードによるサインインが行えない(Windows 8のユーザーアカウントとパスワードについては「Windows 8レボリューション:第5回 ユーザー・アカウントとパーソナル設定」参照のこと)。
そこで、ドメインユーザーでもPINコードによるサインインができるようにする設定を紹介する。ただしPINコードは、4桁の数字でサインインが行えてしまうので、一般的なパスワードよりもセキュリティ的にはぜい弱である点には注意したい。
操作方法
ドメインに参加しているPCの場合、チャームバーで[設定]−[PC設定の変更]−[ユーザー](Windows 8)/[設定]−[PC設定の変更]−[アカウント]−[サインイン オプション](Windows 8.1)を開くと分かるように、デフォルトでは「PIN」の[PINの作成](Windows 8)/[追加](Windows 8.1)ボタンがグレーアウトしており、PINコードによるサインインの設定が行えない。ドメインに参加しているPCであっても、PINコードによるサインインができるようにするには以下の設定を行えばよい(Windows 8.1を例に解説する)。
■グループポリシーで設定する
チャームバーの[検索]を選択し、「gpedit.msc」と入力し、グループポリシーエディターを起動する(ドメインに対してこの設定を適用する場合は、Active Directoryの「グループ ポリシーの管理」ツールで設定を行えばよい)。グループポリシーエディターの左ペインで[コンピューターの構成]−[管理テンプレート]−[システム]−[ログオン]を選択し、右ペインで「PINを使用したサインインをオンにする」をダブルタップ(ダブルクリック)する。[PINを使用したサインインをオンにする]ダイアログが開くので、「有効」を選択して[OK]ボタンをタップ(クリック)してダイアログを閉じる。
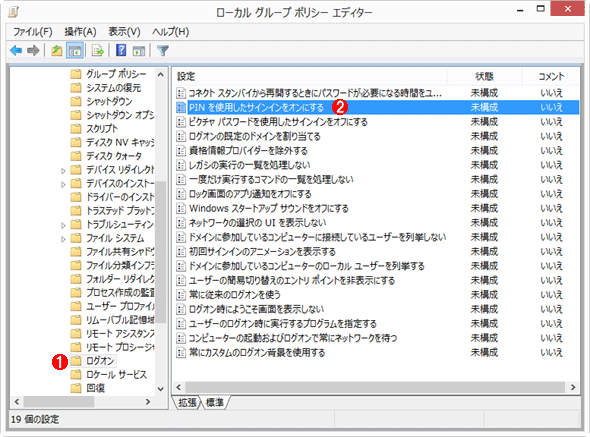
グループポリシーエディターで「PINを使用したサインインをオンにする」を有効にする(1)
グループポリシーエディターを起動し、[コンピューターの構成]−[管理テンプレート]−[システム]−[ログオン]を開き、「PINを使用したサインインをオンにする」をダブルタップする。
(1)[コンピューターの構成]−[管理テンプレート]−[システム]−[ログオン]を開く。
(2)「PINを使用したサインインをオンにする」をダブルタップして[PINを使用したサインインをオンにする]ダイアログを開く。→[A]へ
[A]
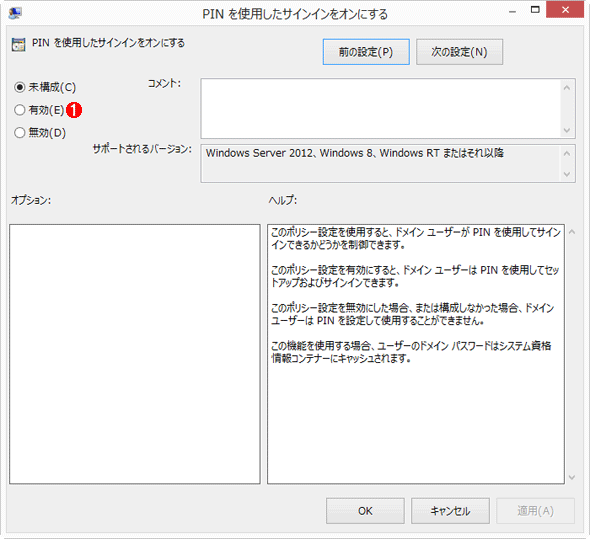
グループポリシーエディターで「PINを使用したサインインをオンにする」を有効にする(2)
PINコードを有効にするには、[PINを使用したサインインをオンにする]ダイアログで「有効」を選択する。
(1)「有効」を選択する。
これで[アカウント]−[サインイン オプション]の「PIN」の[追加]ボタンが利用可能になるので、[追加]ボタンをタップして、パスワードを入力後、PINコード(4桁の数字)を設定する。
![[サインイン オプション]の画面](https://image.itmedia.co.jp/ait/articles/1405/23/wi-domainpin03.gif)
[サインイン オプション]の画面
チャームバーで[設定]−[PC設定の変更]−[アカウント]−[サインイン オプション]を開き、右ペインの「PIN」で[追加]ボタンをタップする。パスワードを入力後、PINコードを設定するとPINコードによるサインインが可能になる。
(1)[サインイン オプション]をタップする。
(2)[追加]ボタンをタップする。
パスワードの代わりにPINコードを入力することでサインインが可能になる。設定したPINコードを忘れた場合は、パスワード/PINの入力欄下の「サインイン オプション」をタップすると現れる「数字パッド」のアイコンと「鍵」のアイコンのうち、鍵アイコンをタップすれば、以前のパスワードの入力によるサインインが可能になる。
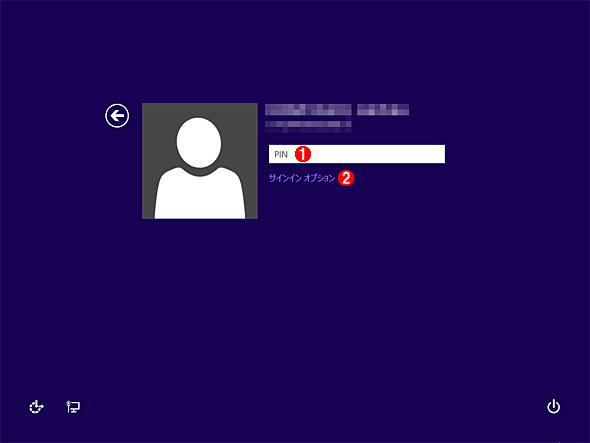
PINコードによるサインインを可能にしたサインイン画面
PINコードによるサインインが可能になると、入力欄に「PIN」という文字が表示される。この場合は、通常の文字列パスワードは受け付けられない。
(1)「PIN」と表示されている場合はPINコードを入力すると、サインインできる。
(2)ここをタップすると、「数字パッド」のアイコンと「鍵」のアイコンが現れる。パスワードによるサインインに変更したい場合は、「鍵」のアイコンをタップする。
■この記事と関連性の高い別の記事
- Windows 10起動時のパスワード入力を不要にして、自動サインインさせる(TIPS)
- システムに自動サインインする(Windows 8/Windows Server 2012編)(TIPS)
- Windowsタブレットでスリープから復帰後のパスワード入力を省略する(TIPS)
- パスワードを忘れたWindows OSにログオン(サインイン)する(TIPS)
- Windows 8で初回サインイン時の操作説明アニメーションを再生させない方法(TIPS)
関連記事
Copyright© Digital Advantage Corp. All Rights Reserved.
 Windows 10起動時のパスワード入力を不要にして、自動サインインさせる
Windows 10起動時のパスワード入力を不要にして、自動サインインさせる システムに自動サインインする(Windows 8/Windows Server 2012編)
システムに自動サインインする(Windows 8/Windows Server 2012編) Windowsタブレットでスリープから復帰後のパスワード入力を省略する
Windowsタブレットでスリープから復帰後のパスワード入力を省略する パスワードを忘れたWindows OSにログオン(サインイン)する
パスワードを忘れたWindows OSにログオン(サインイン)する Windows 8で初回サインイン時の操作説明アニメーションを再生させない方法
Windows 8で初回サインイン時の操作説明アニメーションを再生させない方法