Windows 8.0/8.1でノートパソコンの詳細なバッテリー利用状況のレポートを取得する:Tech TIPS
ノートパソコンのバッテリーの持ちが悪くなったり、スリープ(サスペンド)状態にしておいたはずなのにバッテリーの消費が激しかったりするようなことはないだろうか。このような場合、バッテリーが劣化していたり、何らかのアプリケーションなどがスリープ状態に移行するのを邪魔していたりする可能性がある。本稿では、それを調べる方法を紹介する。
対象OS:Windows 8/Windows 8.1
解説
ノートパソコンやタブレットPCをバッテリーで使用していると、思いの外、使用できる時間が短くなったと感じることはないだろうか。これは長期間ノートパソコンを使用していると、バッテリーが消耗・劣化してバッテリー容量が低下し、結果、バッテリー駆動時間が短くなってしまうためだ。
また、ノートパソコンの液晶ディスプレーを閉じて、スリープ(サスペンド)状態にしたはずなのに、しばらくして使おうとするとバッテリー残量がほとんどなくなっていた、といった経験もあるかもしれない。これはスリープ状態に入るのを妨害するようなアプリケーションが実行されていて、液晶ディスプレーを閉じてもスリープ状態になっていなかったり、スリープ中にWindows Updateなどが実行されたりした可能性が考えられる。
さらにWindows 8/8.1では、「Connected Standby」と呼ばれる機能が実装されており、対応ノートパソコンではスリープした状態でもネットワーク接続の状態を保持し、一定時間(約30秒に1回)ごとにWindowsストアアプリのメールアプリがメールの新着をチェックしたり、カレンダーアプリの更新や通知を行ったりする。こうした機能によっても、少なからずバッテリーが消費され、思ったよりもバッテリー駆動時間が短くなる。
Windows 7までは、バッテリー駆動時間が短くなっても、それがバッテリーの劣化なのか、それとも使用状況が原因なのかの判別が難しかった。Windows 8/8.1では、詳細なバッテリーの使用状況などをレポートする機能がサポートされ、これを見ることで、バッテリー駆動時間が短くなった原因を調べることが可能だ。そこで、本稿ではバッテリーに関するレポートの出力方法とその見方を簡単に解説する。
操作方法
バッテリーに関するレポートは、電源設定を行う「Powercfg.exe」コマンドを、Windows 8/8.1で追加されたオプション「/batteryreport」を付けて実行すればよい。コマンドプロンプトを[管理者として実行]で開いて、「powercfg /batteryreport」を実行する。
C:\Winodws\system32>powercfg /batteryreport
バッテリ寿命レポートが C:\Windows\system32\battery-report.html に保存されました。
カレントディレクトリーに「battery-report.html」として保存されるので、このファイルをエクスプローラーでダブルクリックしてInternet Explorerで開くとバッテリーに関するレポートが表示される。
最初の部分では、パソコンが「Connected Standby」をサポートしているかどうかや、バッテリーの容量、フル充電した場合の容量などがレポートされる。ここで注意したいのは、「CYCLE COUNT(充電回数)」の部分だ。これは、フル充電を行った回数ではない。バッテリー容量を「100%分」使用してから充電した回数を示している。例えば、バッテリーの残量を50%分使用してからフル充電したとする。これでは1回とならず、さらに30%分使用してフル充電、20%分使用してフル充電した結果、使用したバッテリー容量の合計が100%分になって初めて「CYCLE COUNT」が1回とカウントされる。
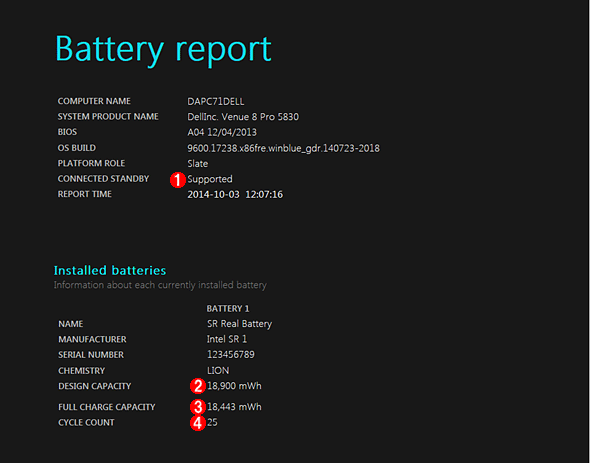
バッテリーレポート(1)
これはデルのVenue 8 ProというタブレットPCのバッテリーレポートのバッテリーの概要部分の例。ここを見ることで、バッテリー容量などが分かる。
(1)「Connected Standby」のサポートの有無。Venue 8 Proは、「Connected Standby」をサポートしているため、ここが「Supported」と表示される。「Not support」の場合は、「Connected Standby」がサポートされていないか、何らかの理由によって有効になっていないことを意味する。
(2)設計上のバッテリー容量。Venue 8 Proは、18,900mWhのバッテリーが搭載されていることが分かる。
(3)これはフル充電した直後だが、バッテリー容量は18,443mWhとなっており、仕様上の最大値よりも若干少なくなっている。この値が低くなっている場合は、バッテリーの劣化によってバッテリー駆動時間が短くなっていることが分かる。
(4)充電回数。フル充電を行った回数ではない点に注意。
その下の「Recent usage」は直近の3日間、バッテリーの使用状況をレポートしたものだ。サスペンド(Suspended)にしたはずの時間にサスペンドになっておらず、Activeとなっているような場合は、何らかのアプリケーションやデバイスがサスペンドに移行するのを妨害している可能性がある。また「Connected Standby」の際のバッテリー消費が激しい場合は、主に無線LANや無線WAN(携帯電話回線を使ったデータ通信)の消費電力が原因となっていることが考えられるので、「機内モード」をオンにして無線LANなどを無効にするとバッテリー消費を抑えられる。
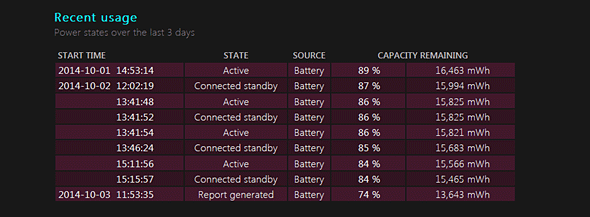
バッテリーレポート(2)
デルのVenue 8 Proのバッテリーレポートの「Recent usage」部分。「Connected Standby」が有効の場合、STATEに「Active」と「Connected standby」が交互に並ぶが、有効でない場合に「Active」と「Suspended」が並ぶ。
「Battery usage」は、「Recent usage」をグラフ化し、バッテリー消費の状況を示したものだ。「Connected Standby」が有効な場合は、連続したグラフになるが、無効の場合はSuspendedの期間が抜けた不連続のグラフになる(Connected Standbyの間もバッテリ状態が計測されていることが分かる)。
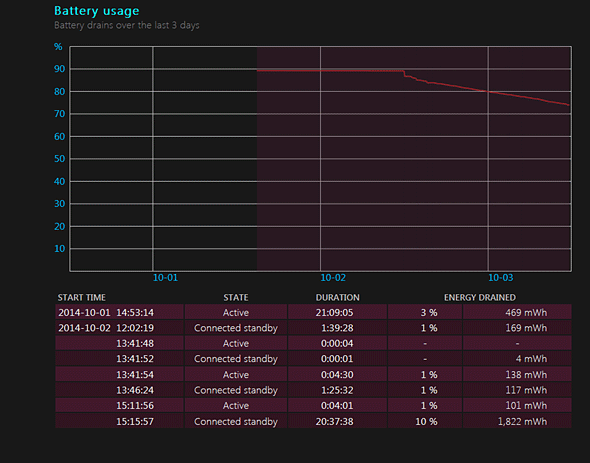
バッテリーレポート(3)
デルのVenue 8 Proのバッテリーレポートの「Battery usage」部分。ここで示したグラフは、使用している時間よりも、Connected Standbyの状態が長いため、グラフが比較的な滑らかに下がっているが、Activeの状態が長いと、バッテリーの消費が激しくなり、ガクッと落ちる。
さらにその下には「Usage history」「Battery capacity history」「Battery life estimates」といったバッテリー状態のログともいえる詳細なデータがレポートされる。「Battery capacity history」を見ると、設計上のバッテリー容量(DESIGN CAPACITY)に対して、フル充電にした場合の容量(FULL CHARGE CAPACITY)がどの程度になっているのかが時系列で示されているので、どの程度の速度でバッテリーが劣化しているのかが分かる。DESIGN CAPACITYに対して、FULL CHARGE CAPACITYが半分以下になっているようならば、バッテリーを交換した方がよいようだ。
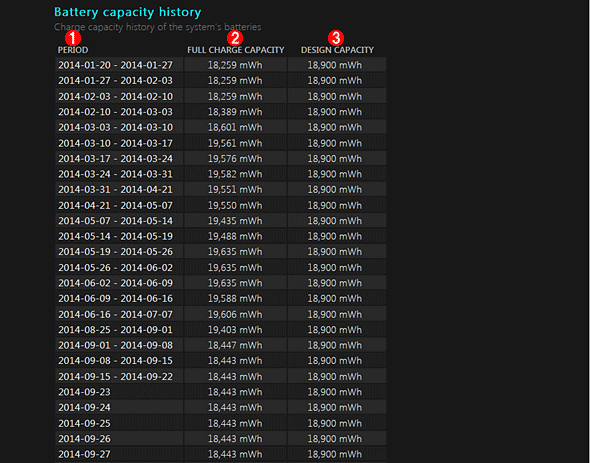
バッテリーレポート(4)
デルのVenue 8 Proのバッテリーレポートの「Battery capacity history」部分。直近の10日間は1日ごとのフル充電にした場合のバッテリー容量が、それ以前は1週間ごとのバッテリー容量が示される。これを見ることで、バッテリーの劣化具合が分かる。
(1)計測期間。
(2)フル充電にした場合の容量。
(3)設計上のバッテリー容量。
このようにバッテリーレポートを見ることで、バッテリーや消費電力についてのさまざまな情報を得ることができる。ときどき実行して、バッテリーの状態などを確認するとよいだろう。
■この記事と関連性の高い別の記事
- Androidスマートフォン/タブレットの消費電力を抑えてバッテリを長持ちさせる(TIPS)
- Windows 7/Server 2008 R2の電源管理に問題点がないかチェックする(TIPS)
- スタンバイからの復帰でパスワード入力を要求されないようにする(TIPS)
Copyright© Digital Advantage Corp. All Rights Reserved.
