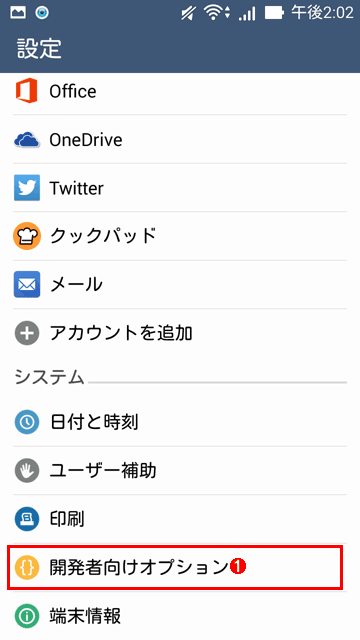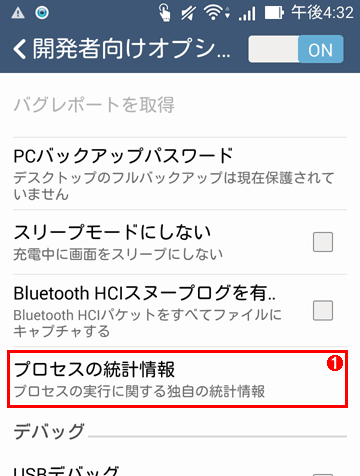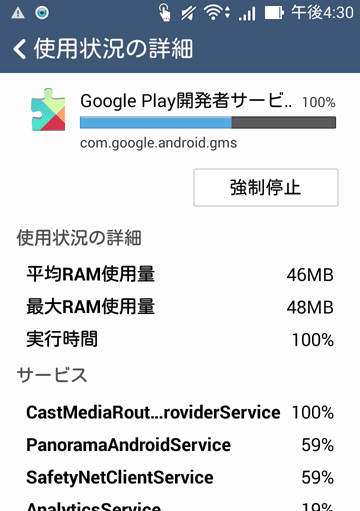Androidスマホ/タブレットで「開発者向けオプション」をオンにする:Tech TIPS
Android OSには標準で各種開発のためのデバッグ用設定や、プロセスのメモリ使用量の統計機能などを持っている。だが、標準では隠されていて使えない。オンにする方法は?
対象OS:Android OS 4.2以降/5.x/6.x
解説
Androidスマートフォン/タブレットでは、標準のままだとシステムの状況を確認したり何らかのデバッグ情報を表示したり、といった機能が少ない。Windows PCで標準装備のソフトウェアツールを使ってこうした機能を利用したことがあると、Android OSには不自由を感じてしまうこともある。
実は、Android OSにも標準でこうした機能が搭載されている。それは「開発者向けオプション」「開発者モード」などと呼ばれている。だが、それらは隠されていて、普段は利用できない。本稿では、この機能をオン/オフする方法や注意点を説明する。
操作方法
●開発者向けオプションを設定できるようにする
Android OSにはもともと、各種デバッグ用ツールとしての「開発者向けオプション」が標準装備されている。
だがAndroid OS 4.2からはデフォルトで、開発者向けオプションを設定するためのメニューが「設定」アプリに表示されなくなり、呼び出せなくなった。これを表示させるには、「設定」アプリで[端末情報]−[ソフトウェア情報]とタップし、表示された[ビルド番号]を7回連続でタップする。
![[開発者向けオプション]メニューを表示させる](https://image.itmedia.co.jp/ait/articles/1602/19/wi-1684scr01.png)
[開発者向けオプション]メニューを表示させる
(1)「設定」アプリで[端末情報]−[ソフトウェア情報]とタップすると、この画面が表示される。
(2)[ビルド番号]を7回連続でタップする。
(3)「これでデベロッパーになりました!」「あなたは今開発者になりました!」といったメッセージが表示されたら、設定は完了だ。
これで[端末情報]メニューの一つ前に[開発者向けオプション]メニューが現れるはずだ。それをタップすると開発者向けオプションの設定/機能一覧が表示される。
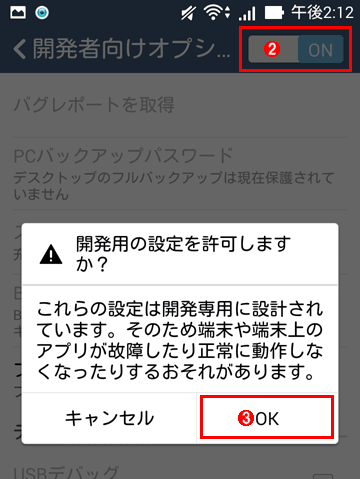
「開発者向けオプション」画面を開く(その2)
これは最初に「開発者向けオプション」を開いたところ。むやみに設定を変更できないように、一部項目を除いてマスクされている。
(2)まず画面右上のスイッチをオンにする。
(3)開発者向けオプションに関する警告が表示されるので、読んでから[OK]をタップする。これで開発者向けオプションの機能を使ったり、各設定を変更したりできるようになる。
●開発者向けオプションで設定できること
開発者向けオプションで設定できることは、Android OSのバージョンや端末ベンダによるカスタマイズなどによって異なる。筆者が確認した数台のAndroid OS 4.4/5.x/6.0の端末では、次のような設定や機能が利用できた。
- PCへフルバックアップしたデータを保護するパスワードの指定
- 充電中にスリープさせない
- アプリやサービスなどのプロセスの実行状況の統計を表示
- USB接続時のデバッグ設定
- ワイヤレスデバイスの認証設定
- Wi-Fiの詳しいログ
- タッチ操作やポインタのデバッグ表示
- 画面(アニメーションやGPUなど)のデバッグ設定
以上のように、まさにAndroidのハードウェア/ソフトウェア開発者向けの機能がほとんどだ。その中でも比較的使い道があり、かつ安全な例として、プロセスの実行状況の統計表示について説明しよう。
開発者向けオプションの画面で[プロセスの統計情報]をタップすると、直近の数時間で実行されたアプリやサービスといったプロセスのメインメモリ使用量の統計結果が表示される。これにより、どのアプリがより多くのメモリを消費しているか判断できる。不要不急あるいは代替方法があれば、そういったアプリをアンインストールすることで、メモリ不足を解消できるかもしれない。
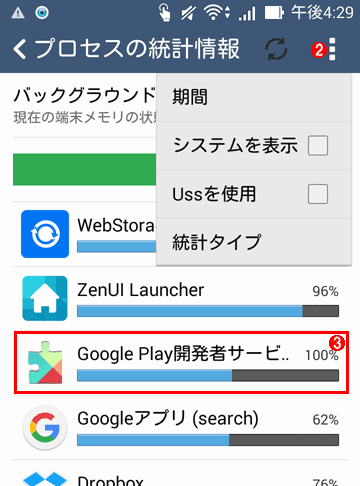
「プロセスの統計情報」を使ってみる(その2)
「プロセスの統計情報」画面を開いたところ。
(2)このメニューアイコンをタップすると、統計の期間や対象プロセス(バックグラウンド/フォアグラウンドなど)などを指定できる。
(3)リソース消費量が多くなりがちな「Google Play開発者サービス」を調べてみよう。これをタップする。
ちなみにAndroid OS 6.0でアプリのメモリ使用状況を確認するには、開発者向けオプション内ではなく、「設定」アプリの[メモリ]−[アプリのメモリ使用状況]をタップする。
●開発者向けオプションでオンにした設定を全てオフにする
開発者向けオプションを全てオフにするには、まず開発者向けオプションの画面右上にあるスライドスイッチをオフにする。次に、マスクされずに設定変更の可能な項目で、それぞれ設定をオフにする。
●[開発者向けオプション]メニューを再び表示させないようにする
いったん表示させた[開発者向けオプション]メニューを、再び表示させないようにする公式な手順はないようだ。ただ、多くの端末では「設定」アプリのデータを削除すれば[開発者向けオプション]メニューを「設定」アプリから消すことができる。
![[開発者向けオプション]メニューを表示させないようにする(その1)](https://image.itmedia.co.jp/ait/articles/1602/19/wi-1684scr07.png)
[開発者向けオプション]メニューを表示させないようにする(その1)
(1)「設定」アプリで[アプリ]をタップすると、この画面が表示される。
(2)[すべて]タブを選ぶ。
(3)スクロールして「設定」アプリを見つけたらタップする。
![[開発者向けオプション]メニューを表示させないようにする(その2)](https://image.itmedia.co.jp/ait/articles/1602/19/wi-1684scr08.png)
[開発者向けオプション]メニューを表示させないようにする(その2)
(4)[データを消去]ボタンをタップする。警告ダイアログが表示されるので、読んで確認したら[OK]をタップする。すると「設定」アプリが終了する。さらに、タスクリストから明示的に「設定」アプリを終了させてから、「設定」アプリを再び呼び出してみよう。今度は[開発者向けオプション]メニューが消えているはずだ。
上記の手順でデータを削除しても、例えばWi-Fi接続情報やアカウントなどといったAndroid OSの各種設定が消えることはない。
ただし、これでも一部の端末では消せない場合があるようだ。その場合は、バックアップを取ったあとでAndroid OSのリセットを実行し、初期化とバックアップからのリストアをする、という面倒な手順が必要になる。
注意すべきは、[開発者向けオプション]メニューを消しても、開発者向けオプションでの設定のオン/オフはそのまま維持されるという点だ。そのため、もう開発者向けオプションが不要なのでメニューから消したい、という場合はその前に、前述の手順で開発者向けオプションをオフにする必要がある。
■この記事と関連性の高い別の記事
- Android端末で見かける「Google Play開発者サービス」とは何か?(TIPS)
- Androidで「常時」と設定したアプリとデータ種別の関係(関連付け)を解除する(TIPS)
- Androidで削除できない不要なアプリを無効化する(TIPS)
- AndroidでGoogle Playストア以外からアプリをインストールできるようにする(TIPS)
- Androidでアプリの自動更新を有効化・無効化する(TIPS)
Copyright© Digital Advantage Corp. All Rights Reserved.