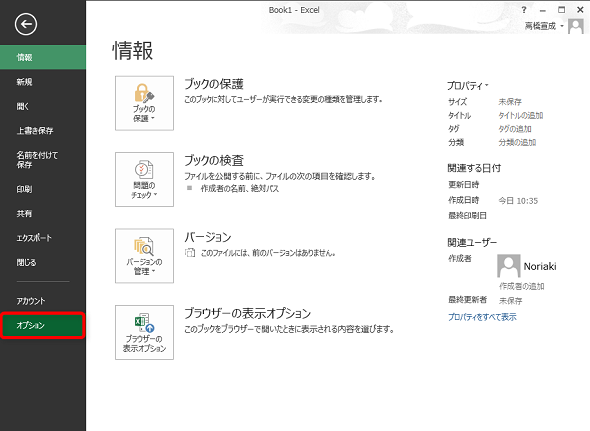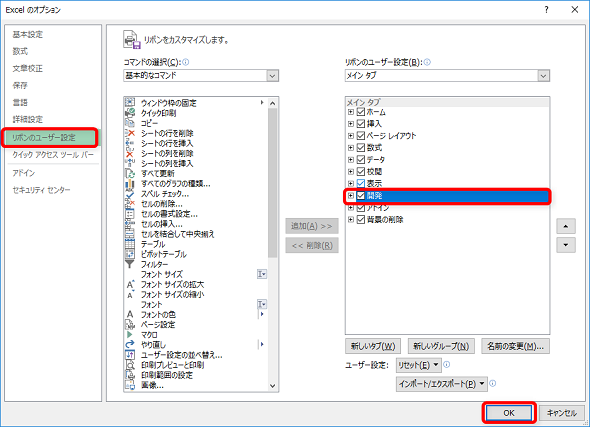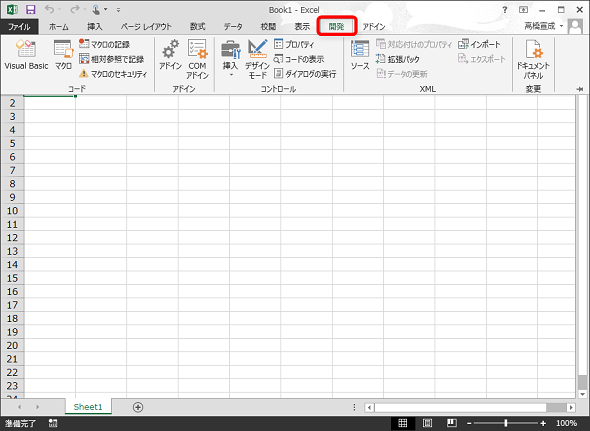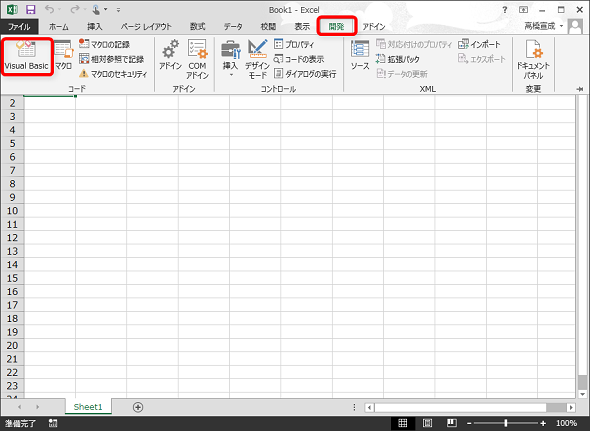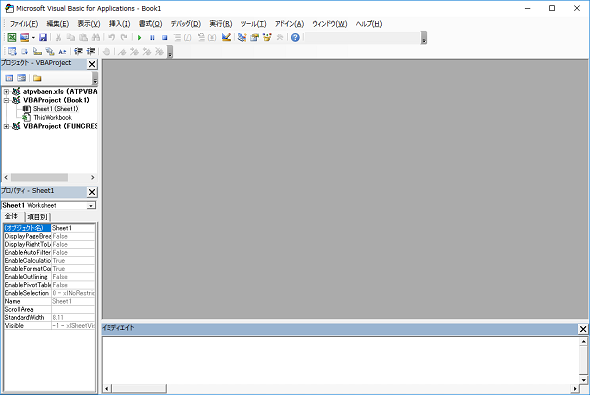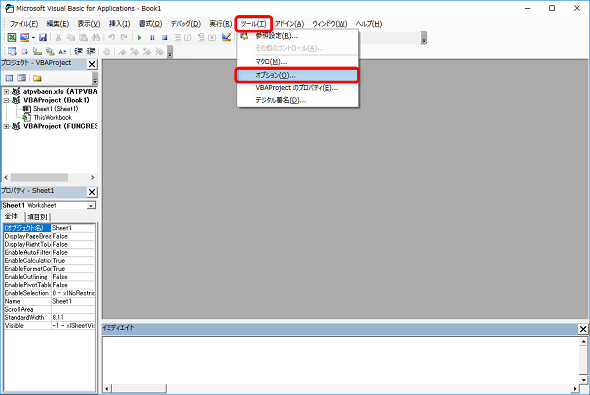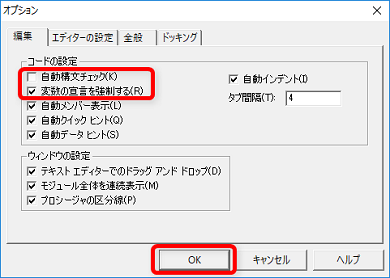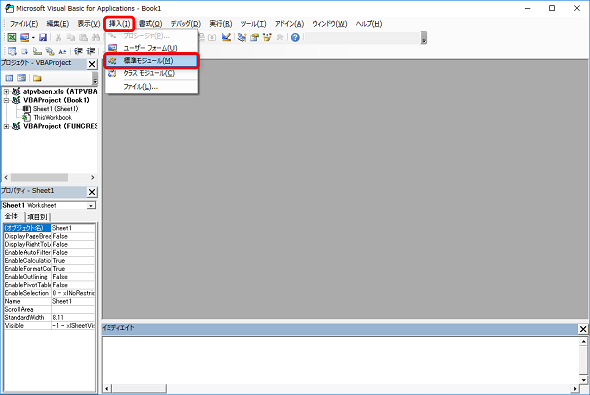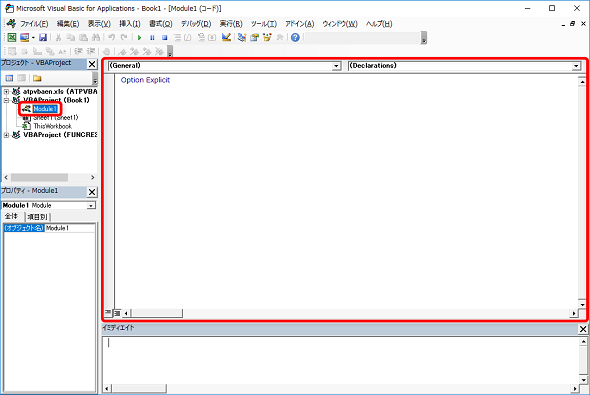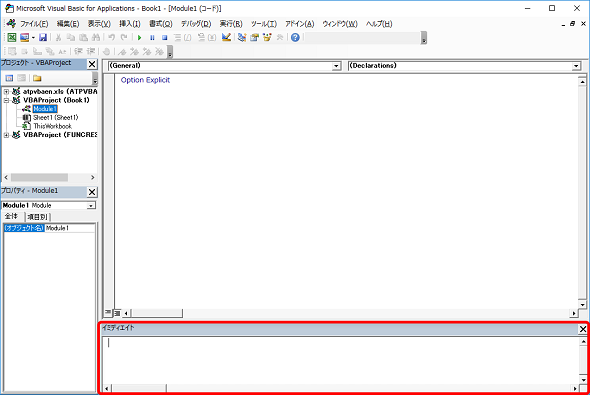さらば残業! 面倒くさいエクセル業務を楽にする「Excel VBA」とは:働く価値を上げる“VBA/GAS術”(1)(2/3 ページ)
日頃発生する“面倒くさい業務”。簡単なプログラミングで効率化できる可能性がある。本稿では、業務で使うことが多い「Microsoft Excel」で使えるVBAを紹介する。※ショートカットキー、アクセスキーの解説あり
Excel VBAを始めるための準備
Excel VBAはすぐにプログラミングができますが、幾つか事前に準備しておくべきことがあります。この準備により、効率的にプログラミングができるようになるので、以下の手順に沿って設定してみてください。今回は「Excel 2016」を使って説明します。
開発タブをリボンに表示する
初期設定のExcelでは、Excel VBAプログラミングに使用する「開発」タブが隠されているので、リボンに表示するように設定します。
まずExcelのリボンから「ファイル」→「オプション」を選びます。
「Excelのオプション」ウィンドウが開くので「リボンのユーザー設定」を選択し、右側の「メインタブ」内の「開発」にチェックを入れ「OK」をクリックします。
これらを設定すると、Excelのリボンに「開発」タブが追加されます。
VBEを起動する
Excel VBAのプログラミングは、専用のアプリケーション「VBE」で行います。先ほど追加した「開発」タブから、「Visual Basic」を選択するとVBEが立ち上がります。
なお、VBEの立ち上げは、ショートカットキー[Alt]+[F11]でも可能なので、マスターしておくと便利です。
オプションの設定
次に、オプションの設定です。デフォルトの状態から変更しておいた方が効率的に開発できるオススメの設定があります。
VBEのメニューから「ツール」→「オプション」を選択します。
「オプション」ウィンドウが開き、「編集」タブで下記2つの操作をして「OK」を選んでください。
- 「自動構文チェック」をオフ
- 「変数の宣言を強制する」をオン
「自動構文チェック」は、構文エラーの際にポップアップを表示してくれる機能です。ポップアップ表示はなくても開発を進められるので、オフの方が効率良く開発できます。
「変数の宣言を強制する」は、宣言しないと変数を使えないようにする設定です。変数は宣言した方が安全かつ確実にプログラミングを進められるので、チェックを入れておきます。
なお、オプションウィンドウはアクセスキー[Alt]→[T]→[O]でも開くことができるので、覚えておくといいでしょう。
標準モジュールを挿入して、コードウィンドウを開く
プログラムは「モジュール」という領域に記述していきます。中でも、一般的には「標準モジュール」を使います。新規のExcelファイルには、標準モジュールは存在しないので、挿入しましょう。
VBEのメニューから「挿入」→「標準モジュール」を選択します。
左側の「プロジェクトウィンドウ」に「Module1」という名前で標準モジュールを追加できます。また、メインのエリアに「Option Explicit」とだけ記載された真っ白なウィンドウが登場します。
これは「コードウィンドウ」といいます。標準モジュール「Module1」にプログラムの命令やステートメントなどを記した文字列(コード)を記述していくためにある領域です。
なお、標準モジュールの挿入は頻繁に行う操作なので、アクセスキー[Alt]→[I]→[M]を使いこなせるようになると効率的に開発が進められます。
イミディエイトウィンドウとは
コードウィンドウの下側に「イミディエイト」というタイトルのウィンドウがあります。これは「イミディエイトウィンドウ」と呼ばれ、プログラムの実行状況を確認したり、コードを記述したりするためのものです。開発する際に頻繁に使います。
それぞれのウィンドウを開いたり、ウィンドウ間を行き来したりするショートカットキーを覚えておくと便利です。
- コードウィンドウの表示・移動:[F7]
- イミディエイトウィンドウの表示・移動:[Ctrl]+[G]
関連記事
 Excelでプログラム作成を始めるメリットとマクロの基本
Excelでプログラム作成を始めるメリットとマクロの基本
プログラミング初心者を対象にExcelマクロ/VBAを使った業務自動化プログラムの作り方を一から解説します。初回は、そもそもプログラミングとは何か、Visual BasicとVBAとマクロの違い、マクロの作り方、保存/削除、セキュリティ設定などについて【Windows 10、Excel 2016に対応】。 Google Apps Scriptプログラミングでスプレッドシートを操作するための基礎知識
Google Apps Scriptプログラミングでスプレッドシートを操作するための基礎知識
Googleが提供するGoogle Apps Scriptのプログラミングで、Google Apps(主にスプレッドシート)を操作する方法を解説していく連載。初回は、Google Apps Scriptやスプリプトエディタの概要、スプレッドシートを表示し、Browser.msgBoxメソッドでメッセージを表示する手順などについて解説する。 Excel方眼紙をきめ細かい設定で簡単に作り印刷するには
Excel方眼紙をきめ細かい設定で簡単に作り印刷するには
業務効率化に役立つVBA/マクロのさまざまなTipsをコード例を交えて紹介していきます。初回は範囲、列幅、行高、けい線の色を指定してボタン1つでExcel方眼紙を作成できるマクロの作り方を紹介します。余白も指定して印刷にも対応します。
Copyright © ITmedia, Inc. All Rights Reserved.