Windows 10搭載PCをアクセスポイントにしてスマホの「ギガ」を節約する:Tech TIPS
Windows 10のモバイルホットスポット機能を使えば、ホテルなどで無線LANが使えなくても、有線LANとノートPCがあれば、スマートフォンをLTE接続せずにインターネットに接続できる。本TIPSでは、モバイルホットスポットの設定方法を紹介する。
対象:Windows 10 Anniversary Update以降
最近では、出張先のホテルなどに有線LANのネットワークが用意されており、簡単にインターネット接続ができるようになっている。無線LANを用意するホテルも増えているようだが、部屋の中ではアクセスポイントが遠くて、不安定でうまく通信できないといったケースもある。せっかくインターネットにつながる環境にありながら、スマートフォンなどでLTEによるデータ通信(いわゆる「ギガ」)を使うのはもったいない。
小型のルーターを持って歩けばいいのだが、それでなくても荷物が増えがちな出張で機材を増やすのは好ましくないだろう。このような場合、ノートPCを有線LANにつないでインターネット接続を利用しているのであれば、Windows 10の「モバイルホットスポット」機能を使って、ノートPCをアクセスポイント化すればよい。こうすれば、スマートフォンもノートPCを経由して「ギガ」を使わずにインターネット接続できるようになる。

ホテルなどでは無線LANに接続できないことも……
ホテルなどに無線LANが用意されていても、意外と接続できないこともある。このような場合、ノートPCをルーターにすれば、「ギガ」を無駄に消費せずにスマートフォンをインターネットに接続できる。
Windows 10でモバイルホットスポット機能を有効にする
設定方法は難しくない。Windows 10 Anniversary Update以降ならば、有線LANを接続してノートPCをインターネットに接続した上で、モバイルホットスポット機能を有効にすればよい。
具体的には、以下の手順でモバイルホットスポットを設定する。
- [スタート]メニューを開き、[歯車(設定)]アイコンをクリックする。
- [Windowsの設定]画面が開くので、[ネットワークとインターネット]アイコンをクリックする。
- [ネットワークとインターネット]画面が開くので、左ペインで[モバイルホットスポット]を選択する。
- [モバイルホットスポット]画面が開いたら、右ペインの「モバイルホットスポット」の[編集]ボタンをクリックする。
- [ネットワーク情報の編集]画面が開くので、「ネットワーク名(SSIDのこと)」と「ネットワークパスワード(暗号化キーのこと)」を設定して、[保存]ボタンをクリックする(デフォルトのままでよければ、編集せずに[保存]ボタンをクリックする)。
- 「モバイルホットスポット」の下にあるスイッチをオンにする。
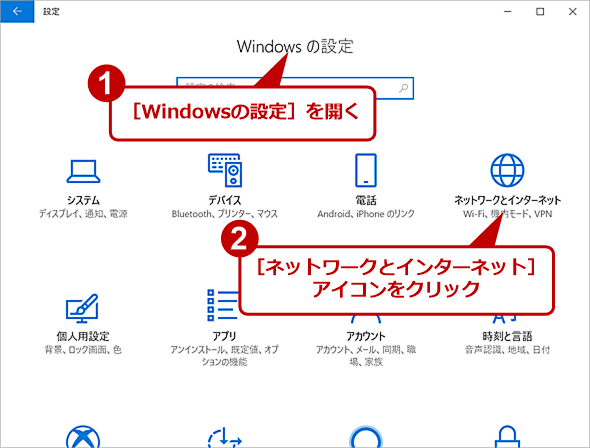
モバイルホットスポット機能を有効にする(1)
[スタート]メニューを開き、[歯車(設定)]アイコンをクリックして、[Windowsの設定]画面を開く。ここで、[ネットワークとインターネット]アイコンをクリックする。
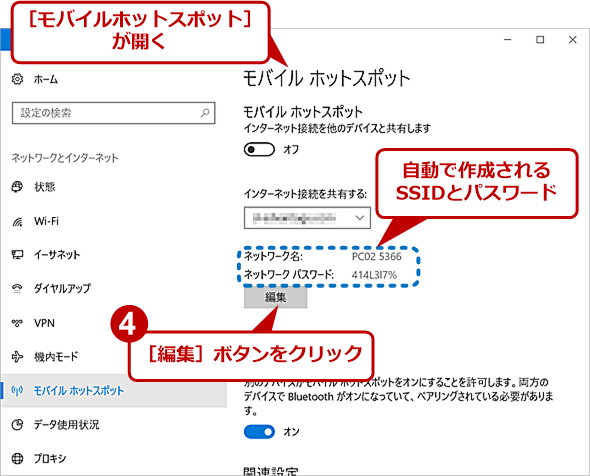
モバイルホットスポット機能を有効にする(3)
[モバイルホットスポット]画面が開いたら、右ペインの「モバイルホットスポット」の[編集]ボタンをクリックして、「ネットワーク名(SSIDのこと)」と「ネットワークパスワード」を編集する。自動生成された「ネットワーク名」と「ネットワークパスワード」をそのまま使う場合は、次のステップはスキップする。
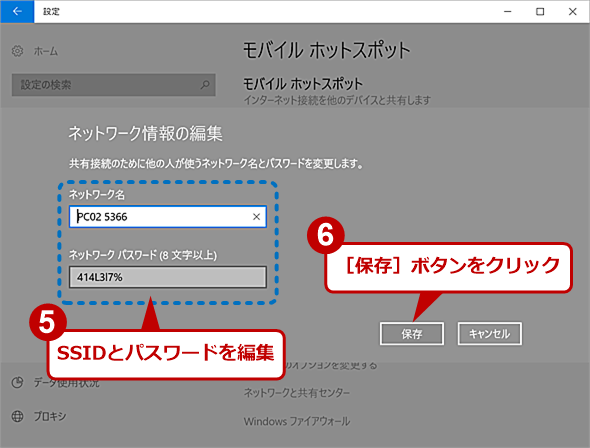
モバイルホットスポット機能を有効にする(4)
分かりやすい「ネットワーク名」や「ネットワークパスワード」を設定したい場合は、この[ネットワーク情報の編集]画面で「ネットワーク名」と「ネットワークパスワード」を設定して、[保存]ボタンをクリックする。
これでノートPCがルーターになり、スマートフォンなどがノートPCを経由してインターネット接続できるようになる。
モバイルホットスポット機能でスマートフォンをインターネットに接続する
スマートフォン側の[設定]アプリを起動し、[ネットワークとインターネット]−[Wi-Fi](Android OSの場合)/[Wi-Fi](iOSの場合)をタップする。SSIDの一覧が表示されるので、ノートPCのモバイルホットスポット機能で設定した「ネットワーク名」を選択して、「ネットワークパスワード」を入力する。これで、ノートPCに無線LANで接続される。
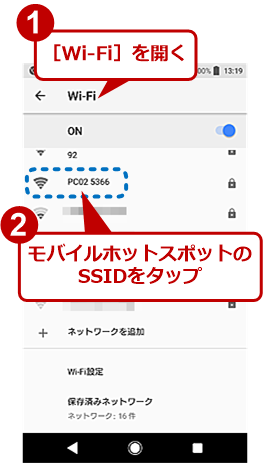
スマートフォン(Android OS)をモバイルホットスポットに接続する(1)
[設定]アプリを起動し、[ネットワークとインターネット]−[Wi-Fi]をタップすると、接続可能なSSIDの一覧が表示される。ここで、モバイルホットスポット機能で設定した「ネットワーク名」をタップする。
ノートPC側でも、[モバイルホットスポット]画面に接続しているデバイスが表示される。なお、モバイルホットスポット機能で同時に接続可能なデバイス数は8台までとなっている。
![スマートフォンが接続された際の[モバイルホットスポット]画面](https://image.itmedia.co.jp/ait/articles/1804/04/wi-win10wifihotspot10.png)
スマートフォンが接続された際の[モバイルホットスポット]画面
スマートフォンを接続すると、[モバイルホットスポット]画面の「接続されているデバイス」にデバイス名(「不明」となる場合も多い)や割り当てられたIPアドレス、物理アドレス(MAC)などが表示される。
モバイルホットスポットをオフにする場合は、この画面の「モバイルホットスポット」の下にあるスイッチをオフにする。デバイスごとに切断できないので注意したい。
設定済みのモバイルホットスポットを素早くオン/オフする
上述の設定が完了したら、モバイルホットスポットのオン/オフは、タスクバー右端の[アクションセンター]アイコンをクリックして表示される[アクションセンター]にある[モバイルホットスポット]アイコンで行えるようになる(アイコンをクリックするとトグルでオン/オフが切り替わる)。
なお、ここに[モバイルホットスポット]アイコンが表示されていない場合は、[Windowsの設定]画面−[システム]−[通知とアクション]を開き、[クイックアクションの追加または削除]リンクをクリックして表示されるクイックアクションの一覧で「モバイルホットスポット」をオンにすればよい。ここに「モバイルホットスポット」が表示されないような場合は、モバイルホットスポットに対応していない。
Copyright© Digital Advantage Corp. All Rights Reserved.
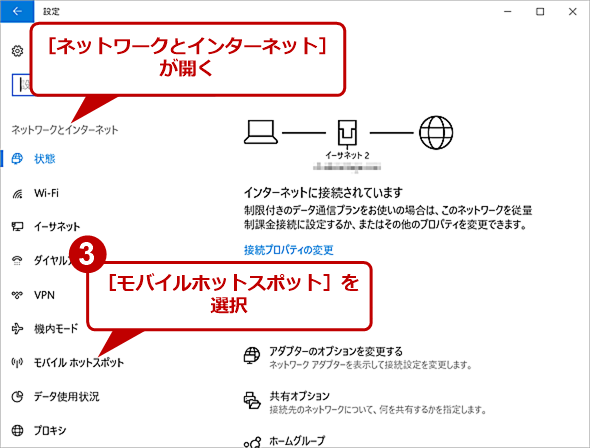
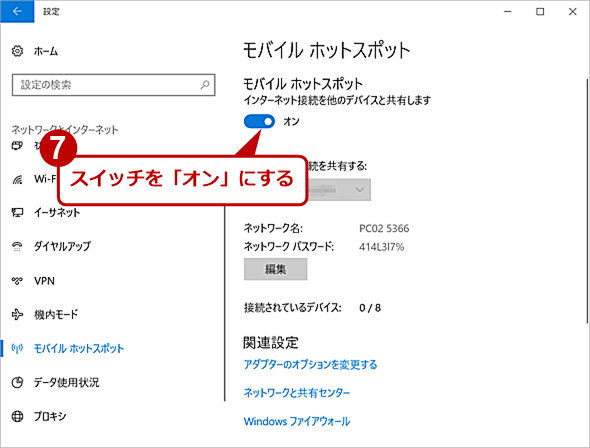
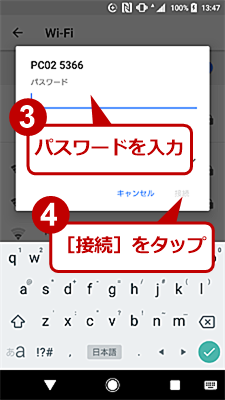
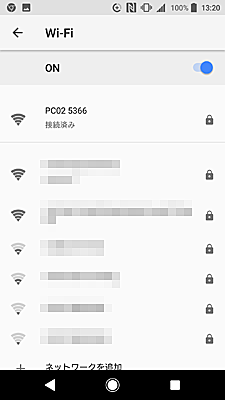
![[アクションセンター]画面](https://image.itmedia.co.jp/ait/articles/1804/04/wi-win10wifihotspot11.png)
![[クイックアクションの追加または削除]画面](https://image.itmedia.co.jp/ait/articles/1804/04/wi-win10wifihotspot12.png)