.NET開発者中心 厳選ブログ記事 Windows Azureの新IaaS機能「Virtual Machines」活用TIPS(前編) 2012/06/28 |
 |
|
|
|
■Virtual Machinesで自分仕様の日本語イメージを作成する
以下では、日本語版Windows OSにカスタマイズしたVMインスタンスに、IISやSQL Serverをインストールして自分仕様の構成にしたものを、sysprepを使ってイメージに落とす方法を紹介します。
イメージに落とすことによって、汎用的にほかのVMインスタンス作成時にも利用可能になります。
●IISのインストール
IISやそのほかに必要な機能をインストールします。この作業は、通常のWindows Serverの場合と同じように(次の画面の)[役割の追加ウィザード]から行います。
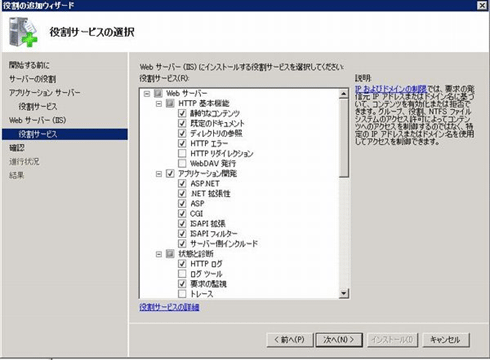 |
| [役割の追加ウィザード] |
●Endpoint(Http:80)の追加
Azureの管理ポータル・サイトの該当VMインスタンスのページの[ENDPOINTS]タブを開き、下部にある[ADD ENDPOINT]ボタンから「Endpoint(Http:80)」を追加します。※ただし、この設定はsysprepでは引き継がれないので、VMインスタンスを作成するたびに設定が必要です。
 |
| HTTPプロトコル(80番ポート)のエンドポイントの追加 |
VMsは、通常のクラウド・サービスとは違い、明示的に「80番」を開ける必要があります。
●IISでWebページを表示
以上の設定が終わったら、IISのWebページ(次の画面を参照)が公開されていることを確認します。
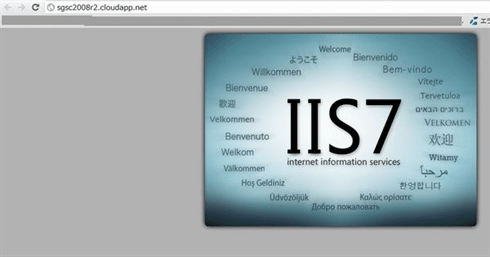 |
| IISのWebページ |
●ディスクを追加でアタッチする
今回は、複数のVMインスタンスで共用するためのドライブを追加します。
具体的には、Fドライブとして、管理ポータル・サイトで[Attach Empty Disk](前述)を実行して、データ用のディスクを追加でアタッチします。その際、次の画面のように容量とディスク名を設定可能です。
 |
| ディスクを追加でアタッチする |
●ディスクの初期化
アタッチした新規ディスクは初期化の必要があります。次の画面のように、Windows OS上のディスクの管理から初期化します。
 |
| ディスクの初期化 |
●初期化したディスクにドライブ文字を割り当てる
初期化したディスクにFドライブを割り当てます。これも(次の画面のように)Windows OS上で行います。
 |
| 初期化したディスクにドライブ文字を割り当てる |
無事、ディスクをアタッチして、ドライブの追加ができました(次の画面を参照)。
 |
| ディスクをアタッチして、ドライブの追加が完了 |
●SQL Server 2008 R2のインストール
SQL Server 2008 R2日本語版をインストールします(今回はExpress版をインストール)。これも次の画面に示すように、通常どおりインストールします。
なお現状では、SQL Serverの正式ライセンスをAzure上にインストールする場合には、ライセンス・モビリティが必要になります。詳しくは、「Windows Azure でのソフトウェア アシュアランスによる Microsoft ライセンス モビリティ」をご確認ください。
 |
| SQL Server 2008 R2日本語版をインストール |
インストール時に[照合順序]が「Japanese_CI_AS」になっていることを確認します(次の画面を参照)。
 |
| [照合順序]は「Japanese_CI_AS」にする |
サーバの構成を設定して、SQL Serverのインストールを完了させます。
この後、SQL Server Management Studio(=GUIの管理ツール)をインストールしました。
●sysprepして、横展開可能なイメージにする
sysprepは「C:\Windows\System32\sysprep」フォルダ配下に実行ファイルがあります。sysprepを起動して、次の画面のように[シャットダウン オプション]を「シャットダウン」に設定して[OK]ボタンをクリックして実行します。
 |
| [シャットダウン オプション]を「シャットダウン」に設定してsysprepを実行 |
sysprepの実行が完了すると、そのVMインスタンスは自動で停止します。管理ポータル・サイト上では「Stopped」と表示されます。
 |
| 停止したVMインスタンスの管理ポータル・サイト上の表示 |
●sysprepしたVMインスタンスからイメージをキャプチャする
VMインスタンスが停止していると、ポータル・サイト上で[CAPTURE]ボタンが有効になるので、それをクリックします。すると、次の画面のように表示されるので、イメージ名を指定してキャプチャします。
 |
| イメージ名を指定してキャプチャ |
●イメージになっているかの確認
ポータル・サイト上のVMsに先ほどキャプチャしたイメージが選択肢として出るようになります(次の画面を参照)。
 |
| キャプチャしたイメージがVMsのOS選択リストに出るようになった |
左側の絞りで[MY IMAGES]を選択すると、次の画面のように、自分がキャプチャしたイメージのみが表示されます。
 |
| [MY IMAGES]でのキャプチャしたイメージの表示 |
●新規VMインスタンス作成用のイメージとして選択
新規VMインスタンスを作る際にイメージとして選択してみます。すると、次の画面のように無事稼働しました。
 |
| キャプチャしたイメージから作ったVMインスタンスが無事稼働 |
●RDP接続してVMインスタンスを確認
VMインスタンスを確認すると、sysprep前にインストールしていたプログラムが同様にインストールされていることが分かります。
また、sysprep時のDドライブは一時的なものなので、もちろんデータは残っていません。
次の画面を見ると、先ほどアタッチしたFドライブもsysprepでは反映されていません(sysprepの対象ではないため)。
 |
| アタッチしたドライブはsysprepでは反映されない |
ですので、先ほど利用していたFドライブを、同じ手順で再アタッチします。
データを格納したディスクは、別のVMインスタンスにアタッチされていたものでも再利用が可能です。
次の画面は実際にアタッチした例です。
 |
| 別のVMインスタンスにアタッチされていたドライブをアタッチしてみた結果 |
●VMインスタンスをロード・バランスさせる
新規VMインスタンスの作成を再度選び、今度は、スタンドアロンではなく、既存のVMインスタンスの追加を選択します(次の画面を参照)。なお、新規に追加したVMインスタンスは、(前述した手順で)Endpointを既存のVMインスタンスに合わせて開放する必要があります(開放しない限り、ロード・バランスの対象になりません)。
 |
| 新規VMインスタンスの作成で既存のものを選択 |
これにより、既存のVMインスタンスが複製されます。次の画面はそれを実行した例ですが、無事、ロード・バランスされました。
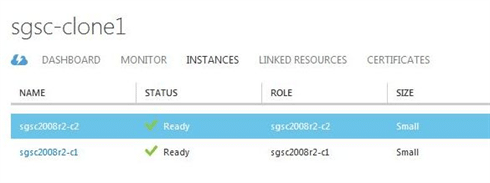 |
| 既存のVMインスタンスが複製されることによりロード・バランスされた例 |
■
後編では、筆者を変えて、オンプレミスにあるイメージをアップロードする方法について説明します。![]()
| INDEX | ||
| .NET開発者中心 厳選ブログ記事 | ||
| Windows Azureの新IaaS機能「Virtual Machines」活用TIPS(前編) | ||
| 1.Virtual Machines(VMs)の主な特徴 | ||
| 2.Virtual Machines(VMs)上のWindows OSを日本語版にする | ||
| 3.Virtual Machinesで自分仕様の日本語イメージを作成する | ||
| 「.NET開発者中心 厳選ブログ記事」 |
- 第2回 簡潔なコーディングのために (2017/7/26)
ラムダ式で記述できるメンバの増加、throw式、out変数、タプルなど、C# 7には以前よりもコードを簡潔に記述できるような機能が導入されている - 第1回 Visual Studio Codeデバッグの基礎知識 (2017/7/21)
Node.jsプログラムをデバッグしながら、Visual Studio Codeに統合されているデバッグ機能の基本の「キ」をマスターしよう - 第1回 明瞭なコーディングのために (2017/7/19)
C# 7で追加された新機能の中から、「数値リテラル構文の改善」と「ローカル関数」を紹介する。これらは分かりやすいコードを記述するのに使える - Presentation Translator (2017/7/18)
Presentation TranslatorはPowerPoint用のアドイン。プレゼンテーション時の字幕の付加や、多言語での質疑応答、スライドの翻訳を行える
|
|
- - PR -




