特集:先取りMetro開発体験 Windows 8 RP版でMetroスタイル・アプリ開発を試してみた デジタルアドバンテージ 一色 政彦2012/06/07 |
 |
|
Page1
Page2
|
|
■Metroスタイル・アプリのお試し開発(実践編)
●プロジェクトの新規作成
[新しいプロジェクト]ダイアログで[Visual C#]の「Split App (XAML)」テンプレートを選択して、「AtmarkitReader」という[名前]でプロジェクトを新規作成する。これにより、ひな型のファイル群が自動生成され、次の画面のようにApp.xaml.csファイルが開かれる。
 |
| 分割アプリのひな型ファイル群が自動生成された直後のVS 2012 |
●ひな型状態の「分割アプリ」の挙動を確認する
取りあえず、ひな型のMetroスタイル・アプリの挙動を確かめておこう。
ソリューションのビルドと実行を行うと、次の画面のような「グループ項目の選択ページ(Item Page)」が表示される。
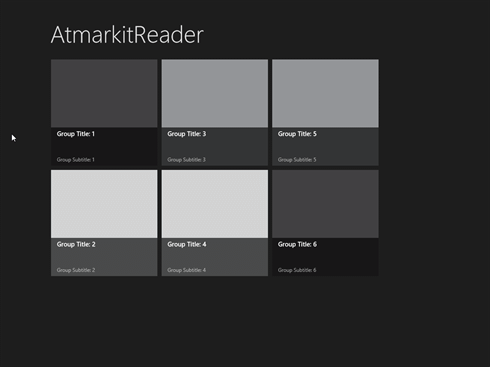 |
| グループ項目の選択ページ(Item Page)のひな型 |
上記の画面で、グループ項目(=これを@ITのフォーラム項目に変える)の中から[Group Title: 3]をクリックすると、次の画面のような「各グループ項目の詳細ページ(Split Page)」が表示される。
 |
| 各グループ項目の詳細ページ(Split Page)のひな型 |
上記の画面で、左側の詳細項目(=これをフォーラム内のの各記事項目に変える)の1つを選択すると、右側の詳細表示(=これをWebページ表示に変える)が切り替わる。詳細表示部分はスクロールして全体を見ることが可能だ。
●App.xamlファイルを理解する
それでは最初のApp.xaml.csファイルの内容をざっと確認しておこう。
|
|
| アプリ全体の動作を実装するコード(App.xaml.cs) | |
| コメント内容など、一部を改変している。 |
コードの意味は、コード中のコメントを参考にしてほしい。ここでは、注目すべきポイントだけを説明する。
このAppクラスには、次の2つのオーバーライド・メソッドがある。
- OnLaunchedメソッド: アプリが起動されるときの処理を記述する。
- OnSuspendingメソッド: アプリが中断されるときの処理を記述する。
いずれもasync/awaitキーワードが使われており、非同期の処理を含んでいることが分かる。OnSuspendingメソッドで保存したセッション状態は、OnLaunchedメソッドで復元されるように実装されている。
このコードで注目したいのは、「rootFrame.Navigate(typeof(ItemsPage), "AllGroups")」というコード部分だ。「ItemsPage」は、ItemsPage.xamlファイルおよびそのコードビハインド・ファイル(ItemsPage.xaml.cs)で定義されているクラスである。つまり、フレームのNavigateメソッドを呼び出すことで、“AllGroups”というナビゲーション・パラメータ値とともに「ItemsPage」というページに遷移している。
●ItemsPage.xaml.csファイルを理解する
それでは、遷移先のItemsPage.xaml.csファイルを見てみよう。
|
|
| グループ項目の選択ページのコード(ItemsPage.xaml.cs) | |
| コメント内容など、一部を改変している。コードの意味は、コード中のコメントを参考にしてほしい。 |
このItemsPageクラスには、次の1つのオーバーライド・メソッドと1つのイベント・ハンドラがある。
- LoadStateメソッド: 状態(つまりデータ)をロードして、それを既定のViewModelに指定する処理を記述する。これにより、指定されたデータがページ上に表示される。
- ItemView_ItemClickメソッド: グループ項目がクリックされたときの処理(=イベント・ハンドラ)を記述する。
このページに遷移前のAppクラスで、フレームのNavigateメソッドを呼び出した。それによって、遷移先ページ(つまりこのページ)のOnNavigatedToメソッドが呼び出される。ItemsPageクラスは、LayoutAwarePageクラス(AtmarkitReader.Common名前空間)を継承しており、このLayoutAwarePageクラスのOnNavigatedToメソッド内で、上記のコードのLoadStateメソッドが呼び出される。
ItemView_ItemClickメソッドでは、Appクラスの遷移処理と同じように、フレーム(ここでは「this.Frame」)のNavigateメソッドを呼び出す。つまり、グループ項目がクリックされると、ナビゲーション・パラメータ値(=groupId変数に格納されたID値)とともに「SplitPage」というページに遷移する。
SplitPageクラスの説明に入る前に、サンプル・データの部分を、@ITのフォーラム・リストのデータに変更しよう。まずはひな型コードで、どのようにサンプル・データが指定されているのかを調べてみる。
●サンプル・データはどのように指定されているのか
上記のコードを見ると、SampleDataSourceクラスのGetGroupsメソッドを呼び出してサンプル・データを取得している。そこで、Visual Studioのコード・エディタで「SampleDataSource」という文字列上に入力カーソル(=キャレット)を置いて[F12]キーを押し、クラス定義に移動する(これにより「DataModel」フォルダのSampleDataSource.csファイルが開かれる)。
そこからスクロールダウンしてコードを読み進めると、GetGroupsメソッドの中ではAllGroupsプロパティ値がそのまま戻り値として返されているのが分かる(ちなみに“AllGroups”というナビゲーション・パラメータ値を渡していたが、これ以外の値を渡すと例外が発生するようになっている)。AllGroupsプロパティの型は「IEnumerable<SampleDataGroup>」で、つまりSampleDataGroup型のコレクションである。そのAllGroupsプロパティの値は、コンストラクタで次の画面のような形で、ハード・コーディングで指定されている。
 |
| サンプル・データのハード・コーディング |
| ちなみにVisual Studio 2012では、[ソリューション エクスプローラー]でソース・ファイル項目の左端にある右向きの△をクリックして展開すると、そのファイル内のオブジェクト構造も閲覧できる。この機能はメソッド/プロパティ/フィールド変数を探すときに便利だ。 |
上記のコードを見ると、SampleDataGroupオブジェクト(=グループ項目)を作成して、さらにそのオブジェクトのItems.Addメソッドにより、多数のSampleDataItemオブジェクト(=詳細項目)がSampleDataGroupオブジェクト内の項目として追加されている。その後、IEnumerable<SampleDataGroup>オブジェクトのAddメソッドにより、そのSampleDataGroupオブジェクトがSampleDataGroup型コレクションに追加されている。
ということで、ひな型コードにおけるデータの追加方法は分かったので、このコンストラクタの中身を全てコメントアウトして、@ITの各フォーラムのRSSフィード情報を設定することにしよう。なお、本来なら適切なデータ・モデルに置き換えるべきだが、今回はコード内容を簡単にするために、SampleDataSource/SampleDataGroup/SampleDataItemクラスはそのままの形で再利用する。
●サンプル・データをフォーラム・データに置き換える
SampleDataSourceクラスのコンストラクタでデータを作成しない代わりに、GetGroupsメソッド呼び出しの直前で、詳細項目(=各記事情報)を含むグループ項目(=各フォーラム情報)のデータをRSSフィードから自動生成することにしよう。具体的には、下記のようにSampleDataSourceクラスにGetAllFeedsAsync静的メソッドを追加する。
|
|
| RSSフィードからデータを生成する非同期メソッドの追加(ItemsPage.xaml.cs) |
LoadStateメソッド定義の「void」の前に「async」キーワードを付けて、追加したGetAllFeedsAsyncメソッドの前に「await」キーワードを付けていることから分かるように、GetAllFeedsAsyncメソッドは非同期に処理を実行する。呼び出し元の後続の処理は、非同期処理の実行完了後に再開するようになっている。
SampleDataSourceクラスのNeedAllFeeds静的プロパティがtrueか/falseかで、GetAllFeedsAsyncメソッドを呼び出してデータを生成するか/しないかが決まっている。これは次のコードのように、データがまだ格納されていないか/すでに格納されているかで判断している。
|
|
| RSSフィードからデータを生成する必要があるかどうかを示すNeedAllFeedsプロパティ(SampleDataSource.cs) | |
| 変数「_sampleDataSource」は、SampleDataSourceクラス内の静的なフィールド変数で、SampleDataSource型のオブジェクトである。 |
GetAllFeedsAsyncメソッドのコード内容は、次のようになっている。
|
|
| 4つのグループ項目を作成する処理が実装されたGetAllFeedsAsyncメソッド(SampleDataSource.cs) | |
| @ITの中から4つのフォーラムをグループ項目としてデータに追加している。 |
上記のメソッドでは、GetGroupFeedAsync非同期メソッドが呼ばれている。awaitキーワードのところで各非同期処理の実行が完了するまで待機される。
ここで呼び出されているGetGroupFeedAsyncメソッドは次のようなコードになっており、このメソッドでRSSフィードから全記事情報を抽出して1つのグループ項目にまとめている。まとまったグループ項目(=フォーラム情報)が、先ほどのGetAllFeedsAsyncメソッド内の「sampleDataSource.AllGroups.Add(await groupX)」というコードにより、データに追加されているというわけだ。
|
|
| RSSフィードから全ての記事情報を抽出してグループ項目にまとめる処理が実装されたGetGroupFeedAsyncメソッド(SampleDataSource.cs) | |
| @ITの中から4つのフォーラムをグループ項目としてデータに追加している。 |
以上でデータ作成部分の実装は完了だが、コード内で指定している画像ファイルのURLがプロジェクト内からインターネット上に変更となるので、SampleDataCommonクラス(SampleDataSource.csファイル)にある、
this._image = new BitmapImage(new Uri(SampleDataCommon._baseUri, this._imagePath));
という記述を、
this._image = new BitmapImage(new Uri(this._imagePath));
に書き換える必要がある。
この状態でビルド&デバッグ実行すると、次のように一通り動作する形になっている。
 |
[Insider.NETフォーラム]をクリック |
 |
| RSSフィードから記事リストを表示できるようになったサンプル・アプリ |
上の画面を見ると、各記事を閲覧するための詳細ページ(Split Page)の右側の部分にURLだけが表示されている。後は、このURL表示をWebページの表示に変更すれば、今回のアプリは完成だ。この処理を実装していこう。
●詳細ページへのWebViewコントロールの追加
これからSplitPageクラスを見ていくわけだが、ここではWebページの表示を行うためのコントロール「WebView」を追加したい。そこで、SplitPage.xamlファイルを開こう。
すると、次の画面のように表示され、URLがテキスト表示されている部分は「TextBlock」コントロールになっていることが分かる。
 |
| SplitPage.xamlファイルを開いたところ |
このコントロールをWebViewコントロールに置き換える。具体的には、次のコードに書き換える。
|
|
| TextBlockコントロールをWebViewコントロールに置き換える例(SplitPage.xaml) |
<WebView>要素のSource属性で、「Content」プロパティにデータ・バインディングしている。TextBlockコントロールにURLがテキスト表示されていたように、このContentプロパティにURLの文字列が設定されている。厳密には、これはSampleDataItemオブジェクトのContentプロパティである。
いずれにしてもこれで、記事項目の選択を切り替えれば、それに対応するURLがWebViewコントロールで開かれるはずだ。
●選択中の記事項目のWebページ表示の確認
最後にビルド&デバッグ実行して確かめてみよう。試しにInsider.NETフォーラムの記事項目を選択してみた結果が次の画面だ。
 |
| 完成したMetroスタイル・アプリの実行例 |
以上で、今回の目的どおりのMetroスタイル・アプリが完成した。ソース・コードは下記のリンクからダウンロードできる。
■
本稿では、「疑似開発体験」という趣旨で、一連のMetroスタイル・アプリ開発の流れを記事にした。「Metroスタイル・アプリ開発はこういう感じか」というイメージはつかんでいただけただろうか?
今回の記事で、Metroスタイル・アプリ開発に興味を持った方は、ぜひ下記の記事にも目を通していただけるとうれしい。
- Windows 8時代のアプリ開発とWinRT
- Windows 8 時代に向けてアプリ開発と技術選択を考える
- Metroスタイル・アプリの開発者が知るべき3つのこと
- 「コントラクト」でMetroスタイル・アプリのサンドボックスを乗り越える!
- 開発者のためのBUILDレポート(前編)
また、Windows 8エンジニアリング・チームのブログも日本語で提供されているので、こちらも参考にしてほしい。![]()
| INDEX | ||
| 特集:先取りMetro開発体験 | ||
| Windows 8 RP版でMetroスタイル・アプリ開発を試してみた | ||
| 1.Visual Studio 2012とMetro開発の準備 | ||
| 2.Metroスタイル・アプリのお試し開発(実践編) | ||
- 第2回 簡潔なコーディングのために (2017/7/26)
ラムダ式で記述できるメンバの増加、throw式、out変数、タプルなど、C# 7には以前よりもコードを簡潔に記述できるような機能が導入されている - 第1回 Visual Studio Codeデバッグの基礎知識 (2017/7/21)
Node.jsプログラムをデバッグしながら、Visual Studio Codeに統合されているデバッグ機能の基本の「キ」をマスターしよう - 第1回 明瞭なコーディングのために (2017/7/19)
C# 7で追加された新機能の中から、「数値リテラル構文の改善」と「ローカル関数」を紹介する。これらは分かりやすいコードを記述するのに使える - Presentation Translator (2017/7/18)
Presentation TranslatorはPowerPoint用のアドイン。プレゼンテーション時の字幕の付加や、多言語での質疑応答、スライドの翻訳を行える
|
|
- - PR -




