連載C#入門第1回 はじめて触れるC# |
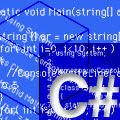 |
C#でHello World!
さて、いよいよ、C#で簡単なプログラムを作成してみよう。
まず、VS.NETを開こう。
ここで注目すべきなのは、画面中央の[VS Home Page]というタブのなかである。この内部は、Webブラウザのように、色違いの文字に下線が入ることで、機能に対するリンクが表現されている。今回使うのは、このなかで、[新しいプロジェクトの作成]だけなので、他の項目はすべて無視してよい。では、さっそく、[新しいプロジェクトの作成]をクリックしてみよう。
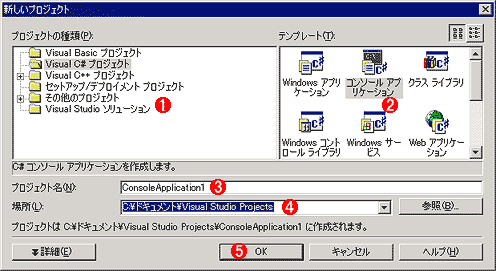 |
|||||||||||||||
| [新しいプロジェクト]ダイアログ | |||||||||||||||
| ここでは、[プロジェクトの種類]から使用するプログラミング言語などを選択し、[テンプレート]から作成するプログラムのタイプを選択する。 | |||||||||||||||
|
このダイアログボックスでは、これから作成するプロジェクトの条件を指定する。ここで、以下の項目を確実に選択していただきたい。
- [プロジェクトの種類]は[Visual C#プロジェクト]
- [テンプレート]は[コンソール アプリケーション]
- プロジェクト名は好きな名前に書き換えてよい
- 場所はプロジェクトのファイルを保存したい場所を確実に選ぶ
ここでは、C#以外の言語のプロジェクトも選択できるので、間違えずにC#を選ぼう。また、C#はさまざまな目的のプログラム作成に利用できるため、テンプレートも多い。違うテンプレートを選ぶと、意図どおりの結果にならないので注意しよう。ここで選んだ[コンソール アプリケーション]とは、コマンドラインで動作するプログラムのことである。ここでは、最も単純であるという理由で選択したが、特にコマンドラインでの操作が必要となるわけではないので、コマンドラインの使い方が分からない人も安心してほしい。
以上の条件をすべて指定したら[OK]ボタンをクリックしよう。すると以下のようにプロジェクトが生成され、ソースコードが編集状態になる。
 |
||||||
| プロジェクトを作成し、ソースコードが編集可能になったところ | ||||||
| プロジェクトを作成すると、プロジェクトに応じたテンプレートが使用されてソースコードが自動生成され、それが編集可能になる。 | ||||||
|
いろいろな情報が表示されているが、その意味は今後の連載でおいおい説明する。今回は、[Class1.cs]タブのなかに見えているソースコードだけ扱うことにしよう。
自動生成されたソースコードは、主に以下の3つの機能を生成している。1つは、Class1という名前のクラス。もう1つは、Class1クラスのコンストラクタ(内容は空)。最後は、プログラムが最初にスタートすべきメソッドであるMainメソッドである。今回のサンプルでは、Class1クラスは単なるダミーの入れ物としてしか機能しないので、形式を整えるためにあるのだと思ってよい。
このプログラムをビルドして実行すると、Mainメソッドが実行される。だから、何はともあれ、最初に実行させたいコードは、Mainメソッドのなかに記述する。この例では、“public static int Main(string[] args)”と書かれた行の後に続く{ }の内側がそのための場所だ。C#では“//”から後、行末までコメントになるので、“TODO:”などが書かれた行はすべてコメントである。最後の“return 0;”は意味のある実行コードで、これは、プログラムが終了するときにゼロという終了値を返すということを意図している(※)。しかし、今回は、特に終了値に意味のあるプログラムではないので、「プログラムの終了値」が分からない人はそのままで構わない。ただ、この行は構文上必須なので、取り去ってはならない。
| ※Visual Studio.NETベータ2を使用している場合には、“return 0;”は生成されない。これについては「コラム:Visual Studio.NET ベータ2使用時の注意」を参照していただきたい。 |
|
(2001/07/19追加)
|
では、実際に自分でコードを書き加えてみよう。“// TODO: Add code to start applicaiton here”というコメント部分は、日本語でいえば、「ここアプリケーションソフトをスタートさせるコードを追加してくれ」ということなので、このコメントを削除して、代わりに自分でコードを書き込む。
いちばん単純に文字列を出力するには、ConsoleクラスのWriteLineメソッドを使う。これは、コンソール、つまりコマンドプロンプトのウィンドウに対して、引数の文字列を出力するものである。そして、文字列の出力後に改行を行う。
つまり、出力させる文字列が“Hello World!”なら、“Console.WriteLine("Hello World!");”という行を記述してやるのである。括弧や最後のセミコロンはC#のお約束として記述しなければならない。以下が実際にこの行を書き込んだ例である。
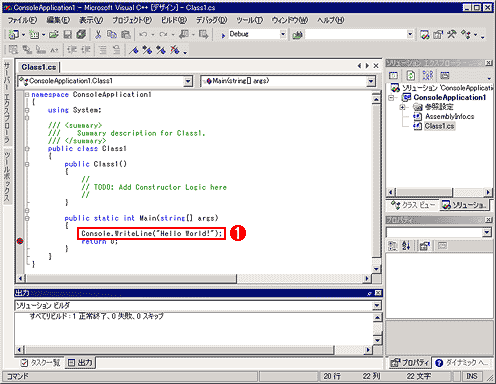 |
|||
| Mainメソッドにコンソールへの文字出力用コードを追加する | |||
| コンソールに文字列を出力する最も簡単な方法は、ConsoleクラスのWriteLineメソッドを使用する方法だ。これをMainメソッドに追加すればよい。 | |||
|
このソースコードから実行ファイルを作るためには、[ビルド]メニューの[ビルド]を実行する。このとき、ソースコードにエラーがあれば、下の[タスク一覧]に表示される。エラーが出ていなければ、実行ファイルの生成が完了しているので、これを実行できる。ただし今回の例では、そのまま実行すると一瞬で実行が終わって結果が見えないので、VS.NETのソースコード表示で、Mainメソッドの“return 0;”の行をクリックして、[F9]キーを押してブレーク・ポイントを設定しておく。こうして[F5]キーを押してプログラムを実行した結果は以下のとおりである。
 |
| Hello Worldプログラムの実行結果 |
| 生成された実行プログラムを実行したところ。ただしそのまま実行すると、表示は一瞬で消えてしまうので、Mainメソッドの“return 0;”にブレーク・ポイントを設定して実行する。 |
| INDEX | ||
| C#入門 第1回 初めて触れるC# | ||
| 1.この連載で目指すこと | ||
| 2.C#とは何か? | ||
| 3. C#でHello World! | ||
| 4. もう1つのHello World! | ||
| 「C#入門」 |
- 第2回 簡潔なコーディングのために (2017/7/26)
ラムダ式で記述できるメンバの増加、throw式、out変数、タプルなど、C# 7には以前よりもコードを簡潔に記述できるような機能が導入されている - 第1回 Visual Studio Codeデバッグの基礎知識 (2017/7/21)
Node.jsプログラムをデバッグしながら、Visual Studio Codeに統合されているデバッグ機能の基本の「キ」をマスターしよう - 第1回 明瞭なコーディングのために (2017/7/19)
C# 7で追加された新機能の中から、「数値リテラル構文の改善」と「ローカル関数」を紹介する。これらは分かりやすいコードを記述するのに使える - Presentation Translator (2017/7/18)
Presentation TranslatorはPowerPoint用のアドイン。プレゼンテーション時の字幕の付加や、多言語での質疑応答、スライドの翻訳を行える
|
|





