|
.NET TIPS Visual Studio 2005の既定の環境設定を変更するには?[VS 2005のみ]デジタルアドバンテージ 一色 政彦2006/01/27 |
 |
|
|
|
| ※本稿の内容はVisual Studio 2005 Standard Edition以上においてのみで有効である。Express Editionの各製品では無効なので注意すること。 |
Visual Studio 2005(以降、VS 2005)では、そのIDE(統合開発環境)を初めて起動する場合にのみ、次のようなダイアログが表示される。ここでメインに使用するIDE既定の環境設定を指定することができる。
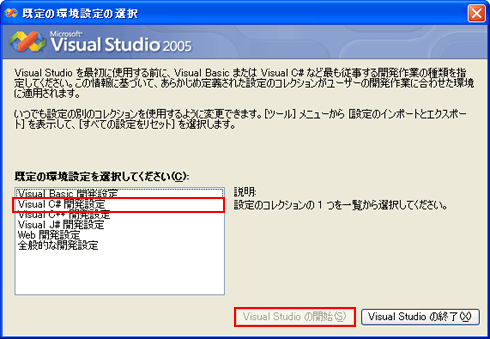 |
| Visual Studio 2005の[既定の環境設定の選択]ダイアログ |
| VS 2005を再インストールした場合やベータ版などをインストールしていた場合には、このダイアログが表示されないことがある。そんな場合にこのダイアログを強制的に表示させたいときには、VS 2005のユーザー設定データを完全に削除するという手段がある(ただし以下は自己責任で行うこと)。これにはVS 2005 IDE(devenv.exe)を/ResetUserDataスイッチを付けて呼び出せばよい。具体的には、すべてのVS 2005 IDEのインスタンスを閉じたうえで、[スタート]メニューの[Microsoft Visual Studio 2005]−[Visual Studio Tools]から「Visual Studio 2005 コマンド プロンプト」を開き、「devenv /resetuserdata」と入力し、[Enter]キーを押せばよい。実行には2〜3分程度かかるが、コマンドプロンプト自体はすぐに制御を戻すので、Windowsタスク・マネージャで「devenv.exe」が実行されてないかどうかを確認してからVS 2005を起動させる。これにより[既定の環境設定の選択]ダイアログが表示されるはずである。 |
ここでは既定の環境設定として「Visual C# 開発設定」を選択したとしよう。
するとその結果、例えばメニュー・バーの[ファイル]−[新しいプロジェクト]から表示できる[新しいプロジェクト]ダイアログでは、次の画面の例のように、[プロジェクトの種類]ツリーの先頭に「Visual C#」言語が表示され、それ以外の「Visual Basic」「Visual J#」「Visual C++」は「他の言語」というツリーの中にまとめられる。
 |
| 「Visual C# 開発設定」を指定した場合の[新しいプロジェクト]ダイアログ |
| すぐにC#のプロジェクトを新規作成できるように、[プロジェクトの種類]には「Visual C#」の項目が展開されている。 |
このように既定の環境設定を指定すると、開発者にとって使いやすい構成に開発環境が変化するわけである。
なおVS 2005の[既定の環境設定の選択]ダイアログで選択可能な環境設定には、次の表のものが用意されている(VS 2005の[既定の環境設定の選択]ダイアログで「説明」として表示される文章から引用)。
|
環境設定
|
説明
|
| Visual Basic 開発設定 | ユーザーが国際的レベルのアプリケーションの開発に取り組めるように、環境を最適化します。この設定には、ウィンドウのレイアウトやコマンド・メニューのカスタマイズ、およびVisual Basicの共通コマンドを利用しやすくするキーボードのショートカットのカスタマイズが含まれます |
| Visual C# | 開発設定 コード・エディタ画面領域を最大化し、C#固有のコマンド表示状態を改善するように環境をカスタマイズします。簡単に学べ、使いやすいようにデザインされたキーボードのショートカットによって、生産性を向上させます |
| Visual C++ | 開発設定 ネイティブおよびマネージC++アプリケーションを開発するのに必要なツールを含む環境を提供します。この設定のコレクションには、Visual C++ 6スタイルのキーボード・ショートカットも含まれています |
| Visual J# | 開発設定 J#アプリケーションを開発するうえで、最も生産性の高い開発環境にカスタマイズします。開発言語としてJ#を主に使用する場合、またはVisual J++言語の知識がある場合は、この設定のコレクションを選択してください |
| Web 開発設定 | 環境を最適化し、使用するプログラミング言語に関係なく、Web開発作業のオプションおよびコマンドへの最も便利なアクセスを提供します。別の種類の開発作業のためのオプションは強調されていません |
| 全般的な開発設定 | Visual Studio 2003に似た開発環境を提供します。複数のプログラミング言語で開発する場合は、この設定コレクションを選択してください |
| Visual Studio 2005で選択可能な環境設定の一覧表 | |
| VS 2005の[既定の環境設定の選択]ダイアログで「説明」として表示される文章をそのまま載せている。ちなみに前バージョンのVisual Studio .NET 2003では、「Visual Studio 開発者」(=「Visual C# 開発者」「VS マクロ開発者」を含む)「Visual Basic 開発者」「Visual C++ 開発者」「Visual InterDev 開発者」「学生開発者」などが用意されていた。 | |
Visual Studio 2005の環境設定の変更
いったん設定した環境設定はどこで変更できるのだろうか。これは前バージョンのVisual Studio .NET 2003なら、次の画面の例のように[スタート ページ]の[マイ プロフィール]タブから指定できた。
 |
| Visual Studio .NET 2003での既定の環境設定の変更方法 |
| [スタート ページ]の[マイ プロフィール]タブから変更できる。この例では「Visual Studio 開発者」という環境設定が選択されている。この[プロフィール]コンボボックスの値を変更することで環境設定は即座に反映される。 |
しかしVS 2005では[スタート ページ]からこの[マイ プロフィール]タブがなくなってしまった。
VS 2005で環境設定の変更を行うには、メニュー・バーの[ツール]−[設定のインポートとエクスポート]を実行して、[設定のインポートとエクスポート ウィザード]を呼び出してから行う。具体的には、次に示す手順で行えばよい。
|
|
| Visual Studio 2005での既定の環境設定の変更方法 |
| メニュー・バーの[ツール]−[設定のインポートとエクスポート]から変更できる。 |
以上で既定の環境設定の変更は完了だ。この例では「Visual Basic 開発設定」に指定し直しているが、この場合、冒頭の例と同じようにメニュー・バーの[ファイル]−[新しいプロジェクト]から[新しいプロジェクト]ダイアログを表示してみると、次の画面のようになる。
 |
| 「Visual Basic 開発設定」を指定した場合の[新しいプロジェクト]ダイアログ |
| [プロジェクトの種類]ツリーの先頭に「Visual Basic」言語が表示され、それ以外の「Visual C#」「Visual J#」「Visual C++」は「他の言語」というくくりの中にまとめられる。 |
これを見ると、正しくVisual Basic開発向けの構成に変化したのが確認できる。![]()
| 利用可能バージョン:.NET Framework 2.0のみ カテゴリ:Visual Studio 2005 処理対象:IDE 関連TIPS:Visual Studio 2013:IDEの既定の環境設定を変更するには? |
| 「.NET TIPS」 |
- 第2回 簡潔なコーディングのために (2017/7/26)
ラムダ式で記述できるメンバの増加、throw式、out変数、タプルなど、C# 7には以前よりもコードを簡潔に記述できるような機能が導入されている - 第1回 Visual Studio Codeデバッグの基礎知識 (2017/7/21)
Node.jsプログラムをデバッグしながら、Visual Studio Codeに統合されているデバッグ機能の基本の「キ」をマスターしよう - 第1回 明瞭なコーディングのために (2017/7/19)
C# 7で追加された新機能の中から、「数値リテラル構文の改善」と「ローカル関数」を紹介する。これらは分かりやすいコードを記述するのに使える - Presentation Translator (2017/7/18)
Presentation TranslatorはPowerPoint用のアドイン。プレゼンテーション時の字幕の付加や、多言語での質疑応答、スライドの翻訳を行える
|
|








