|
Visual Studio .NETによるチーム開発事始め Visual Studio .NETを使ったソース管理の実践デジタルアドバンテージ2004/01/17 |
 |
|
|
|
さて、警告メッセージで[継続]ボタンをクリックすると、次に[Visual SourceSafeログオン]ダイアログが表示される。ここでは、どのVSSデータベースにソリューションを追加するかを指定しなければならない。このダイアログ上にある[参照]ボタンを使えば、それらのパスを参照しながらVSSデータベースを選択できるので便利だ。[参照]ボタンをクリックして実行すると、[VSSデータベースを開く]ダイアログが表示される。そこで、前回の解説で作成した「(VSSサーバ上にある)VSSデータベース」を選択する。
VSSデータベースの選択が終わると、続いて[Visual SourceSafeに追加]ダイアログが表示される。ここで、先ほど選択したVSSデータベースにソリューションを追加する。ダイアログに表示されるデフォルトの状態では、VSSデータベースのルート(「$/」。VSSデータベースは階層型ディレクトリで管理されており、そのディレクトリの開始点がルートである。ルートの下にフォルダやファイルを追加できる)にソリューション名(本稿では「BlogX」)でソリューションを追加するようになっている。何も変更せずに、このまま[OK]ボタンをクリックすればよいだろう。これでVSSデータベースのルートにソリューションを追加できるはずだ(本稿では「$/BlogX」になる)。なお、VSSデータベースにソリューション名のフォルダを作成するときに「プロジェクト $/BlogX は存在しません。作成しますか?」というメッセージが表示される場合があるが、その場合は基本的に[はい]を選択してフォルダを作成する。
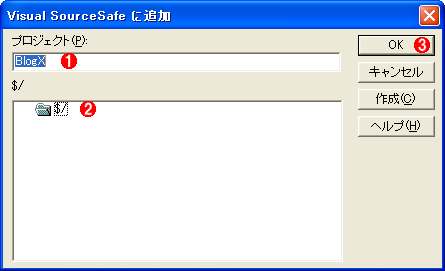 |
|||||||||
| [Visual SourceSafeに追加]ダイアログ | |||||||||
| VSSデータベースのルート「$/」にソリューション「BlogX」を追加するには、何も変更せずに[OK]ボタンをクリックする。 | |||||||||
|
あとはソリューション内のすべてのプロジェクト(VS.NETのソリューションには複数のプロジェクトを含めることができる)がVSSデータベースに作成したソリューションのフォルダの下に自動的に追加されていくはずだ。
しかし、Webアプリケーションのプロジェクトだけは、自動的に追加さずに、再度、[Visual SourceSafeに追加]ダイアログが表示される。このダイアログで、Webアプリケーションのプロジェクトは、デフォルトではソリューションのフォルダ(「$/BlogX」)の下ではなく、ルート(「$/」)の下に追加されるようになっているので、手動でソリューションのフォルダ(本稿では「$/BlogX」)を指定しなおしてプロジェクトを追加する必要がある。といっても作業は簡単だ。ソリューション名のフォルダを選択して、[OK]ボタンをクリックするだけである。
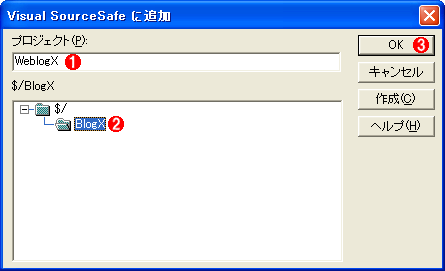 |
|||||||||
| Webアプリケーションの場合のプロジェクトの追加 | |||||||||
| Webアプリケーションのプロジェクトの場合、手動でVSSデータベースに作成したソリューションのフォルダ(「$/BlogX」)を指定する必要がある。 | |||||||||
|
また、プロジェクト内に文字コードがUTF-8のファイルがある場合には、以下のような警告メッセージが表示される。
 |
| ファイル・エンコードがUTF-8の場合の警告メッセージ |
| このメッセージは、VSSがUTF-8文字コードに対応していないため、VSSの一部の動作でエラーが発生する可能性があることを警告している。 |
このメッセージはVSSがUTF-8に対応していないため、VSSの一部の動作でエラーが発生する可能性があることを警告している。これを回避するには、UTF-8文字コードのファイルは「テキスト形式」ではなく「バイナリ形式」でVSSデータベースに保存すればよい。UTF-8文字コードのファイルをバイナリ・ファイルとして扱うには、ソリューションの追加が完了したあとで、Visual SourceSafeエクスプローラ(前々回の説明参照)を使用し、ファイルのプロパティの設定で、ファイル種別を「テキスト」から「バイナリ」に変更する。または、UTF-8文字コードのファイル(.resxや.configなど。.resxや.configなどのXML形式のファイルの多くはUTF-8文字コードになっている。一方、.csや.vb、.aspxなどのソース・ファイルの多くはShift-JIS文字コードになっている)の拡張子をバイナリ・ファイルとして登録してもよい(ただし、拡張子の登録は事前に行っておく必要がある。拡張子ごとのバイナリ・ファイルの登録は、MSDNサイトの「Visual SourceSafe [ファイルの種類] タブ - Visual SourceSafe アドミニストレータ」を参照していただきたい)。
なお、バイナリ・ファイルとして扱ってしまうと、マージなどの機能が利用できなくなるので注意していただきたい(詳細はMSDNサイト「Visual SourceSafe でのバイナリ ファイルの扱い」を参照)。
以上の手順で、VSSデータベースにソリューションを追加できた。追加が完了すると、VS.NETのソリューション・エクスプローラで表示された各ファイル名の先頭には![]() マークが表示される。このマークは、そのファイルがVSSデータベースにチェックインされたことを表している。
マークが表示される。このマークは、そのファイルがVSSデータベースにチェックインされたことを表している。
 |
| ソース管理されているソリューション |
| VS.NETのソリューション・エクスプローラにある各ファイル名の先頭にチェックイン状態を意味する |
VSSデータベースへのソリューションの追加は以上で完了である。以降、すべての開発メンバーはこのソリューションを取り出して使用することになる。次に、その方法について説明していこう。
| INDEX | ||
| Visual Studio .NETによるチーム開発事始め | ||
| Visual Studio .NETを使ったソース管理の実践 | ||
| 1.ソース管理されているソリューションでチーム開発するには? | ||
| 2.VSSデータベースへのソリューションの追加 | ||
| 3.VSSデータベースに追加されたソリューションの利用 | ||
| 4.VS.NETにおけるソース管理作業 | ||
| 「Visual Studio .NETによるチーム開発事始め」 |
- 第2回 簡潔なコーディングのために (2017/7/26)
ラムダ式で記述できるメンバの増加、throw式、out変数、タプルなど、C# 7には以前よりもコードを簡潔に記述できるような機能が導入されている - 第1回 Visual Studio Codeデバッグの基礎知識 (2017/7/21)
Node.jsプログラムをデバッグしながら、Visual Studio Codeに統合されているデバッグ機能の基本の「キ」をマスターしよう - 第1回 明瞭なコーディングのために (2017/7/19)
C# 7で追加された新機能の中から、「数値リテラル構文の改善」と「ローカル関数」を紹介する。これらは分かりやすいコードを記述するのに使える - Presentation Translator (2017/7/18)
Presentation TranslatorはPowerPoint用のアドイン。プレゼンテーション時の字幕の付加や、多言語での質疑応答、スライドの翻訳を行える
|
|





