 |
解説実例で学ぶWindowsプログラミング第2回 継承と属性プログラミングで実現するRAD開発デジタルアドバンテージ2004/12/11 |
|
|
|
Back Issue
|
||
|
今回は、前回作成したMDIインターフェイスを持つWindowsアプリケーションをさらに機能拡張する。今回作成するのは、Windowsアプリケーションのユーザー・インターフェイスとして、業務系アプリケーションではよく実装されている「スタート・メニュー画面(メイン・メニュー画面)」だ。
ここでいうスタート・メニュー画面とは、アプリケーションの実行開始時に最初に表示されるボタン形式のメニュー画面のことで、ボタンをマウスでクリックして実行するか、もしくは方向キー(矢印キー)でフォーカスを移動させて[Enter]キーで実行するような、操作が比較的単純な画面のことである。
通常のWindowsアプリケーションでは、そのフォーム上部にメニュー・バーを配置することが一般的だが、パソコンにそれほど詳しくない一般的なユーザーが利用するような業務処理アプリケーションでは、そのようなメニュー・バーよりも、ボタン形式のメニューの方が扱いやすい場合が多い。
このようなボタン形式のアクセスが容易なメニュー画面は、読者も身近に接しているはずだ。例えば、Visual Studio .NET(以降、VS.NET)でもボタン・メニュー形式の[スタート ページ]画面が用意されており、この画面にある項目をワン・クリックするだけで簡単にVS.NETの機能を使い始めることができるようになっている。実際に、この[スタート ページ]画面にある、ソリューション項目(下の画面例では「Kokyaku.NET」など)や[新しいプロジェクト]ボタンをクリックして、ソリューションを開いたり、プロジェクトを新規作成したりしている開発者も多いだろう。
 |
| Visual Studio .NETの[スタート ページ]画面 |
| このようなボタン形式のメニュー画面は、ワン・クリックするだけでアプリケーション機能にアクセスできるという利便性がある。なお、VS.NETで[スタート ページ]画面を表示するには、IDEのメニュー・バーから[ヘルプ]−[スタート ページの表示]を選択すればよい。 |
今回は、そのようなボタン形式のメニュー画面を構築していく。
■本稿で作成するスタート・メニュー画面
本稿では、サンプル・アプリケーションとして(実装をより単純にするため)比較的シンプルで、なおかつ見栄えの良い(と思われる)メニュー画面を構築してみた。実際に筆者が考えたスタート・メニュー画面は次のとおりだ。
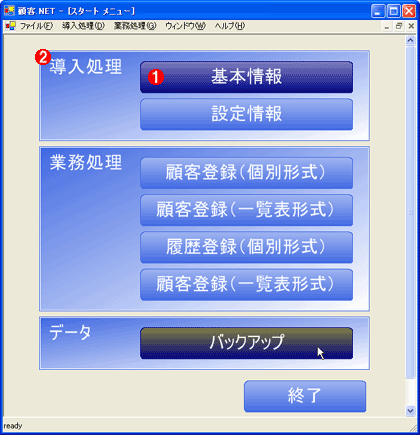 |
||||||
| 今回作成するスタート・メニュー画面 | ||||||
| アプリケーション起動時に表示されるスタート・メニュー画面。マウスによるワン・クリック、もしくは方向キーで移動して[Enter]キーを押すことで、アプリケーションの業務処理機能を開始できる。 | ||||||
|
スタート・メニュー画面には、複数のボタンを配置する。これらのボタンは、見栄えを良くするために、また操作性を良くするために、次のようなカスタマイズを行っている。
| ● | 優しい印象を与えるためのWindows XPライクな角の丸いボタン |
| ● | クリックしやすい大きなボタン(かつ、見やすい大きなフォント) |
| ● | 立体的に見えるように薄い色(上)〜濃い色(下)へのグラデーションがかかったボタン |
| ● | ボタンの状態に合わせた表示の変化 |
| ・通常の状態:白色〜濃い青色へのグラデーション ・フォーカス状態:白色〜濃い紺色へのグラデーション ・ホーバー※状態:黄色〜濃い紺色へのグラデーション ・押下状態:黒色〜濃い紺色へのグラデーション ※ホーバー(Hover):マウス・カーソルがボタン上にある状態のこと。 |
またボタンを分類(グループ化)するパネルも、このボタンのインターフェイスに合わせて、次のようにカスタマイズしている。
| ● | ボタンに似合うように濃い色(左上)〜薄い色(右下)へのグラデーションをかけたパネル |
| ● | ボタンと同じような色使い:濃い青色〜白色へのグラデーション |
| ● | 左上のパネル・タイトル文字列の描画 |
今回は、これらのコントロール仕様に基づいてカスタマイズされた、拡張ボタン・コントロールと拡張パネル・コントロールを実装し、さらにそれをツールボックスに登録して、VS.NETでのフォーム・デザイン時にも使えるようにする。そして、作成したこれらのボタンやパネルを使ってWindowsフォームによる「スタート・メニュー」画面を構築する。
■Windowsコントロールを作成するには?
拡張ボタン・コントロールや拡張パネル・コントロールなどを作成するために、コントロールを拡張する方法としては、次のような3つの手段がある。
- 拡張Windowsコントロール(既存のWindowsフォーム・コントロールを継承したコントロール)
- ユーザー・コントロール(UserControlクラスを継承したクラス)
- カスタム・コントロール(Controlクラスを継承したクラス)
1は既存のコントロールのクラスを継承して、その派生クラスで拡張機能を実装する方法である。これに対して、2と3は新たなコントロール・クラスを作成して、そのクラスに独自のコントロールを構築する方法である。
2のUserControlクラスはコンテナ・クラスとなっているので、複数のコントロールを容易にまとめることができる。2と3の違いは、2はWindowsフォームのコントロールとして十分な基本機能があらかじめ備わっているが、3はそのままではコントロール固有機能などを持たない(例えば3は、コントロール自身を描画して表示する機能を持たないので、コントロール自身の描画を行うOnPaintメソッドの実装が必須となる)。
コントロールを「機能拡張」するような場合には1の方法を用い、それ以外の「一般的なコントロール作成」の場合には2の方法を使用する。どうしても1や2の方法では実装できない場合などで3の方法を使うようにすればよいだろう。コントロールの拡張についてより詳しくは、MSDN「コントロールの種類に関するアドバイス」を参照してほしい。
本稿では、既存のButtonコントロールやPanelコントロールを少し機能拡張するだけなので、1の「拡張Windowsコントロール」という方法を用いる。2や3の方法によるコントロール作成手順は、今後の連載の中で紹介する予定だ。
■本稿で開発するサンプル・アプリケーションのダウンロード
今回作成するVS.NETプロジェクトは、次のリンクよりダウンロードできる。
それでは、スタート・メニュー画面の構築に取り掛かろう。
なお、本稿のサンプル・アプリケーションのソース・コードの分量の多さからみて、そのすべてのコードを逐一解説するのは不可能である。よって、実装上の重要ポイントに焦点を絞って解説していく。あらかじめご了承いただきたい。
| INDEX | ||
| 解説:実例で学ぶWindowsプログラミング | ||
| 第2回 継承と属性プログラミングで実現するRAD開発 | ||
| 1.スタート・メニュー画面の構築について | ||
| 2.拡張Windowsコントロールの作成 | ||
| 3.属性プログラミングの実践 | ||
| 4.拡張Windowsコントロールの利用方法 | ||
| 「解説:実例で学ぶWindowsプログラミング」 |
- 第2回 簡潔なコーディングのために (2017/7/26)
ラムダ式で記述できるメンバの増加、throw式、out変数、タプルなど、C# 7には以前よりもコードを簡潔に記述できるような機能が導入されている - 第1回 Visual Studio Codeデバッグの基礎知識 (2017/7/21)
Node.jsプログラムをデバッグしながら、Visual Studio Codeに統合されているデバッグ機能の基本の「キ」をマスターしよう - 第1回 明瞭なコーディングのために (2017/7/19)
C# 7で追加された新機能の中から、「数値リテラル構文の改善」と「ローカル関数」を紹介する。これらは分かりやすいコードを記述するのに使える - Presentation Translator (2017/7/18)
Presentation TranslatorはPowerPoint用のアドイン。プレゼンテーション時の字幕の付加や、多言語での質疑応答、スライドの翻訳を行える
|
|
- - PR -




