
[HP Application Server 8.1編]
アイ・ティ・ブースト
本松慎一郎
2002/7/4
| 「とにかく知りたい人のためのStep by Stepシリーズ」は、製品の使い方を解説する中で製品評価のポイントもピックアップしていく。製品評価担当者、製品を使った開発を行うエンジニアの方々をはじめ、製品選択の際の参考にしてほしい。(編集局) |
|
第2回 HP Application Server
8.1のインストール
|
前回「HP Application Server 8.1の評価ポイント」では、HP Application Server 8.1(以下HP-AS)の評価ポイントを説明しました。今回は、今後の作業のためにHP-ASのインストールを行います。
| Bluestoneを継承したHP Application Server 8.1 |
HP-AS 8.1、RadPakのダウンロードはここから行うことができます。
- Windows用ファイル
HP-AS Windows用インストーラ(32MB)
RadPak Windows用インストーラ(31MB)
ドキュメンテーションパックインストーラ(55MB)
- Linux用ファイル
HP-AS UNIX共通インストーラ(32MB)
RadPak UNIX用インストーラ(31MB)
インストールには、ユーザー登録が必要です。ユーザー登録のページでユーザー登録を行い、その際に表示されるライセンスキーを控えておきます。
| WindowsへのHP-ASのインストール |
Windows用インストーラhpas_install.exeを実行すればインストーラが起動します。手順を順番に確認していきます。あらかじめ、JDK
1.3.1以上がインストールされていることが必要です。
 |
| 図1 インストール開始 |
ライセンスキー入力画面(図2)では、ユーザー登録時に表示されたライセンスキーを入力します。
 |
| 図2 ライセンスキー入力 |
利用規約(図3)の内容を確認し、よければ「ライセンス条項に同意」を選びます。
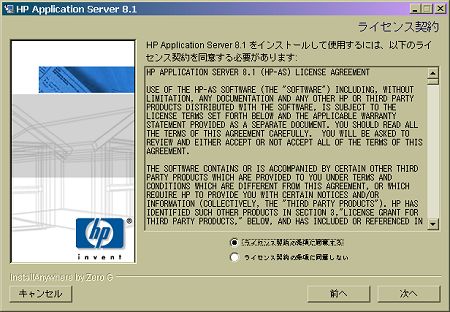 |
| 図3 利用規約 |
インストールディレクトリの選択(図4)では、適当なインストールディレクトリを選んでください。本稿ではデフォルトのc:\hpmw\hpasにインストールします。
 |
| 図4 インストールディレクトリの選択 |
JDKをインストールしたディレクトリ場所を指定します(図5)。通常、自動認識されますが複数のJDKをインストールしている場合などは、利用するJDKを選んでください。
 |
| 図5 JDKインストールディレクトリ指定 |
JDKのインストールディレクトリ)\binディレクトリを環境変数PATHに追加するかどうか聞かれます(図6)。追加したい場合はYesを、すでに追加済みであればNoを選んでください。
 |
| 図6 環境変数PATHの設定 |
環境変数HP_LBB_HOMEをセットするかどうか聞かれます(図7)。負荷分散を行うLBB(Load Balance Broker)を正常に動作させるためには必要な設定です。
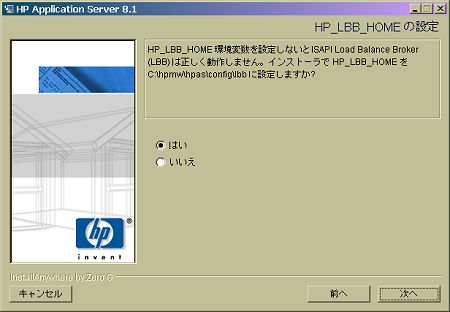 |
| 図7 環境変数HP_LBB_HOMEの設定 |
Dynamic Application LauncherをWindowsのサービスとして組み込むかどうかを選択します(図8)。この機能を利用したい場合はYesを選んでください。HP HALという名前のサービスが追加されます。
 |
| 図8 Dynamic Application Launcherの組み込み選択 |
HP-AS管理者のアカウントを指定します(図9)。このアカウントはHP-ASを管理するためのもので、Windowsのアカウントとは別のものです。
 |
| 図9 HP-AS管理者アカウント設定 |
HP-AS管理者のパスワードを設定します(図10)。
 |
| 図10 HP-AS管理者パスワード設定 |
本当にインストールするかどうかと各種環境変数の確認画面が表示されます(図11)。
 |
| 図11 インストール確認 |
インストール場所などの確認画面が出た後、インストールが開始されます。ファイルのコピーが終了すると、各種環境変数の変更の確認が表示されます。これでインストールは終了です。
| 動作確認を行う |
HP-ASにはSystem Console(GUIベースのコンソール)とSystem Text Console(DOSプロンプト上でのテキストベースのコンソール)の2つの起動モードがあります。ここではシステムテキストコンソールを選び、動作を確認しましょう。スタートメニューから[プログラム]-[HP Middleware]-[HP Application Server]-[System Text Console]を選択してください。DOSプロンプト上に起動メッセージが表示されます(図12)。
 |
| 図12 システムテキストコンソール起動終了 |
HP-ASは標準で9090番のポートを使用します。Webブラウザでhttp://localhost:9090/にアクセスしてみましょう。次のような画面が表示されればインストールは成功しています。
 |
| 図13 動作確認 |
システムテキストコンソールを終了させるには、Ctrl+Cを押します。
■WindowsへのRadPakのインストール
Windows用インストーラradpak_install.exeを実行すればインストーラが起動します。手順を順番に確認していきます。
インストールディレクトリの選択(図14)では、適当なインストールディレクトリを選んでください。本稿ではデフォルトのc:\hpmw\radpakにインストールします。
 |
| 図14 RadPakインストールディレクトリの指定 |
JDKをインストールしたディレクトリ場所を指定します(図15)。通常、自動認識されますが複数のJDKをインストールしている場合などは、利用するJDKを選んでください。
 |
| 図15 JDKインストールディレクトリ指定 |
■ドキュメンテーションパックのインストール
Windows用インストーラdoc_inst_ja.exeを実行すればインストーラが起動します。途中インストール場所を指定するだけで(hp-asのインストールフォルダがデフォルト)後は自動的にインストールされます。
スタートメニューから[プログラム]-[HP Middleware]-[HP Application Server]-[ドキュメント]を選ぶか、(インストールフォルダ)\docs.htmをブラウザで開きます(図16)。
 |
| 図16 日本語による詳細なドキュメントが用意されている |
| 1/2 |
|
INDEX |
||
| Page1 WindowsへのHP-ASへのインストール 動作確認を行う |
||
| Page2 Linux(Redhat 7.2)へのHP-ASのインストール HP-AS Beginner Trial mapを読む |
||
| Java Solution全記事一覧 |
- 実運用の障害対応時間比較に見る、ログ管理基盤の効果 (2017/5/9)
ログ基盤の構築方法や利用方法、実際の案件で使ったときの事例などを紹介する連載。今回は、実案件を事例とし、ログ管理基盤の有用性を、障害対応時間比較も交えて紹介 - Chatwork、LINE、Netflixが進めるリアクティブシステムとは何か (2017/4/27)
「リアクティブ」に関連する幾つかの用語について解説し、リアクティブシステムを実現するためのライブラリを紹介します - Fluentd+Elasticsearch+Kibanaで作るログ基盤の概要と構築方法 (2017/4/6)
ログ基盤を実現するFluentd+Elasticsearch+Kibanaについて、構築方法や利用方法、実際の案件で使ったときの事例などを紹介する連載。初回は、ログ基盤の構築、利用方法について - プログラミングとビルド、Androidアプリ開発、Javaの基礎知識 (2017/4/3)
初心者が、Java言語を使ったAndroidのスマホアプリ開発を通じてプログラミングとは何かを学ぶ連載。初回は、プログラミングとビルド、Androidアプリ開発、Javaに関する基礎知識を解説する。
|
|




