| Linux Tips | |
|
MultiVNCで複数のPCをリモート操作するには 北浦訓行 |
|
研修やサポートなどを行う場合、1台のPCで複数のデスクトップを閲覧・操作できると便利がことがある。そのような機能を実現するのがMultiVNC(Multiple Virtual Network Computing)だ。MultiVNCは、VNC(Virtual Network Computing)の技術を利用して、複数のデスクトップを1台のPCで閲覧・操作するソフトウェアである。ここでは、サーバとクライアントがともにFedora Core 4であると仮定して、MultiVNC環境を構築する方法を説明する。
| 編注:VNCについては、 「ゼロ円でできるXサーバ WindowsでLinuxをリモート操作」 を参照。 |
MultiVNCは、各デスクトップを管理する1台のPC(サーバ)および管理対象となる複数のPC(クライアント)によって構成される。また、ユーザー認証などの接続管理を行う場合は、データベース用のサーバが必要となる。ここでは、1台のサーバと2台のクライアントでMultiVNC環境を構築する。
最初に、MultiVNCのWebサイト(http://www.alpha.co.jp/business/products/multivnc/)から最新版のパッケージをダウンロードする。原稿執筆時点での最新版はmultivnc-1.4.1-0.i386.rpmだ。また、MultiVNCをインストールするには、VNCサーバ(vnc-server)やライブラリなどのパッケージが必要となるので、あらかじめそれらがインストールされているかどうかを確認して、なければインストール作業を行う。
# rpm -qa | grep vnc-server ←vnc-serverパッケージの有無を調べる |
また、libmysqlclient.so.12というMySQLのライブラリが必要となるため、wgetコマンドでダウンロードしてrpmコマンドでインストールする。
# wget http://mirror.mysql-partners-jp.biz/Downloads/MySQL-4.0/MySQL-shared-compat-4.0.26-0.i386.rpm |
最後にmultivnc-1.4.1-0.i386.rpmをインストールする。依存性エラーが発生する可能性があるため、--nodepsオプションを付ける。
# rpm -ihv --nodeps multivnc-1.4.1-0.i386.rpm |
以上でインストール作業は完了だ。次に、/etc/X11/xorg.confに以下の設定を追加する。
Section "Module" |
xorg.confの修正が終わったら、X Window Systemを再起動する。
さらに、ファイアウォールの設定も行う必要がある。GNOMEメニューの[デスクトップ]−[システム設定]−[セキュリティレベル]をクリックして、[セキュリティレベルの設定](system-config-securitylevel)を起動する。そして、[他のポート]ボックスに「59000:udp,50000:tcp」と入力して[OK]ボタンをクリックする(クライアント側は「59000:udp」だけで可)。
MultiVNCを使用する場合、最初にサーバ上でプログラムを起動する。GNOME端末などのターミナルエミュレータを起動して、以下のコマンドを実行する。
$ export LANGUAGE=ja ←使用言語(日本語)を設定 |
すると、「ユーザIDを入力してください」というダイアログボックスが表示される。
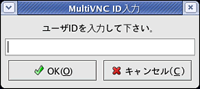 |
| ユーザIDの入力を求めるダイアログボックス |
このダイアログボックスの「ユーザID」とは、クライアント側で接続先に表示される名前だ。ユーザー認証用のデータベースがある場合は、そのデータベースに登録されたユーザー名を入力する必要があるが、今回のようにデータベースがない場合は何を入力しても構わない。ここでは「server」として[OK]ボタンをクリックする。
MultiVNCのサーバプログラムが起動して、以下のウィンドウが表示される。クライアントがサーバに接続すると、このウィンドウに各クライアントの縮小された画面が表示される。
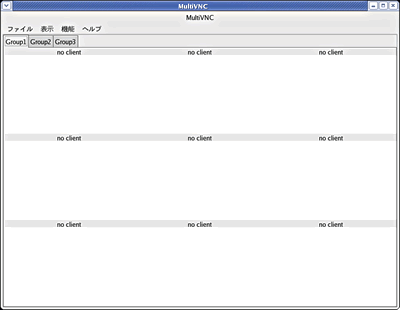 |
| MultiVNCのサーバ側のウィンドウ |
以上でサーバ側の準備は完了だ。
次に、クライアント側の説明を行う。クライアント側でもGNOME端末などのターミナルエミュレータを起動して、以下のコマンドを実行する。
$ export LANGUAGE=ja |
すると、サーバ側とほぼ同じ「ユーザIDを入力してください」というダイアログボックスが表示される。ここで入力するユーザーIDは、クライアントを識別するための名前だ。サーバのときと同様に、ユーザー認証用のデータベースがある場合は、そのデータベースに登録されたユーザー名を入力する必要がある。今回のようにデータベースがない場合は、何を入力しても構わない。ここでは「c1」「c2」のように名前を付けることにする。
ユーザIDを入力してしばらくすると、「サーバ名:server このサーバに接続しますか?」という接続確認のダイアログボックスが表示される。[OK]ボタンをクリックするとサーバに接続する。後は、普通にデスクトップを操作すればいい。
サーバ側のMultiVNCのウィンドウには、クライアントが接続した時点で、クライアントのデスクトップの縮小画像が表示される。
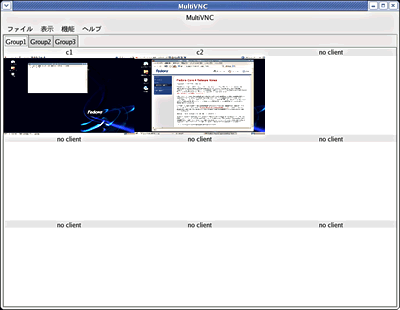 |
| クライアントが2台接続した状態のサーバ側ウィンドウ |
サーバ側のウィンドウには、クライアントの操作がリアルタイムで表示される。また、対象となるクライアントを右クリックすると、メニューが表示される。[画面拡大]を選択すると、指定したクライアントの画面が大きく表示される。[画面操作]を選択すると、指定したクライアントをサーバから操作できる。
MultiVNCにはほかにも機能もあるので、詳細は利用マニュアル
(http://www.alpha.co.jp/business/products/multivnc/download
/pdf/multivnc_manual_1.4.1.pdf)を参照していただきたい。
| Linux Tips Index |
| Linux Squareフォーラム Linux Tipsカテゴリ別インデックス |
|
- 【 pidof 】コマンド――コマンド名からプロセスIDを探す (2017/7/27)
本連載は、Linuxのコマンドについて、基本書式からオプション、具体的な実行例までを紹介していきます。今回は、コマンド名からプロセスIDを探す「pidof」コマンドです。 - Linuxの「ジョブコントロール」をマスターしよう (2017/7/21)
今回は、コマンドライン環境でのジョブコントロールを試してみましょう。X環境を持たないサーバ管理やリモート接続時に役立つ操作です - 【 pidstat 】コマンド――プロセスのリソース使用量を表示する (2017/7/21)
本連載は、Linuxのコマンドについて、基本書式からオプション、具体的な実行例までを紹介していきます。今回は、プロセスごとのCPUの使用率やI/Oデバイスの使用状況を表示する「pidstat」コマンドです。 - 【 iostat 】コマンド――I/Oデバイスの使用状況を表示する (2017/7/20)
本連載は、Linuxのコマンドについて、基本書式からオプション、具体的な実行例までを紹介していきます。今回は、I/Oデバイスの使用状況を表示する「iostat」コマンドです。
|
|




