ゼロ円でできる仮想化
VMware Serverのインストールから管理まで
北浦訓行
2008/3/27
 管理インターフェイスのインストール
管理インターフェイスのインストール
続いて、VMware管理インターフェイス(Management Interface)をインストールします。VMware管理インターフェイスはtarボールで配布されているため、以下の手順で展開してインストールします。
$ tar zxf VMware-mui-1.0.5-80187.tar.gz |
VMware管理インターフェイスのインストールでも、最初に英文の使用許諾契約書が表示されます。目を通したら「yes」と入力して[Enter]キーを押します。その後も、原則としてそのまま[Enter]キーを押していけば問題ありません。最終的に「The configuration of VMware Management Interface completed successfully.」と表示されれば、インストールは完了です。
最後に、VMware Serverコンソールをインストールします。なお、VMware Serverコンソールは、仮想マシンを作成したり、設定を変更するためのツールです。VMware Serverをインストールしたサーバ以外から仮想マシンを作成する場合は、サーバ(ホストOS)へVMware Serverコンソールをインストールする必要はありません。
VMware Serverコンソールは、zip形式で圧縮されています。Linuxの場合は、unzipコマンドで展開できます。以下の例は、/tmp/vmwareというサブディレクトリに展開しています。
$ unzip VMware-server-linux-client-1.0.5-80187.zip -d /tmp/vmware |
これによって、/tmp/vmwareディレクトリに、4つのファイルが展開されます。VMware Serverコンソールのインストールに必要なのは、VMware-server-console-1.0.5-80187.tar.gzもしくはVMware-server-console-1.0.5-80187.i386.rpmのいずれかです。
・rpmパッケージの場合
$ cd /tmp/vmware |
・tarボールの場合
$ cd /tmp/vmware |
インストールが完了したら、設定プログラムを実行します。
# vmware-config-server-console.pl |
これまでと同様に、英文の使用許諾契約書が表示されます。最終的に「The configuration of VMware Server Console completed successfully.」と表示されれば、設定作業は完了です。
| ■コラム インストール済みのVMware Serverをバージョンアップするには | ||||
| VMware Serverは、1.0.0のリリース以来、5度改訂されています。VMware Serverの場合、新しいバージョンがリリースされたときには、一度アンインストールしてから新しいバージョンをインストールします。 VMware Server本体をアンインストールする場合、以下のコマンドを実行します。
tarボールの場合は、vmware-uninstall.plを実行します。
VMware管理インターフェイスでは、以下のコマンドを実行します。
VMware Serverコンソールでは、以下のコマンド
を実行します。 VMware Serverをアンインストールしても、作成済みの仮想マシンはそのままの状態で残ります。 |
 仮想マシンの作成とゲストOSのインストール
仮想マシンの作成とゲストOSのインストール
VMware Serverのインストール作業が完了したら、仮想マシンにゲストOSをインストールします。
まずは、VMware Serverコンソールを起動します。GNOMEの場合、[アプリケーション]メニューの[システムツール]−[VMware Server Console]を選択します。コマンドラインからは、vmwareコマンドを実行してください。すると、[Connect to Host]ダイアログボックスが表示されます(画面1)。
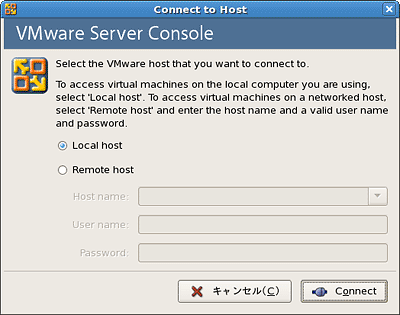 |
| 画面1 [Connect to Host]ダイアログボックス |
VMware Serverコンソールを、VMware Server本体をインストールしたサーバで実行した場合は[Local host]を選択します。別のPCで実行した場合は[Remote host]を選択して、[Host name]ボックスに<ホスト名>:<設定したポート番号>の形式で接続先を指定します。例えば、ホスト名が「vmsvr」でポート番号が「904」の場合「vmsvr:904」とします。
[User name]には、サーバのユーザーアカウントを、[Password]にはパスワードを入力して、[Connect]ボタンをクリックすると、VMware Serverコンソールの画面が表示されます(画面2)。
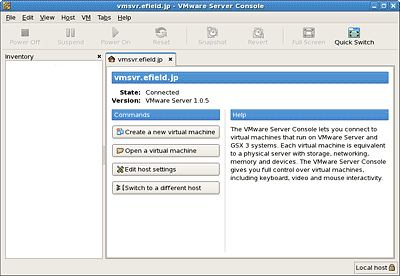 |
| 画面2 VMware Serverコンソール |
VMware Serverコンソールの画面は、VMware Workstationによく似ています。仮想マシンを作成するには、[Create a new virtual machine]ボタンをクリックします。すると、[New Virtual Machine Wizard]というウィザードが起動します(画面3)。
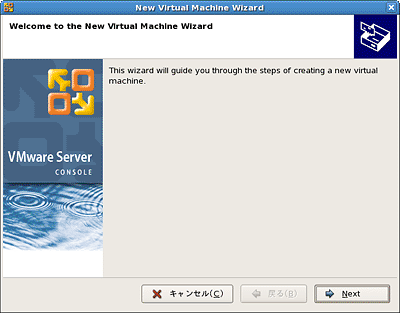 |
| 画面3 New Virtual Machine Wizard |
後は、ウィザードの指示に従って仮想マシンを作成します。[Next]ボタンをクリックすると、仮想マシンの作成法を選択する画面が表示されます。[Typical]を選択すると、よく指定される設定で仮想マシンが作成されます。[Custom]を選択すると、設定可能な多くのオプションを指定することができます。
[Typical]で省略され、[Custom]で設定可能な項目は以下のとおりです。
- 仮想マシンのプロセッサ数
- 仮想マシンへのアクセス権(後述)
- 仮想マシンに割り当てるメモリサイズ
- 仮想マシンのSCSIアダプタのメーカー
- 仮想マシンのディスクイメージの作成法
- 仮想ディスクのタイプ(IDE/SCSI)
- 仮想ディスクのファイル名
[New Virtual Machine Wizard]によって仮想マシンを作成すると、VMware Serverコンソールに仮想マシンの画面が表示されます(画面4)。
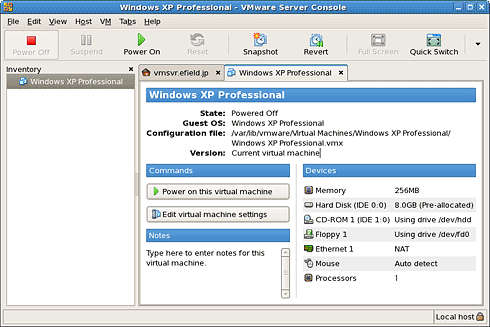 |
| 画面4 VMware Serverコンソールに表示された仮想マシン |
新規作成した仮想マシンには、OS(ゲストOS)をインストールしなければなりません。OSのインストールメディアをCD-ROMドライブにセットしてください。
もし、インストールするOSがLinuxのように.isoファイルになっているものであれば、仮想マシンの設定を変更して、CD-ROMドライブに.isoファイルを指定します。すると、.isoファイルがマウントされて、CD-ROMドライブとしてアクセスすることが可能になります。
仮想マシンのCD-ROMドライブを設定するには、[Edit virtual machine settings]ボタンをクリックして、画面左のペインから[CD-ROM 1]を選択します。すると、画面右にCD-ROMデバイスの設定パネルが表示されますから、[Use ISO image]をオンにして.isoファイルを指定します(画面5)。
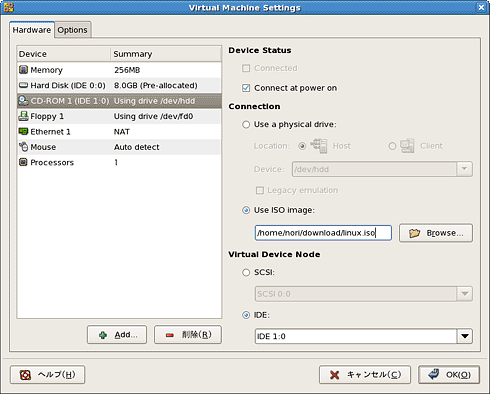 |
| 画面5 [Virtual Machine Settings]画面 |
[OK]ボタンをクリックしてダイアログボックスを閉じると、仮想マシンの準備は完了です。ツールバーの[Power On]ボタンか、[Power on this Virtual machine]ボタンをクリックすると、仮想マシンが起動します(画面6)。
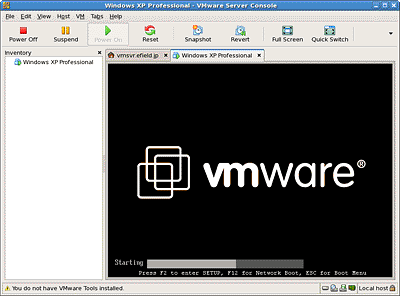 |
| 画面6 パワーオン直後の仮想マシン |
vmwareのロゴマークが表示されている間に、画面をクリックするか、[Ctrl]+[G]キーを押します。すると、仮想マシンにキーボードやマウスの制御が移りますから、[Esc]キーを押します。これにより、起動メニューが表示されますから、[CD-ROM Drive]を選択して[Enter]キーを押します(画面7)。
 |
| 画面7 起動メニュー |
しばらくするとOSのインストール画面が表示されます。後は、通常のOSインストール手順と同じです(画面8)。
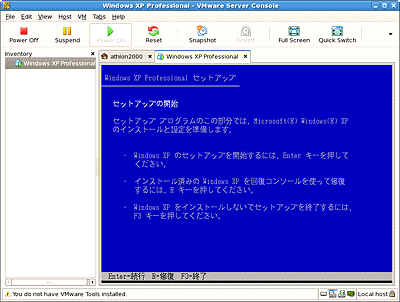 |
| 画面8 Windows XP Professionalのインストール画面 |
|
2/3 |
|
||||||
|
||||||
| Linux Squareフォーラム 仮想化技術関連記事 |
| 連載:実践! Xenで実現するサーバ統合 有力な仮想化技術として注目を集めるようになった「Xen」。このXenを活用してサーバ統合を実践していく手順を具体的に紹介します |
|
| 特集:サーバの仮想化技術とビジネス展開の可能性 jailからUML/VMwareまで 1台のマシンで複数のサーバを動かす「仮想化技術」。VMwareやUMLの登場により、WebサイトだけでなくOS自体を仮想化できるようになった |
|
| 特集:仮想化技術のアプローチと実装 VMwareから要注目技術Xenまで 1台のサーバで複数の仮想マシンを実行する仮想化技術は、空間コストを引き下げる可能性を持つ。最新の仮想化技術を概観してみよう |
|
| 特集:仮想OS「User Mode Linux」活用法 技術解説からカーネルカスタマイズまで Linux上で仮想的なLinuxを動かすUMLの仕組みからインストール/管理方法やIPv6などに対応させるカーネル構築までを徹底解説 |
|
| 特集:仮想化技術の大本命「Xen」を使ってみよう インストール & Debian環境構築編 高いパフォーマンスで本命の1つとなった仮想マシンモニタ「Xen」。日本語による情報が少ないXenを、実際に動かしてみよう |
|
| 特集:仮想化技術の大本命「Xen」を使ってみよう Xen対応カスタムカーネル構築編 Xen環境およびその上で動作する仮想マシン用カーネルを自分で構築しよう。これにより、自由にカスタマイズしたカーネルを利用できる |
|
| 特集:IPv6、UML、セキュリティ機能の統合 全貌を現したLinuxカーネル2.6[第4章] 今回は、これまでに紹介し切れなかった機能を一気に紹介する。これを読めば、カーネル2.6の正式リリースが楽しみになるだろう |
|
| Linux Squareプロダクトレビュー VMware Workstation 4 PC/AT互換機エミュレータとして不動の地位を築いたVMware。その新バージョンがリリースされた。新機能を早速試してみよう |
|
| 古くて新しい「サーバ仮想化技術」の行方 サーバ仮想化を実現するための技術がソフトウェア、ハードウェアの両面で出そろってきた。ハイパーバイザーのさらなる高速化に向けた動きを紹介する |
|
| Linux Squareフォーラム全記事インデックス |
- 【 pidof 】コマンド――コマンド名からプロセスIDを探す (2017/7/27)
本連載は、Linuxのコマンドについて、基本書式からオプション、具体的な実行例までを紹介していきます。今回は、コマンド名からプロセスIDを探す「pidof」コマンドです。 - Linuxの「ジョブコントロール」をマスターしよう (2017/7/21)
今回は、コマンドライン環境でのジョブコントロールを試してみましょう。X環境を持たないサーバ管理やリモート接続時に役立つ操作です - 【 pidstat 】コマンド――プロセスのリソース使用量を表示する (2017/7/21)
本連載は、Linuxのコマンドについて、基本書式からオプション、具体的な実行例までを紹介していきます。今回は、プロセスごとのCPUの使用率やI/Oデバイスの使用状況を表示する「pidstat」コマンドです。 - 【 iostat 】コマンド――I/Oデバイスの使用状況を表示する (2017/7/20)
本連載は、Linuxのコマンドについて、基本書式からオプション、具体的な実行例までを紹介していきます。今回は、I/Oデバイスの使用状況を表示する「iostat」コマンドです。
|
|




