
第3回 古いNTサーバに残された重要なモノ
草場 英仁
三井物産セキュアディレクション株式会社
松野 真一
2008/6/4
 マスターブラウザが見つからない
マスターブラウザが見つからない
ネットワーク管理者のさがでしょうか。メールチェック用に持参していた自分の端末が活躍しそうです。カバンからノートPCを取り出し、同じセグメントに接続します。Wiresharkを立ち上げて、ひとまず準備は整いました。パケットのキャプチャを開始しておきます。
「では、クライアントPCを貸してください」
問題を再現するために、問題の起きているPCのマイネットワークから、[ワークグループのコンピュータを表示する]をクリックして観察します。

なるほど、エラー表示が出ます。事前に聞いていたネットワークの不調も再現してみます。確かに間違いないようです。さて、ころ合いを見てWiresharkからpcapファイルを保存します(リアルタイムキャプチャで解析でも可)。
「何か分かった?」
葵さんがノートPCの画面をのぞき込んできます。コロンのいい香りがします。って、そんな状況じゃなかった。自分の中では頼りがいがあると信じている表情を作って答えます。
「たぶんね。まあ、見ていてよ」
Wiresharkでpcapファイルを開いて、パケットのキャプチャ結果を見ていきます。
 |
(画像をクリックすると拡大します) |
「Get Backup List Request」は問題なくブロードキャストしています。
「ん? だけど『Get Backup List Response』が見当たらないな。応答がないから、『Get Backup List Request』がリトライされて……、6回目であきらめた、と」
これは、Windowsネットワークのコンピュータ一覧をブラウズリストとして管理しているマスタブラウザを検索しているけれどレスポンスがないということです。なんでぞ?
 斉藤君の独り言Tips:Wiresharkの見方
斉藤君の独り言Tips:Wiresharkの見方
そうそう、ここでWiresharkでpcapファイルを開いたときに表示される3つのペインの見方を確認しておきましょう。
得られたキャプチャの結果を分析するために、Wiresharkでは3つのペインを使用します。得たい情報の深さに応じて各ペインを使い分けることになります。基本的には、上から下に行くほどより詳細で実際の情報に近いパケットを見ることができますので、まず上段のペインで概要を把握し、必要に応じで中段、下段のペインを掘り下げていくことになります。

(1)パケット一覧のペイン
まず、最初に見るのがパケット一覧のペインです。このペインには、キャプチャされたすべてのパケットが表示されます。左から、パケット番号、キャプチャされた時間、パケットの送信元、パケットの送信先、パケットのプロトコル、パケットの概要が表示されます。
取得されたパケットがレイヤ2の場合、パケットの送信元と送信先にはMACアドレスが表示されます。また、取得されたパケットがレイヤ3以上の場合、パケットの送信元と送信先にはIPアドレスが表示されます。
目的のパケットが存在する行を右クリックすることで、簡易的にフィルタを設定することもできます。IPアドレスでフィルタを設定する場合は、パケット一覧ペインを使用してフィルタを設定すると便利です。
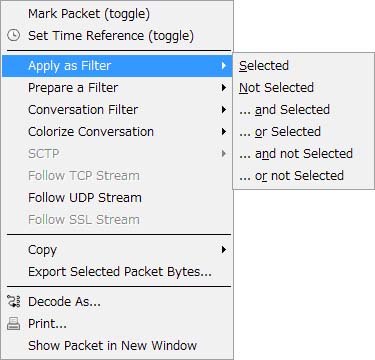
(2)パケット詳細のペイン
パケット一覧のペインで目的のパケットが見つかったら、次に見るのがパケット詳細のペインです。このペインには、パケットの詳細がツリー状に表示され、必要に応じて展開し、すべての情報を閲覧できます。
情報はOSIのレイヤごとにツリーとして表示されるので、目的のレイヤのツリーを展開すれば、すぐに知りたい情報へたどり着けるでしょう。また、このペインでも目的の情報を右クリックすることで、簡易的にフィルタを設定することができます。プロトコルでフィルタを設定する場合や、さらに詳細な情報でフィルタを設定したい場合は、パケット詳細のペインを使用してフィルタを設定すると便利です。
(3)パケットバイナリのペイン
このペインには、パケット詳細ペインと同じ情報が16進数で表示されます。いわゆる、人間が読める状態にフォーマットされる前の「生パケット」の状態です。Wiresharkはこの状態のパケットを受信して、人間が見やすいように、パケット一覧のペインやパケット詳細のペインに表示されている状態に変換してくれるのです。
ああ、便利。ちなみに、このペインでも右クリックからフィルタを設定できますが、一般的には別のペインを使った方法が便利です。
上記一連の作業で簡易的にフィルタを使いこなせるのではないかと思います。これで必要な情報のみが表示されていると思いますので、このフィルタ設定状態を保存したいと思うでしょう。「Save file as」の「Packet Range」から、目的のパケットのみを保存するオプションを2つの要素から設定することができます。

(1)保存するパケットの範囲を指定します。
- All packet:すべてのパケットを保存します。
- Selected packet:選択しているパケットのみを保存します。
- Marked pakets:パケット一覧のペインで「Mark Packet」したパケットのみを保存します。
- First to last marked:最初にマークしたパケットから最後にマークしたパケットまでを保存します。
- Range:保存するパケットのレンジを指定します。
(2)保存するパケットにフィルタの結果を反映させるか指定します。
- Caputured:キャプチャしたパケットすべてを対象とします。
- Displayed:表示されているパケットのみを対象とします。
2/3 |
| Index | |
| 名前のないセキュアシェル | |
| Page1 展示会会場に響く、トラブルの女王の叫び ワークグループのPCがまったく見えない |
|
| Page2 マスターブラウザが見つからない 斉藤君の独り言Tips:Wiresharkの見方 |
|
| Page3 そういえば、けさ、NTサーバを撤収しましたよ? ファイルサーバにマスタブラウザを固定しちゃえ |
|
| Wiresharkでトラブルハック 連載インデックス |
- 完全HTTPS化のメリットと極意を大規模Webサービス――ピクシブ、クックパッド、ヤフーの事例から探る (2017/7/13)
2017年6月21日、ピクシブのオフィスで、同社主催の「大規模HTTPS導入Night」が開催された。大規模Webサービスで完全HTTPS化を行うに当たっての技術的、および非技術的な悩みや成果をテーマに、ヤフー、クックパッド、ピクシブの3社が、それぞれの事例について語り合った - ソラコムは、あなたの気が付かないうちに、少しずつ「次」へ進んでいる (2017/7/6)
ソラコムは、「トランスポート技術への非依存」度を高めている。当初はIoT用格安SIMというイメージもあったが、徐々に脱皮しようとしている。パブリッククラウドと同様、付加サービスでユーザーをつかんでいるからだ - Cisco SystemsのIntent-based Networkingは、どうネットワークエンジニアの仕事を変えるか (2017/7/4)
Cisco Systemsは2017年6月、同社イベントCisco Live 2017で、「THE NETWORK. INTUITIVE.」あるいは「Intent-based Networking」といった言葉を使い、ネットワークの構築・運用、そしてネットワークエンジニアの仕事を変えていくと説明した。これはどういうことなのだろうか - ifconfig 〜(IP)ネットワーク環境の確認/設定を行う (2017/7/3)
ifconfigは、LinuxやmacOSなど、主にUNIX系OSで用いるネットワーク環境の状態確認、設定のためのコマンドだ。IPアドレスやサブネットマスク、ブロードキャストアドレスなどの基本的な設定ができる他、イーサネットフレームの最大転送サイズ(MTU)の変更や、VLAN疑似デバイスの作成も可能だ。
|
|




