| [Software] |
 |
|
ディスプレイの種類を手動設定するには(Windows 2000編) |
||
| デジタルアドバンテージ 2000/10/20 |
||
|
|
||
「PC TIPS:ディスプレイのリフレッシュ・レートを変更するには(Windows 2000編)」の冒頭で触れているように、CRTディスプレイの場合、リフレッシュ・レートを高めるほど、ちらつきが少なくなり見やすくなる傾向がある。しかし無制限にリフレッシュ・レートを高められるわけではない。ディスプレイには、追従できるリフレッシュ・レートの範囲があり、それを超えると正しく表示されないのだ*1。
| *1 現在市販されているディスプレイは、追従可能な範囲を超えるリフレッシュ・レートの信号が入力されると、その表示を行わず、代わりに警告メッセージを表示することが多い。 |
ディスプレイが追従できるリフレッシュ・レートの範囲は、画面の解像度などに左右される。例えば1024×768ドットではリフレッシュ・レート85Hzを表示できるディスプレイでも、1280×1024ドットでは75Hzまでしか表示できない、といったことがある。こうした複雑なリフレッシュ・レートの特性を理解しつつ、最適なリフレッシュ・レートを手動で選ぶのは、ユーザーにとってはかなり面倒な作業だ。
リフレッシュ・レートの範囲を自動取得する仕組み
こうした背景から、リフレッシュ・レート範囲などの仕様をディスプレイからPCに伝える仕組みとして、DDC(Display Data Channel*2)という規格が業界団体によって策定され、1990年代後半から各種ディスプレイ製品に実装されるようになった。Windowsもこの機能に対応し、ディスプレイの各種スペックを自動取得できるようになったため、自動取得できる条件さえ満たされれば、ユーザーがリフレッシュ・レートの範囲を意識する必要はなくなったのである。
| *2 ディスプレイとPCをつなぐディスプレイ・ケーブルにて、未使用だった信号線を活用することで、PCとディスプレイの間での相互データ通信を実現した(それまでは、ビデオ信号や同期信号などのアナログ信号をディスプレイ側に送る機能しかなかった)。これによりPC(正確にはグラフィックス回路)は、ディスプレイと通信してディスプレイ側の対応周波数などの仕様を自動取得できるようになった。 |
現在市販されているすべてのPC用ディスプレイは、DDCに対応している。Windows 2000も当然DDCをサポートしており、ディスプレイのリフレッシュ・レート範囲を自動的に取得・計算し、正常に表示させる機能を持つ。ところが、このDDCの機能が働かない場合があるのだ。例としては、2系統入力を持つCRTディスプレイにて、5BNCコネクタを使ってPCと接続している状況が挙げられる。DDCは一般的なミニD-Sub 15ピン・コネクタでは有効だが、ほとんどの場合5BNCコネクタでは正しく働かない。すると、以下のように、ディスプレイの仕様を自動取得するのに失敗してしまう。
 |
|||
|
ディスプレイ情報の自動取得に失敗した例 |
|||
| これはWindows 2000で[画面のプロパティ]から詳細設定メニューを表示させたところ。Windows 2000ではディスプレイの種類が特定できないと、[モニタの種類]が「(既定のモニタ)」に設定されてしまう。 | |||
|
このように自動設定に失敗した場合のために、Windows 2000ではディスプレイの種類を手動設定することも可能になっている。自動設定ではディスプレイの各種仕様をディスプレイ自身から読み出すのに対して、手動設定ではディスプレイの仕様などを記したINFファイル(ディスプレイ定義ファイル)により、その仕様をWindows 2000に通知する。以下では、Windows 2000でディスプレイの種類を手動設定する手順を紹介しよう。
リフレッシュ・レートは事前に下げておく
ディスプレイの種類を手動設定する前に、まず安全のため、リフレッシュ・レートを下限の60Hzに下げておこう。これは以下の作業で、間違って異なるディスプレイを選んでしまい、限界を超えるリフレッシュ・レートの範囲が設定され、結果として正常に表示できなくなる、という事態を防ぐためだ。あらかじめ、どのディスプレイでも表示できる60Hzに設定しておけば、ディスプレイの種類を変更しても60Hzのまま表示されるので、こうしたトラブルは回避できる。
Windows 2000でリフレッシュ・レートを設定する方法の詳細については、「PC TIPS:ディスプレイのリフレッシュ・レートを変更するには(Windows 2000編)」を参照していただきたい。
ディスプレイの種類はデバイス・マネージャから変更できる
ディスプレイの種類を変更するには、デバイス・マネージャを呼び出すのが手っ取り早い。Windows 2000でデバイス・マネージャを呼び出す方法や基本的な使い方は、「PC TIPS:デバイス・マネージャを使いこなす(Windows 2000編)」を参照していただきたい。
デバイス・マネージャが表示されたら、デバイスが連なるツリーから[モニタ]アイコンを選び、プロパティを表示させる(下の画面)。
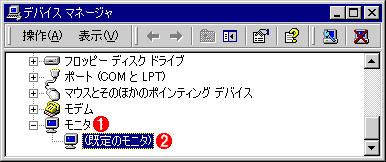 |
||||||
|
ディスプレイのプロパティを表示させる手順 |
||||||
| ディスプレイのアイコンは、[モニタ]アイコンの下にある。 | ||||||
|
プロパティが表示されたら、以下のようにしてデバイス・ドライバを更新するためのウィザードを実行する。
 |
||||||
|
デバイス・ドライバの更新ウィザードを起動する手順 |
||||||
|
ウィザードが起動したら以下の画面まで進み、デバイスを検索するモード(こちらがデフォルト)から、デバイスを一覧から選択するモードに変更する。
 |
||||||
|
ディスプレイを手動で設定するモードを選ぶ |
||||||
|
未登録のディスプレイは発売元のWebサイトから入手する
ウィザードを進めると、次は実際にディスプレイを選択する画面が現れる。Windows 2000は標準で多数のデバイスをサポートしており、ディスプレイについても、数多くの市販製品が最初から登録されている。それは以下の画面のように、登録済みディスプレイをすべて表示するモードに変更すれば分かるだろう。
 |
||||||
|
Windows 2000に登録されているディスプレイ製品の例 |
||||||
| 数多くの製品が登録されているが、比較的新しい製品は漏れていることもある。 | ||||||
|
しかし、Windows 2000発売後に登場したディスプレイは、当然ながら登録されていない。そんなときは、ディスプレイ・ベンダがWebサイトで提供しているディスプレイ定義ファイルをダウンロードしてWindows 2000に組み込めばよい。リソースセンターのディスプレイ・ベンダ一覧から、使用中のディスプレイのベンダを選べば、比較的容易にディスプレイ定義ファイルのありかまでたどり着けるだろう。
ここでは、筆者が使用しているナナオ製ディスプレイ(FlexScan T760)を例に、ディスプレイ定義ファイルを組み込んでみる。あらかじめ、ベンダのWebサイトからダウンロードしたアーカイブ・ファイルを展開して、その中身のディスプレイ定義ファイルを適当なフォルダに展開しておく。ここではD:\Drv-2k\FlexScan\Monitorというフォルダにディスプレイ定義ファイルを保存した。上記の画面にて![]() のボタンを押すと以下の画面が表示されるので、適切にフォルダを指定する。
のボタンを押すと以下の画面が表示されるので、適切にフォルダを指定する。
 |
|
ディスプレイ定義ファイルの組み込み |
| ここではディスプレイ定義ファイルを保存したD:\Drv-2k\FlexScan\Monitorというフォルダを指定して[OK]ボタンを押す。 |
すると、ディスプレイ定義ファイルに含まれるディスプレイ製品の一覧が現れるので、該当する製品を選んで次に進む。
 |
|
該当するディスプレイを選ぶ |
| ここでは現在使用しているナナオ製FlexScan T760を選んでいる。 |
途中で、デジタル署名がないというメッセージが表示されることもあるが、[はい]を選択して次に進めばよい。正常に組み込み作業が進めば、ウィザード完了の画面が表示され、最後は元のディスプレイのプロパティに戻るはずだ。プロパティを閉じたら、[画面のプロパティ]からディスプレイの種類とリフレッシュ・レートの範囲を確認してみよう(手順は「PC TIPS:ディスプレイのリフレッシュ・レートを変更するには(Windows 2000編)」を参照)。
 |
|
ディスプレイを手動設定した後の例 |
| 本稿の冒頭で触れたディスプレイ情報の自動取得に失敗した例と比べると、ディスプレイの種類が「T760」と特定されている。これによりリフレッシュ・レートの範囲が60〜120Hzから60〜90Hzに狭まっており、対応できない90〜120Hzの範囲が正しく排除されていることが分かる。 |
ディスプレイを手動設定した場合、注意すべきはディスプレイを交換するときだ。自動設定の場合は、新しいディスプレイにつなぎ替えた時点で新しい仕様が読み出され、リフレッシュ・レートなどが自動的に変更される。しかし手動設定では新しいディスプレイをつないでも自動的な変更は行われないので、新しいディスプレイでも確実に表示できるよう、交換前にいったん解像度とリフレッシュ・レートを下げる必要がある。さもないと正常に画面が表示されない可能性があり、その後の設定もままならなくなってしまう。新しいディスプレイをつなげたら、あらためて手動でディスプレイの種類を設定し直す必要もある。![]()
| 関連記事(PC INSIDER内) | |
| ディスプレイのリフレッシュ・レートを変更するには(Windows 2000編) | |
| ディスプレイの種類を手動設定するには(Windows 95OSR2/98/98SE/Me編) | |
| ディスプレイ・ベンダのリンク集 | |
| 「PC TIPS」 |
- Intelと互換プロセッサとの戦いの歴史を振り返る (2017/6/28)
Intelのx86が誕生して約40年たつという。x86プロセッサは、互換プロセッサとの戦いでもあった。その歴史を簡単に振り返ってみよう - 第204回 人工知能がFPGAに恋する理由 (2017/5/25)
最近、人工知能(AI)のアクセラレータとしてFPGAを活用する動きがある。なぜCPUやGPUに加えて、FPGAが人工知能に活用されるのだろうか。その理由は? - IoT実用化への号砲は鳴った (2017/4/27)
スタートの号砲が鳴ったようだ。多くのベンダーからIoTを使った実証実験の発表が相次いでいる。あと半年もすれば、実用化へのゴールも見えてくるのだろうか? - スパコンの新しい潮流は人工知能にあり? (2017/3/29)
スパコン関連の発表が続いている。多くが「人工知能」をターゲットにしているようだ。人工知能向けのスパコンとはどのようなものなのか、最近の発表から見ていこう
|
|




