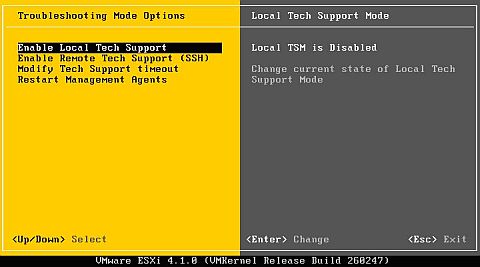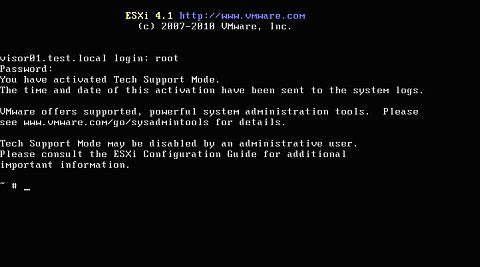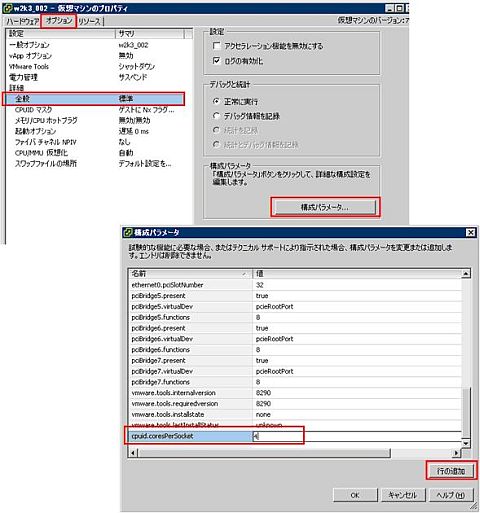VMware vSphere 4.1の新機能:VMware vSphere 4.1の進化を探る(1)(3/3 ページ)
そのほかの変更点と新機能
・vSphere ClientがESX/ESXiにバンドルされなくなった
これまでのリリースではESXもしくはESXiをインストールすると、vSphere Clientのインストール用パッケージが同時に格納され、ブラウザで直接ESXホストに接続することでvSphere Clientをダウンロードすることができた。
しかしESX/ESXi 4.1より、ESXホスト側にvSphere Clientをバンドルする方式は廃止となった。なお、vCenter Serverにはこれまでと同様にvSphere Clientが格納される。また、vCenter Serverのインストール用メディアにもvSphere Clientが収録されているため、ここから直接インストールすることもできる。ESX/ESXiホストにブラウザで直接接続しvSphere Clientのダウンロードを選択した場合は、インターネット経由で vmware.com からvSphere Clientを取得できる箇所にリンクされており、ダウンロードすることができるようになっている。
・ESXiにおけるScripted Installのサポート
以前のリリースでは、Classic ESXのみがScripted Installをサポートしており、ESXiでは対話式インストールを行う必要があった。vSphere 4.1ではESXiにおいてもScripted Installを利用可能になった。PXEによるインストーラの起動とScripted Installを組み合わせることも可能であるため、ネットワーク経由での高速な無人インストールがESXiにおいても利用可能になった。
・iSCSI Software Initiatorを利用したBoot From SAN
最近のサーバとNICの組み合わせでは、iBFTと呼ばれるテクノロジーを用いてソフトウェアiSCSIを用いてブートする構成が実現可能になりつつある。vSphere 4.1では、ESXiを利用の場合にのみこの機能に対応した。
・ESXiにおける Tech Support モードの提供
ESXiにはサービスコンソールは存在していないが、"Userworld"と呼ばれる最低限のユーザープロセスを動作させる空間が存在している。また、Userworldを操作するためのシェルとして ESXi Shell と呼ばれるシェルが実装されている。ESXi ShellはTech Support Modeとも呼ばれており、デフォルトでは無効化されている。以前のリリースでは、Tech Support Modeを利用するにはある隠しコマンドをタイプしなければならなかったが、vSphere 4.1よりTech Support Mode自体は非公開ではなくなり、ESXiの設定コンソールから有効・無効を切り替えることができるようになった。
Tech Support Modeには、コンソールから直接操作するLocal Tech Support Modeと、SSHで遠隔からログインして利用するRemote Tech Support Modeがある。それぞれ有効・無効を設定することができる。なお設定コンソール画面のこの箇所の操作は、Enterキーによるトグルスイッチになっている。
コンソールからESXiのLocal Tech Support ModeにアクセスするにはAlt-F1を押下する。すると以下のようなログインプロンプトが表示されるため、ユーザ名とパスワードを入力することでESXi Shellを利用することができる。
Alt-F2で管理画面に切り替わる。またRemote Tech Support ModeはSSHでリモートログインすることで利用できる。
・USB パススルー機能
仮想マシンに物理USBデバイスを接続することが可能になった。接続できるのは該当仮想マシンが動作しているESX/ESXiホストに装着されているUSBデバイスである。これまでVMware WorkstationなどではUSBデバイスを利用する機能を提供していたが、ESX/ESXiでは4.1より利用可能となった。
なお、動作確認が完了しているUSBデバイスは以下より確認することができる。
・Virtual SMPにおける仮想マルチコアCPU構成
ある仮想マシンに複数個の仮想CPUを構成した場合、通常は構成した個数分のCPUソケットがそこにあるかのようにゲストOSの視点からは見えるように構成される。例えば仮想CPU数を4個とした場合、ゲストOSからは1コアのCPUが4個あるかのように見える。
多くの場合はこれで問題は起きないが、CPUソケット数、コア数を認識して動作するオペレーティングシステムやアプリケーションも存在する。例えばWindows XP以降のデスクトップ系Windows OSでは、マルチコアCPUを利用することはできても、利用可能CPU数は2ソケットまでとされている。このため単純に4-way SMPの仮想マシンを作成しても、2 CPUまでしか認識されないということになる。
仮想マルチコアCPU構成を適用すると、例えば4コアのCPUが1個装着されているようにゲストOSに認識させることができるようになる。この設定は、該当仮想マシンの構成パラメータにcpuid.coresPerSocketという行を追加することで行うことができる。
cpuid.coresPerSocketには1から8までの整数値を入力する。設定している仮想CPU数を超える値をここに入力した場合は、自動的に仮想CPU数と同じ値に訂正される。また、仮想CPU数を割り切れる数をここに設定するようにする。
今回はvSphere 4.1の製品体系と、変更点や新機能の一部を紹介した。次回はネットワークに関する新機能について説明する。
Copyright © ITmedia, Inc. All Rights Reserved.