Android Market配布を目指しEclipseでHelloWorld!:Androidで動く携帯Javaアプリ作成入門(1)(2/3 ページ)
Androidアプリの開発環境を準備
Android 4.0でアプリ開発を始めるための環境構築
Androidで動く携帯Javaアプリ作成入門(27) 搭載端末の発売で話題のAndroid 4.0。SDKやEclipse、エミュレータなど開発環境を構築してアプリ開発を始めてみよう
「Smart & Social」フォーラム 2011/12/6
Androidアプリは、WindowsやMac OS X、Linuxで開発可能です。今回はWindowsを選択することにします。後述するEclipseプラグイン「Android Development Tools Plugin for the Eclipse IDE」(以降、ADT)を用いてEclipseで開発するのであれば、開発の仕方はどのOSでもさほど変わりません。
Eclipseプラグインが用意されているので、Eclipseを開発環境にするのが便利ですが、AndroidはすでにSDKがリリースされています(参考:Android端末とSDKが正式リリース)。SDKのほかにもさまざまな開発ツール「Development Tools」があり、Eclipseを使用しなくても開発することは可能ですが、Eclipseを使った方が開発やデバッグ、パッケージングなどが行いやすいので、今回はプラグインの恩恵にあずかることにします。
Eclipseのダウンロードとインストール
原稿執筆時点(2008年11月)で最新のADT 1.0 r1は、Eclipse 3.3/3.4に対応しています。今回はEclipse 3.4を使用します。筆者はすでにEclipse 3.4環境を持っていますが、開発環境を軽くするためにAndroidアプリ開発専用のEclipse環境を作成しました。Eclipseは使う前提として、JDKかJREがインストールされている必要があります。
以下よりEclipseをダウンロードしてください。本連載でダウンロードするEclipseは「Eclipse IDE for Java Development」のWindows版です。
ダウンロードしたら、任意の場所に展開してインストールは完了です。
Eclipse 3.4の日本語化に関しては、以下の記事が参考になるので、必要な場合は別途日本語化を行ってください。本連載では、日本語化していないEclipseで解説しますが動作は同じですので、あらかじめご了承ください。
Android SDKのダウンロードとインストール
Android SDKは、以下のリンクからダウンロード可能です。
SDKライセンスに同意してダウンロードページに進みます。ダウンロードしたら、任意の場所に展開してインストールは完了です。
コラム 「アプリ開発にかかわるライセンス規約」
Android SDKのライセンスには以下のような内容が含まれています。
- Android Maps APIを使用する場合、別途サービスの条件に合意しなければならない
- Google Data APIで取得したデータは、知的所有権によって保護されている可能性があるため、所有者が許可を与えない限りデータを修正してはならない
1つ目は、Google Mapsを利用する際に特別な合意が必要になるということを明示しています。2つ目はGoogle Data(AtomとRSS)を利用する場合、データの修正に気を付けなければならない点を明示しています。
Android Maps APIと特別な合意については、本連載で詳しく説明します。
ADTのダウンロード
ADTはEclipseのプラグインなので、Eclipseからダウンロードとインストールを行います。まず、Eclipseのメニューの[Help]から[Software Updates]を選択します。
[Software Updates and Add-ons]ダイアログで[Available Software]タブを選択し、[Add Site]ボタンをクリックします。
[Location]に「https://dl-ssl.google.com/android/eclipse/」と入力しOKボタンをクリックします。
次ページでは、引き続きADTのインストールと初期設定の仕方について説明し、お約束の「Hello World!」を行います。
注意! 「Add Siteでエラーが発生した場合」
環境によっては、上記の手順で以下のエラーが発生することがあります。
このエラーが発生した場合は、もう一度[Add Site]ボタンをクリックして、以下のように「http://dl-ssl.google.com/android/eclipse/site.xml」と[Location]を変更してみてください。
追加に成功すると、以下のように入力したサイトが一覧に登録されます。場合によっては同じようにエラーダイアログが表示されるかもしれませんが、新しく入力したhttp(httpsではない)のURLが一覧に登録されていれば、追加は成功しています。
上記一覧にはhttpとhttpsの2つのサイトが登録されていますが、httpsの方はゴミなので、削除してしまって問題ありません。
Copyright © ITmedia, Inc. All Rights Reserved.
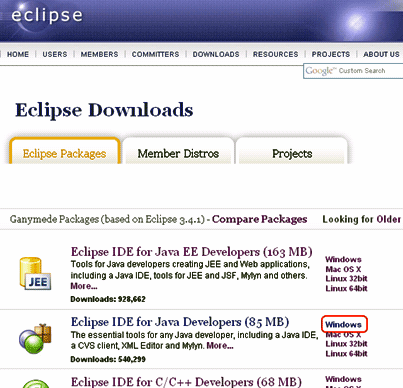

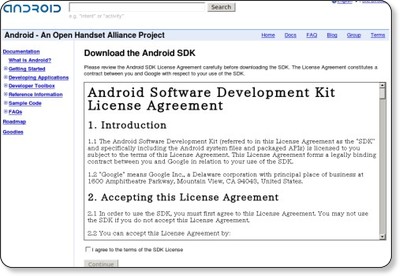
![図3 [Software Updates]を選択](https://image.itmedia.co.jp/ait/articles/0812/08/r503.gif) 図3 [Software Updates]を選択
図3 [Software Updates]を選択![図4 [Add Site]ボタンをクリック](https://image.itmedia.co.jp/ait/articles/0812/08/r504.gif) 図4 [Add Site]ボタンをクリック[Add Site]ボタンをクリック
図4 [Add Site]ボタンをクリック[Add Site]ボタンをクリック![図5 [Location]にURLを入力](https://image.itmedia.co.jp/ait/articles/0812/08/r505.gif) 図5 [Location]にURLを入力
図5 [Location]にURLを入力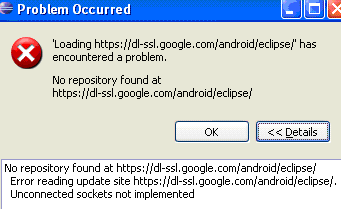 図6 「リポジトリが見つからない」というエラーメッセージ
図6 「リポジトリが見つからない」というエラーメッセージ![図7 [Location]を変更](https://image.itmedia.co.jp/ait/articles/0812/08/r507.gif) 図7 [Location]を変更
図7 [Location]を変更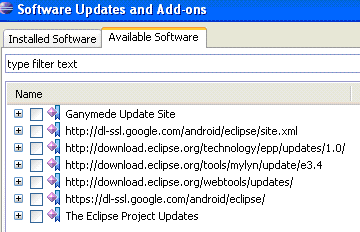 図8 追加されたURL
図8 追加されたURL


