UnityでAndroidの機能を拡張する2つの手法とは:Unityで楽々スマホ用3Dアプリ開発入門(2)(3/3 ページ)
【1】UnityPlayerActivityライブラリプロジェクトの生成
Unityで適当な新規プロジェクトを作成し、ビルド対象をAndroidに設定した後、ビルドを行います。すると、作成したプロジェクトのフォルダ内に「Temp」というディレクトリが作成され、その下に「StagingArea」というフォルダが生成されます。
StagingAreaフォルダをEclipseから参照可能な適当なディレクトリにコピーしてください。
次に、Eclipseで新規に「Android Project」を作成します。[New Android Project]ダイアログが表示された際[Create Project from existing source]を選択し、先ほどコピーした「StagingArea」フォルダを指定してください。
[Build Target]を選択し、[Finish]ボタンを押します。
すると以下のように、「UnityPlayerActivity」というプロジェクトが[Package Explorer]内に表示されます。
次に、UnityPlayerActivityプロジェクトのプロパティを変更します。プロパティウィンドウを開き、項目「Android」を選択すると、「Library」というフィールドがあり、[Is Library]というチェックボックスがあります。これをチェックし、[OK]ボタンをクリックしてプロパティウィンドウを閉じます。
以上で、UnityPlayerActivityライブラリプロジェクトの生成が完了です。
【2】新規Androidプロジェクトの生成
準備として、UnityPlayer用ライブラリJARファイルを適当なディレクトリにコピーします。
- Windowsの場合
【Unityインストールディレクトリ】\Editor\Data\PlaybackEngines\androidplayer\bin\classes.jar - Macの場合
/Applications/Unity/Unity.app/Contents/PlaybackEngines/AndroidPlayer/bin/classes.jar
次に、新規でAndroidプロジェクトを生成します。ここで生成するプロジェクト内にUnityPlayerが取り込まれ、APKファイルとしてビルドされるので、プロジェクト名やパッケージ名は、そのつもりで指定してください。
なお、パッケージ名はUnityにおけるビルド設定での「Bundle Identifier」と同じである必要があるので、注意してください。ここでは「UnitySample}という名前のAndroidプロジェクトを生成しています。各欄を入力後[Finish]ボタンを押してプロジェクトを生成します。
次に、生成されたUnitySampleプロジェクトのプロパティを開きます。項目[Android]を開き、[Library設定]欄にて[Add...]ボタンを押し、生成したUnityPlayerActivityプロジェクトを選択して追加します。これにより、Unityの実行に必要なコードがUnitySampleプロジェクトに取り込まれるようになります。
それからUnityPlayerに必要なライブラリJARファイルをインクルードさせるために、プロパティウィンドウの[Libraries]タブを開きます。[Add External JARs...]ボタンをクリックし、最初にコピーした「classes.jar」ファイルを追加します。
選択後、[OK]ボタンを押してプロパティを閉じます。
以上でプロジェクト生成終了です。
【3】Unityアプリコードのコピー
UnitySampleプロジェクトの「assets」フォルダに、前に生成したライブラリプロジェクト「UnityPlayerActivity」プロジェクト内の「assets」フォルダの中身「bin」「libs」をドラッグ&ドロップで移動します。すると下記のようなフォルダ構成になると思います。
このassetsフォルダ内のbinフォルダ内がUnityで作成したプログラム本体が含まれるフォルダです。Unityでアプリを開発し、再ビルドした際はUnityのプロジェクトフォルダにある「Temp/StagingArea/assets/bin」フォルダを当該フォルダにコピーして上書きすることでアップデートされます(上書きの後、Eclipse上でのプロジェクトの再読み込みを忘れないでください。でないと、Eclipseが新しいファイルを認識しません)。
【4】メインActivityでのUnityPlayerActivityの継承
次に、メインActivityをUnityが実行できるように、Activityの継承クラスからUnityPlayerActivityの継承クラスに変更します。生成直後は下記のようなコードになっていると思います。
package com.example.sample;
import android.app.Activity;
import android.os.Bundle;
public class UnitySampleActivity extends Activity {
/** Called when the activity is first created. */
@Override
public void onCreate(Bundle savedInstanceState) {
super.onCreate(savedInstanceState);
setContentView(R.layout.main);
}
}
これを次のように、継承クラスを「Activity」から[UnityPlayerActivity」クラスに変更し、setContentView()を削除します。
package com.example.sample;
import com.unity3d.player.UnityPlayerActivity;
import android.os.Bundle;
public class UnitySampleActivity extends UnityPlayerActivity {
/** Called when the activity is first created. */
@Override
public void onCreate(Bundle savedInstanceState) {
super.onCreate(savedInstanceState);
}
}
UnityPlayerActivityはベースにActivityクラスを継承しているので、このActivityを通常のActivityと同じように変更することで自由なコード開発が可能になります。もちろん、他にActivityを追加して、それを呼び出すようなことも可能です。
【5】AndroidManifest.xmlの変更
AndroidManifestの変更は通常のAndroidプロジェクトと同じく、作成したUnitySampleプロジェクト内に含まれる「AndroidManifest.xml」を編集すればOKです。
【6】Eclipseでビルド
最後に、通常のAndroidアプリ開発時と同じく、Eclipseでビルドします。APKファイルが生成され、エミュレータまたは実機に転送され、Unityで作成したアプリが実行されると思います。
次回は、UnityでBluetooth制御&Twitter4j連携
このように、Unityが提供しているネイティブコードとの連携手段についてサンプルコードを交え解説しましたが、いかがでしたでしょうか。Android端末に特化した機能を自由に拡張できることが、ご確認いただけたかと思います。
ぜひ、この便利な開発環境を試していただき、効率的で品質の高い3Dアプリ開発を実感してみてはいかがでしょうか。
次回こそは、今回の応用編として、BluetoothなどデバイスとUnityの連携や、JavaライブラリとUnityの連携についても解説しますので、お楽しみに。
関連記事
Copyright © ITmedia, Inc. All Rights Reserved.
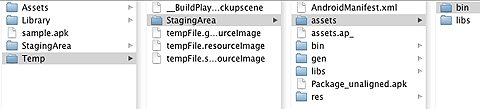 図10 /Temp/StagingArea/の中身
図10 /Temp/StagingArea/の中身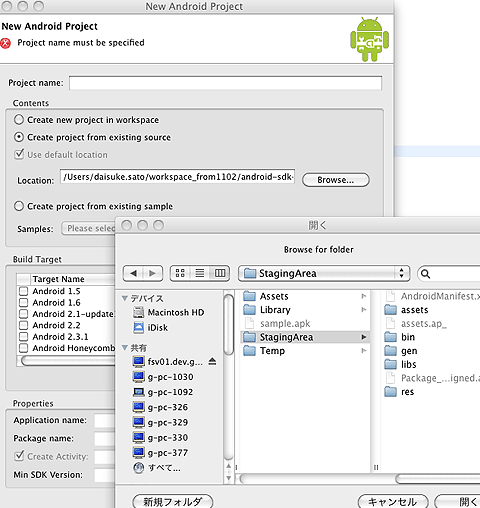 図11 「StagingArea」フォルダを指定
図11 「StagingArea」フォルダを指定![図12 [Build Target]を「Android 2.2」に](https://image.itmedia.co.jp/ait/articles/1107/04/r812.gif) 図12 [Build Target]を「Android 2.2」に
図12 [Build Target]を「Android 2.2」に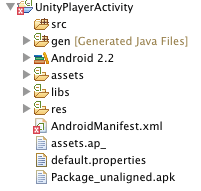 図13 自動ビルドに設定している場合は、コンパイルエラーが出る場合もあるが、無視してよい
図13 自動ビルドに設定している場合は、コンパイルエラーが出る場合もあるが、無視してよい![図14 [Properties for UnityPlayerActivity]ダイアログ](https://image.itmedia.co.jp/ait/articles/1107/04/r814.gif) 図14 [Properties for UnityPlayerActivity]ダイアログ
図14 [Properties for UnityPlayerActivity]ダイアログ![図15 [New Android Project]ダイアログ](https://image.itmedia.co.jp/ait/articles/1107/04/r815.gif) 図15 [New Android Project]ダイアログ
図15 [New Android Project]ダイアログ![図16 [Properties for UnitySample]ダイアログ](https://image.itmedia.co.jp/ait/articles/1107/04/r816.gif) 図16 [Properties for UnitySample]ダイアログ
図16 [Properties for UnitySample]ダイアログ![図17 [Prject Selection]ダイアログ](https://image.itmedia.co.jp/ait/articles/1107/04/r817.gif) 図17 [Prject Selection]ダイアログ
図17 [Prject Selection]ダイアログ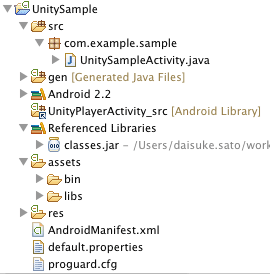 図18 UnitySampleプロジェクトの「assets」フォルダに「bin」「libs」フォルダ
図18 UnitySampleプロジェクトの「assets」フォルダに「bin」「libs」フォルダ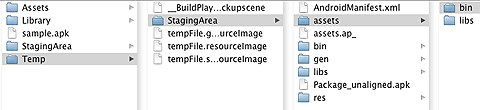 図19 「Temp/StagingArea/assets/bin」フォルダを、UnitySampleプロジェクトの「assets/bin」に上書き
図19 「Temp/StagingArea/assets/bin」フォルダを、UnitySampleプロジェクトの「assets/bin」に上書き


