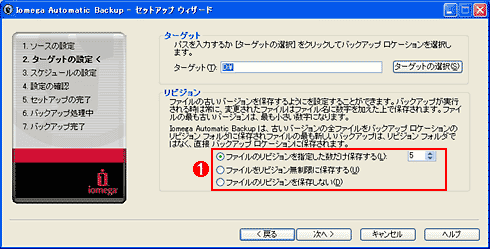|
解説 意外と便利なバックアップ・ユーティリティ「Iomega Automatic Backup」 元麻布春男 |
|
「どのようにバックアップを取るのか」は、システム管理者の悩みのタネであり、永遠のテーマでもある。信頼性が向上したとはいえ、ハードディスクは構造上、いつ壊れてもおかしくない。そのため、バックアップ・ソフトウェアを用いて、毎週フル・バックアップを実行するとともに、大事なファイルはこまめに複数のハードディスクにコピーしておくことで、万が一の事態に備えている、というシステム管理者も多いようだ。しかし、この「コピーしておく」という作業は、意外と面倒なものだ。特に進行中のプロジェクトに関するファイルなどは、頻繁に書き換えられてしまうので、1日に何回もバックアップを取っておかないと意味のないものとなってしまう。どのようなタイミングでバックアップを取るのがいいのか、悩ましいところだろう。そこで簡易ながら、こうした頻繁に書き換えられるようなファイル/フォルダのバックップに向いたバックアップ・ソフトウェア「Iomega Automatic Backup」を取り上げることにした。ここでは、Automatic Backupの機能や使い勝手などを紹介する。
Automatic Backupの成り立ち
2002年9月、リムーバブル・ディスク・ベンダとして有名なアイオメガから、Zipの容量をそれまでの3倍に引き上げたZip 750ドライブが発表された。これによりZipドライブは、1枚のメディアにCD-R/RWに匹敵するデータを記録可能になったのだが、残念ながらあまり大きな話題にならなかったようだ。このクラスのストレージとしては、CD-R/RWが広範な互換性に加えて、ドライブ価格とメディア価格の両面で飛びぬけてしまったことが大きな理由だと思われる。Zipドライブは、デルコンピュータにオプションとして採用されるなど、一時は次世代のフロッピー・ドライブとして有力であったが、結局はそれほど普及しないまま終わりそうだ(米国ではそれなりに普及しているのだが、業界標準のデバイスというほどではない)。
ところで、このZip 750ドライブには、バックアップ・ソフトウェアが2種類バンドルされている。1つは同社製リムーバブル・ドライブ専用の「Iomega Sync」で、Zipドライブのほかリムーバブル・ディスクのJaz、リムーバブル・ハードディスクのPeerlessでも使用できる。もう1つが汎用の「Iomega Automatic Backup」だ。
アイオメガというと、「解説:バックアップ・ツール『Norton Ghost』のお手軽度」で取り上げたNorton Ghost 2003に、DOS用のUSBマッピング・ドライバ(USBの機能をASPIにマップするデバイス・ドライバ)を提供していたことを思い出す。DOS用のUSBマッピング・ドライバは、フロッピーディスクなどからDOSを起動し、システムをUSBデバイスに対してバックアップ/レストアするのに不可欠なものだ。そのため、Zip 750ドライブにバンドルされているものも、OS本体を含むシステム全体をフル・バックアップするようなバックアップ・ソフトウェアと考えがちだが、実はそうではない。両方とも、システムを丸ごとバックアップ/レストアする機能は持たず、ハードディスク上のファイル(データ)を対象とするソフトウェアとなっている。つまりSyncとAutomatic Backupの2つは、機能的に類似しているわけだ。ただSyncは、ハードディスク上とリムーバブル・メディア上のファイルの同期を重視しており、どちらかというとリムーバブル・メディアによるデータの可搬性を主目的とするものとなっている。一方のAutomatic Backupは、ファイル・バックアップの効率化と自動化を重視したもので、バックアップ先もリムーバブル・メディアに限定していない。
この2つのソフトウェアのうち、汎用性を持つAutomatic Backupがソフトウェア単体として販売されることになった(Syncは無償ダウンロード)。このAutomatic Backupは、バックアップ・ソフトウェアとして手軽であることから、今回はその使い勝手を調べてみることにした。
ファイル・コピーによるバックアップを代替する「Automatic Backup」
Automatic Backupの紹介に入る前に、このソフトウェアが想定する利用方法について考えてみよう。バックアップというと、Windows 2000などに標準装備のバックアップ・ユーティリティやVERITAS Backup Execなどのバックアップ/リストア・ソフトウェアを使うのが一般的だろう。特に基幹業務サーバなどのバックアップは、VERITAS Backup Execなどの本格的なソフトウェアを利用した方がよい。しかし、部署内などで普段の業務に利用しているファイル・サーバとなると、頻繁にデータが書き換えられてしまうため、曜日や日にちを指定して定期的にフル・バックアップを取って保護するようなバックアップ方法はあまり意味をなさない。せっかくバックアップを取っても、すぐに古いものになってしまうからだ。
そこで、ハードディスク上にある特定のフォルダの内容を、短い間隔(1日1回とか数時間に1回とか)で定期的に別のロケーションにコピーすることでバックアップを行っているシステム管理者も多いようだ。こうしたバックアップ方法は、例えばWindows標準のタスクスケジューラとXCOPYコマンドを組み合わせることでも実現できる。また、同様な機能を持ったシェアウェアも多く見かける。ただ、XCOPYコマンドでは最新のものから指定の数だけ古いリビジョンをデータとして残す、あるいはファイルに変更があり次第バックアップする、といった高度な指定はできないし、会社によってはシェアウェアの導入が難しいところもある。Automatic Backupは、こうした書き換えが多い環境における、ファイル・コピーによるバックアップを容易に実行するソフトウェアなのである。
Automatic Backupを使う上で、まず行わなければならないのは、30日間の試用期限が設けられたトライアル版のダウンロードだ。トライアル版は、アイオメガのダウンロード・ページからダウンロード可能なので、まずこれを入手する。Automatic BackupがバンドルされたZip 750ドライブ以外のユーザーは、まずこのトライアル版からスタートし、気に入ったらオンライン・ショップでライセンス・キーを購入するという段取りとなる。1コピーから49コピーは、ライセンス当たり4980円だが、50ライセンス以上の購入希望者にはボリューム・ディスカウントも用意されている。
機能がシンプルだけに使い勝手がよい「Automatic Backup」
ダウンロードしたトライアル版のインストールは極めてシンプルだ。ダウンロードした自動解凍式の実行ファイルをダブルクリックすれば、自動的にセットアップが起動する。あとはダイアログに従って、ソース(バックアップするフォルダあるいはファイル)、ターゲット(バックアップ先)などを指定していけばよい。ここで指定したバックアップ先に、オリジナルと同じフォルダ名、ファイル名のまま、バックアップが作成される。つまり、データはXCOPYと同様、特に圧縮されることなく、そのままの形で保存されるため、特にレストア用のプログラムなどは必要としない。反面このような仕様のため、バックアップ先にはソースと同じ容量以上の空きが必要になるし、大量のバックアップを取ろうとするとネットワーク負荷が高くなってしまう、という問題もある。運用には、限定したフォルダに対して、バックアップを実行するなどの工夫が必要になるだろう。
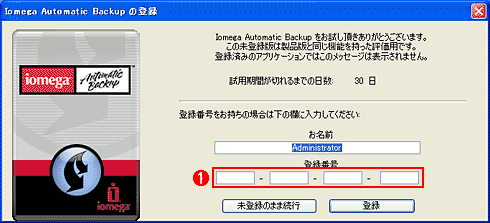 |
|||
| Automatic Backupのセットアップ画面 | |||
| 画面は、試用期間30日のトライアル版である。オンライン・ショップでライセンスを購入した場合は、ここで登録番号を入力する。試用版でもすべての機能が試せるので、まず購入前に試用しておくことを勧める。 | |||
|
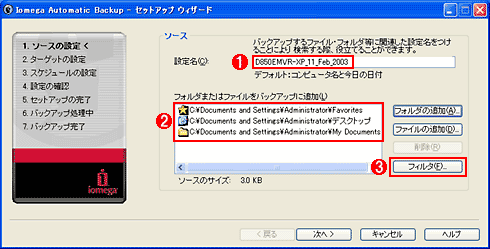 |
|||||||||
| Automatic Backupのセットアップ・ウィザードの画面 | |||||||||
| ソース(バックアップ元)を選ぶ。複数のフォルダを選択することも可能だ。 | |||||||||
|
反面、直接アクセス可能なストレージ・デバイスにしか書き込むことができないため、パケットライト・ソフトウェアなどを用いない限り、CD-R/RWやDVD-R/RWといったデバイスにはバックアップが作成できないことになる。逆に、直接書き込むことが可能なストレージであれば、ネットワーク先のNASやファイル・サーバでも構わない。クライアントPC上のファイルをサーバにバックアップしたり、ファイル・サーバ上のフォルダをまるごとNASにバックアップしたり、といった使い方が可能なわけだ。
ターゲットの指定時にリビジョンを指定した場合は、ターゲットに「リビジョン」というフォルダが作成され、その下にオリジナルと同じ名前のフォルダとファイルが作成されていく。ただし、ファイル名にはTEST(1).TXTなどのように、末尾に数字が加えられる点が異なる。この数字が大きいほど新しいが、常に最新版はオリジナルと同じフォルダの同じファイル名として、上記のロケーションにある点だけ覚えておく必要がある。バックアップ・スケジュールは、「ソースが変更されるたび」「設定の一定間隔でソースを見に行き変更が見付かるたび」「特定の曜日の特定時間」の3種類のいずれかで指定する。
以上のような設定が完了すると、次に初期バックアップが始まる。初期バックアップは、セットアップ時点でターゲットに存在するファイルのバックアップで、以後は初期バックアップとの差分をとる形で、リビジョンを管理しながらバックアップが実行されることになる。この初期バックアップは、特に指定しない限り、1度行うとターゲットを変更しても重複して実施されることはない。例えば、最初に指定したターゲットであるD:ドライブの容量が少なくなってきたため、ターゲットをE:ドライブに変更しても、E:ドライブに初期バックアップを作成する必要はない。これが特に有効なのはリムーバブル・メディアにターゲットを設定する場合で、初期バックアップを行った1枚目のメディアを、次のメディアと交換しても初期バックアップが繰り返されないため、収納効率がよい。もちろん、取り外されてしまったメディアに対しては、リビジョン管理を行うことができないから、そこはユーザーがカバーしなければならない。とはいえ、メディアに極力データが重複しないようバックアップしていくというのは、長年リムーバブルストレージを手がけてきたアイオメガらしい工夫だ。
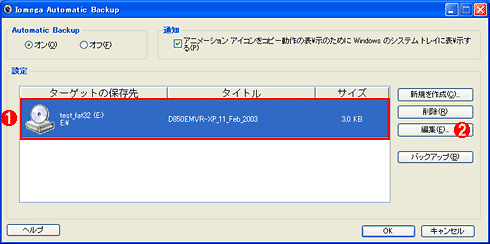 |
||||||
| Automatic Backupの設定画面 | ||||||
| バックアップのオン/オフや現在動作しているバックアップ作業の一覧などが確認できる。ここで[編集]ボタンをクリックすると、セットアップで設定した項目の編集ができる。 | ||||||
|
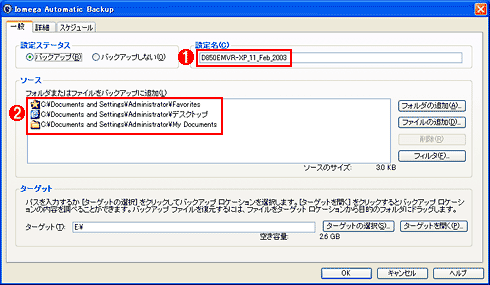 |
||||||
| Automatic Backupの編集画面 | ||||||
| セットアップで設定した項目はすべて網羅されている。ターゲットやスケジュールの変更なども行える。セットアップ・ウィザードで簡単に設定したあとに、編集画面で細かい設定を行った方が早いかもしれない。 | ||||||
|
Automatic Backupは、残念ながらシステム全体のバックアップをとることはできない。しかし、重要なデータの保全という点では十分な能力を持っている。特に大容量のリムーバブル・ドライブやネットワーク先のファイル・サーバと組み合わせたときに有効だろう。クライアントPCのローカル・ファイルをファイル・サーバに定期的にバックアップしたり、ファイル・サーバの重要なフォルダを別のサーバにもコピーしたりするには便利なツールだ。
リストアもファイルがそのまま置かれているだけなので、コピーすることで簡単に戻すことが可能だ。大事なファイルをうっかりと削除してしまったり、書き換えてしまったりといったことはよく起きることだ。Automatic Backupを利用することで、こうしたトラブルが致命傷にならない工夫をしておくとよいだろう。機能が限定されるため、万能というわけではないが、むしろ単純なだけに工夫次第でいろいろな使い方ができるかもしれない。![]()
| 関連記事 | |
| バックアップ・ツール「Norton Ghost」のお手軽度 | |
| 関連リンク | |
| Iomega Automatic Backupのダウンロード・ページ | |
| Iomega Automatic Backupのオンライン・ショップ | |
| 「System Insiderの解説」 |
- Intelと互換プロセッサとの戦いの歴史を振り返る (2017/6/28)
Intelのx86が誕生して約40年たつという。x86プロセッサは、互換プロセッサとの戦いでもあった。その歴史を簡単に振り返ってみよう - 第204回 人工知能がFPGAに恋する理由 (2017/5/25)
最近、人工知能(AI)のアクセラレータとしてFPGAを活用する動きがある。なぜCPUやGPUに加えて、FPGAが人工知能に活用されるのだろうか。その理由は? - IoT実用化への号砲は鳴った (2017/4/27)
スタートの号砲が鳴ったようだ。多くのベンダーからIoTを使った実証実験の発表が相次いでいる。あと半年もすれば、実用化へのゴールも見えてくるのだろうか? - スパコンの新しい潮流は人工知能にあり? (2017/3/29)
スパコン関連の発表が続いている。多くが「人工知能」をターゲットにしているようだ。人工知能向けのスパコンとはどのようなものなのか、最近の発表から見ていこう
|
|