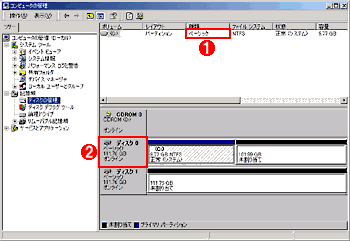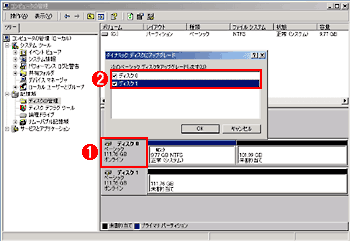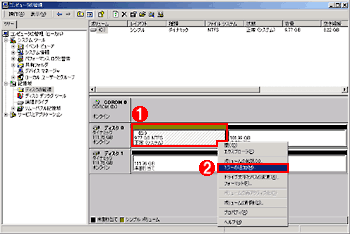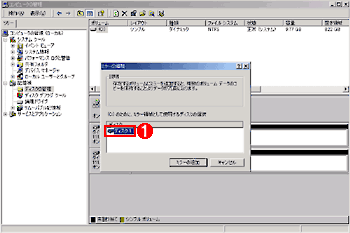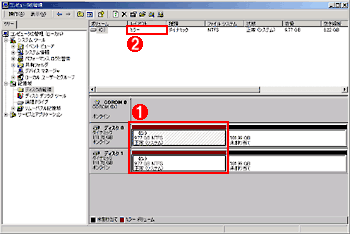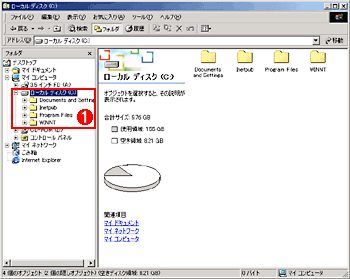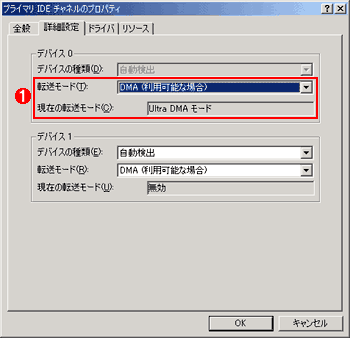|
特集
Windows 2000 ServerのソフトウェアRAIDを極める(前編)
1. システムボリュームのミラー化を試す
デジタルアドバンテージ
2002/12/18
|

|
ミラーボリュームを生成する
では、システムボリュームをミラーボリューム化してみよう。すでにWindows 2000 Serverがインストールされたハードディスクとは別に、システムボリュームの容量よりも大きな容量を持つハードディスクを用意する。システムボリュームをミラーボリュームにする場合、起動ディスクとなるため、プライマリ・パーティションがミラーボリュームに使われる。プライマリ・パーティションがすでにあり、ミラー化するシステムボリュームよりも容量が小さい場合、ミラーボリュームの生成時に「ディスクI/Oエラー」というエラーを表示して先に進めないことがある。そのため、ミラー化する前に用意したハードディスクを未使用状態(パーティションを削除した状態)にしておくとよい。
今回は容量120Gbytesのハードディスクを2台用意し、まず1台に約10Gbytesのプライマリ・パーティションを作成し、そこにWindows 2000 Serverをインストールしている。ハードディスクの容量は必ずしも同じでなくてもよい。ただし、前述のようにミラーボリューム化するパーティションよりも必ず容量が大きくなくてはならない。
|
事前にハードディスクをUltra DMAに設定しよう
IDEハードディスクを利用してソフトウェアRAIDを構築する場合、[デバイス マネージャ]−[プライマリIDEチャネルのプロパティ]−[詳細設定]タブで、IDEハードディスクの転送モードを確認しておこう。Windows 2000 ServerおよびWindows 2000 Serve Service Pack 1が標準装備するIDEディスク・ドライバは、Ultra DMAモード4までしかサポートしていない。そのため、最近のUltra DMAモード5対応のIDEハードディスク/ホスト・コントローラを搭載したサーバでは、転送モードが正しく設定されず、PIOモードとなってしまう(本来ならばUltra DMAモード4に設定されるはずだが、Windows 2000の仕様によりPIOモードとなってしまう)。
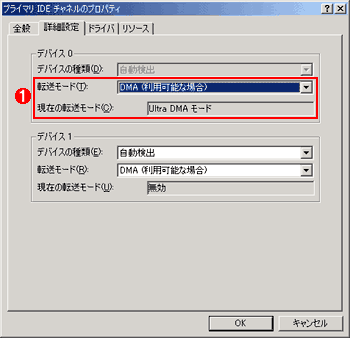 |
| [プライマリIDEチャネルのプロパティ]−[詳細設定]タブ |
| ここの転送モードがUltra DMAモードになっていることを確認しよう。もし、PIOモードとなっていたら設定をUltra DMAモードに変更すること。同様に[セカンダリ IDEチャネルのプロパティ]も確認しておこう。 |
| |
 |
現在の転送モードが「PIOモード」の場合、「UltraDMAモード」となるように設定を変更する |
|
PIOモードでは、バースト転送時のデータ転送速度が低く、Ultra DMAモードに対して20分の1程度の性能しか出ない。また、PIOモードではプロセッサがデータ転送を行うため、CPU占有率が高くなり、サーバ全体の処理性能も低下する。それに対し、Ultra DMAモードでは、IDEコントローラが主体的にデータ転送を行うため、データ転送速度が速い上、CPU占有率が低くなるというメリットがある。
事前にService Pack2以降を適用することで、転送モードはUltra DMAモードに設定されるはずだ。もし[プライマリIDEチャネルのプロパティ]を確認してPIOモードのままならば、「PC TIPS:IDEハードディスクの転送モードにかかわるトラブルを解決するには?」を参考に設定を変更した方がよい。
|
ハードディスクに関する操作は、管理者権限を持つユーザー・アカウントでログオンし、[管理ツール]−[コンピュータの管理]−[記憶域]−[ディスクの管理]で行う。ミラーボリューム化する前の状態は、下画面のようなディスク構成になっている。ディスク0がWindows 2000 Serverがインストールされたブート・ディスクで、9.77Gbytesが「システム」、101.99Gbytesが「未割り当て」となっている。ディスク1は全体を「未割り当て」状態としている。画面では、システムボリュームのファイル・システムが「NTFS」となっているが、「FAT32」でもミラーボリュームやRAID-5ボリュームにできる。
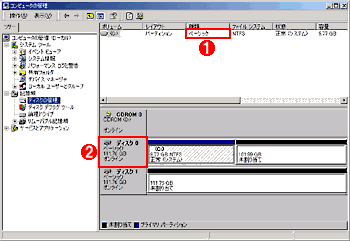 |
| ミラーボリューム作成前の[ディスクの管理] |
| 初期状態の[ディスクの管理]は、画面のようになっている。CD-ROMドライブとハードディスクが2台接続されていることが分かる。 |
| |
 |
初期状態では、種類は「ベーシック」となっている |
| |
 |
ダイナミックディスクにするには、ここを右クリックして、メニューから[ダイナミック ディスクにアップグレード]を選択する |
|
ただし、Windows 2000 Server上でソフトウェアRAIDを構築するためには、事前に初期状態の「ベーシック ディスク」から「ダイナミック ディスク」に変更する必要がある。ダイナミックディスクとは、ダイナミックボリュームが格納されている物理ディスクのことで、作成できるボリュームの数に制限がないのが特徴となっている(ベーシックディスクでは、拡張パーティション内の論理パーティションを除けば、最大4個のパーティションしか格納できない)。ダイナミックディスクへ変更するには、[ディスクの管理]の「ディスク 0」を右クリックし、[ダイナミック ディスクにアップグレード]を実行する。
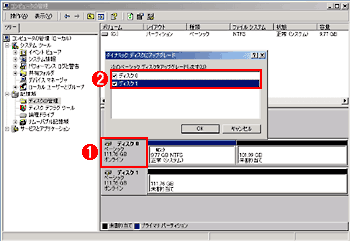 |
| [ダイナミック ディスクにアップグレード]の画面 |
| ダイナミックディスクにアップグレードするディスクの選択を行う。ミラーボリュームとするには、ダイナミックディスクにする必要があるので、ディスク0と1の両方を選択する。 |
| |
 |
ここを右クリックして、メニューから[ダイナミック ディスクにアップグレード]を選択する |
| |
 |
ディスク0とディスク1を選択する |
|
次にシステムボリュームを右クリックし、メニューから[ミラーの追加]を選択する。ミラーボリュームを生成するハードディスク(ここでは「ディスク 1」)を選択すれば、自動的にシステムボリュームと同じ容量のボリュームが確保される。このとき、「ブート ボリュームをミラーしました。 ミラー ディスクから起動できるようにするには、boot.ini ファイルにエントリを追加します。」というメッセージが表示されるが、気にせずに[OK]をクリックする([OK]以外の選択肢はない)。
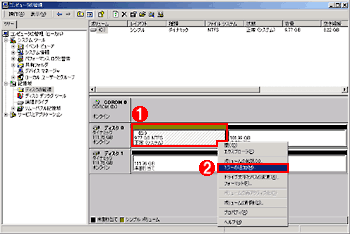 |
| [ミラー ボリュームの追加]を選択 |
| ここではシステムボリュームをミラーボリューム化するので、システムボリューム上で右クリックを行う。 |
| |
 |
システムボリューム上で右クリックを行い、メニューを表示させる |
| |
 |
メニューから[ミラーの追加]を選択する → へ へ |
|
 |
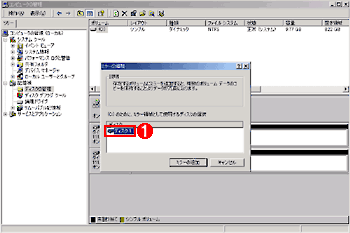 |
| ミラー領域として使用するディスクの選択画面 |
| システムボリュームのミラーを生成するハードディスクを選択する。ここでは、ハードディスクが2台しか接続されていないため、生成可能なディスク 1のみしか表示されない。複数台が接続されている場合は、そこから1台を選択して、[ミラーの追加]ボタンをクリックする。 |
| |
 |
ディスクの一覧からミラーを生成するハードディスクを選択する |
|
これで、自動的にミラーボリュームの生成が行われる。低価格なIDE RAIDコントローラの場合、RAIDコントローラ上のBIOSを用いてRAIDボリュームを構築する製品が多く、RAID構築中はサーバが利用できないのが一般的だ。一方、ソフトウェアRAIDでは、通常の状態より書き込み/読み出し性能が落ちるものの(バックグラウンドでボリュームの生成作業が行われているため)、ミラーボリュームの生成中もサーバとして利用できる。手元で実験したPentium III-1.13GHz-Sを搭載したサーバでは、約10Gbytesのミラーボリュームを生成するのに5分ほどかかった。それほど長い時間ではないものの、この間もサーバが利用できるというのはメリットといえるだろう。ただ当然のことながら、ミラーボリュームの生成中は冗長性がまったくないので取り扱いには注意が必要だ。できれば、ミラーボリュームの生成中は、Windows 2000 Serverの操作を行わない方がよいのは間違いない。
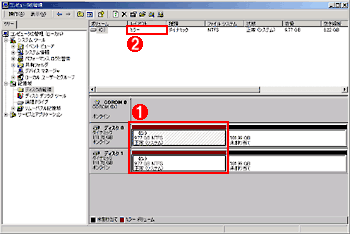 |
| ミラーボリュームの生成後の[ディスクの管理]画面 |
| ミラーボリュームの生成が完了すると、ボリュームを表す色が青色から茶色に変わる。 |
| |
 |
2つのハードディスクにC:ドライブが割り当てられいることが分かる。また、ボリュームを表す色がミラーボリュームを示す茶色に変わっている |
| |
 |
レイアウトが「シンプル」から「ミラー」に変わる |
|
以上でミラーボリュームの構築は完了である。念のため再起動を行い、ミラーボリュームに異常がないことをイベントビューアや[ディスクの管理]などで確認してから運用を開始しよう。このように設定は、すべて[ディスクの管理]で行えるのでそれほど難しくはないだろう。
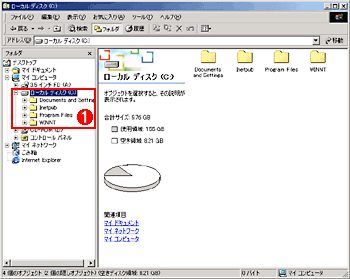 |
| ミラーボリューム生成後のExplorer |
| このようにExplorer上では、ミラーボリュームが単一のハードディスクとして認識されている。 |
| |
 |
Explorer上では1台のC:ドライブとしてだけ認識されている。ミラーボリューム生成後は、ミラー化されていることを意識することはほとんどない |
|
ソフトウェアRAIDというと、特に書き込み時のCPU占有率がどの程度になるのか、使い勝手を左右するだけに気になるところだ。ミラーボリュームを構築する前では、CPU占有率は平均で8%であったのに対し、構築後は9%と高くなる。ハードディスク負荷も構築前は12%程度であったのに対し、構築後は25%であった。書き込み速度、読み出し速度ともに単体のハードディスクとほとんど変わらない。単体のハードディスクと同等の性能を実現しているハードウェアRAIDに比べると、CPU占有率とハードディスク負荷が若干高くなるが、エントリ・サーバ用途では問題になるレベルではないだろう。ちなみに、ハードディスクがPIOモードとなっていた場合、ミラーボリュームの構築に1時間かかり、CPU占有率は75%、ハードディスク負荷はほぼ100%という状態になる。もし、CPU占有率が高くなっているような場合は、PIOモードで動作している可能性があるので、もう1度設定を確認しよう。
後編では、RAID-5ボリュームの生成、ならびにミラーボリュームとRAID-5ボリュームの障害復旧について解説する。
System Insider フォーラム 新着記事
- Intelと互換プロセッサとの戦いの歴史を振り返る (2017/6/28)
Intelのx86が誕生して約40年たつという。x86プロセッサは、互換プロセッサとの戦いでもあった。その歴史を簡単に振り返ってみよう
- 第204回 人工知能がFPGAに恋する理由 (2017/5/25)
最近、人工知能(AI)のアクセラレータとしてFPGAを活用する動きがある。なぜCPUやGPUに加えて、FPGAが人工知能に活用されるのだろうか。その理由は?
- IoT実用化への号砲は鳴った (2017/4/27)
スタートの号砲が鳴ったようだ。多くのベンダーからIoTを使った実証実験の発表が相次いでいる。あと半年もすれば、実用化へのゴールも見えてくるのだろうか?
- スパコンの新しい潮流は人工知能にあり? (2017/3/29)
スパコン関連の発表が続いている。多くが「人工知能」をターゲットにしているようだ。人工知能向けのスパコンとはどのようなものなのか、最近の発表から見ていこう
System Insider 記事ランキング
本日
月間