|
検証 ディスク・デフラグメント完全マスター 5.フル機能版のDiskeeper 5.0を使う(1)デジタルアドバンテージ2000/10/21 |
 |
|
|
|
 |
| Diskeeper 5.0 for Windows 95/98/NT/2000 日本語版 |
| 標準デフラグメント ツールにはないさまざまな機能を持つDiskeeper。スケジュール実行やページング・ファイル/MFTのデフラグメントなどが可能。写真は Workstation版(標準価格:9800円)。ほかにサーバでの集中管理を可能にしたServer版(同4万3800円)もある。 |
標準版に不満があるならDiskeeper
Diskeeperは、NTFS向けのデフラグメント・ツールとして、Windows NT 3.5の時代から発売されてきたソフトウェアで、Windows 2000に対応した最新版はDiskeeper 5.0(正式名称は「 Diskeeper 5.0 for Windows 95/98/NT/2000 日本語版」、以下はDiskeeperと略)である。Diskeeperは、国内では相栄電器が販売している。相栄電器のホームページでは、無料体験版 のダウンロード・サービスも行っており、これを利用すれば、購入前にDiskeeperのメリットを実際に体験できる(相栄電器の Diskeeperのページ)。またパソコンショップの店頭まで出かける時間がないという人には、このホームページからオンラインでパッケージを購入することも可能だ。
Diskeeperには、Windows 2000 Professionalに対応したWorkstation版と、Windows 2000 Serverに対応し、クライアントのデフラグ・スケジュールをサーバ側で集中管理できるServer版がある。両パッケージの対応OSや価格をまとめると次のようになる。
| パッケージ | 標準価格 | 対応OS |
| Workstation | 9800円 | Windows 2000 Professional/Windows NT 4.0 Workstation/Windows 95/Windows 98 |
| Server | 4万3800円 | Windows 2000 Server/Windows 2000 Professional/Windows NT 4.0 Workstaion/Windows NT 4.0 Server |
| Diskeeperのパッケージと対応OS | ||
このようにDiskeeperは、Windows 2000だけでなく、Windows 95/98上でも利用できる。なお以下では実際にDiskeeperをインストールしてテストしているが、すべての検証は Workstation版を使って行った。Server版では、Workstation版の機能に加えて、ネットワークに接続されたコンピュータに対してもリモートでマニュアル・デフラグとスケジュール指定を行 ったデフラグを実行できる(ただしこれを可能にするには、リモート側のコンピュータにもDiskeeperをインストールしておく必要がある)。
かゆいところに手が届くデフラグメント機能
Executive Software社のドキュメントによれば、デフラグメント・エンジンの性能自体はWindows 2000標準のディスク デフラグと同等だという。しかしDiskeeperには、より効率的にデフラグメントを行えるようにするために、この標準のデフラグ ツールと比較して、次のような機能が追加されている。
1.ページング・ファイルやMFTをも移動可能
この2つのファイルは、Windows 2000が稼動中、システムにより常にオープンされた状態になるため、Windows 2000環境から実行する標準添付のツールではデフラグメントできない(クラスタを移動できない)。先にも触れたとおり、ページング・ファイルにせよ、MFTにせよ、Windows 2000システムを司る重要な要素であり、これらのフラグメントは、システムの全体的な性能に大きな影響を及ぼす可能性が高い。
これに対しDiskeeperでは、Windows 2000システムを起動する直前にデフラグメント処理を実行可能にする「ブートタイム・デフラグ」と呼ばれる機能が搭載されている。
2.スケジュール実行が可能
深夜の特定の時間を指定して、無人でデフラグメントを実行したり、デフラグを複数回連続して実行したりする設定ができる。この機能を使えば、手作業をなくして、デフラグメントの自動化を行うことができる。
3.一度に複数のボリュームをデフラグメント可能
標準添付のデフラグ ツールでは、システムに複数のパーティション(ボリューム)が存在し、それらすべてに対してデフラグメント処理を実行したい場合でも、1ボリュームず
つマニュアルで処理開始を指定しなければならない(1ボリュームの処理を完了してから、次のボリュームのデフラグ開始を指定する)。
これに対しDiskeeperでは、複数ボリュームのデフラグメントを同時に実行したり、1ボリュームずつ順次実行したりする設定が可能だ。上記のスケジューリング機能に加えて、多数 のボリュームを持つユーザーにとっては、手間と時間を節約してくれるありがたい機能だろう。
これらは代表的な機能であり、Diskeeperには、このほかにも効率的にデフラグメントを実施するための機能や、あらかじめフラグメントを防止する機能などが多数備わっている。そ れでは実際にDiskeeperをインストールして、その豊富な機能性を確かめてみよう。
Diskeeperの基本機能
Diskeeperは、Windows 2000に標準添付されるデフラグ ツールを完全に包含するものなので、インストールすると、デフラグ ツールがDiskeeperに完全に置き換えられる。Diskeeperのインストール後にエクスプローラからドライブのプロパティを開き、[最適化する]ボタンをクリックすると、標準のデフラグ ツールではなく、Diskeeperが起動するようになる(もはや標準のデフラグ ツールは起動できなくなる)。
ここで、先ほど例として使用したものと同じボリュームをDiskeeperで分析してみよう。分析を完了すると、次のようなダイアログが表示される。
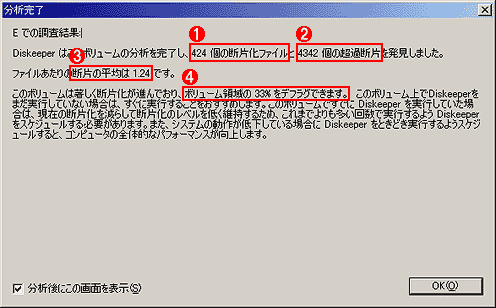 |
||||||||||||
| Diskeeperでの分析結果 | ||||||||||||
| 標準のディスク デフラグのそれと比較すると、フラグメントの状況を知らせる情報が詳しく表示されていることが分かる。分析のレポートを表 示すれば確認できる情報だが、わざわざレポートを表示しなくても、重要な情報を確認できるようにしている。 | ||||||||||||
|
標準のデフラグ ツールでは、「このボリュームを最適化することを推奨します」という簡単なメッセージだけが表示されたのに対し、Diskeeperの分析では、このようにフラグメントの 状況が詳しく報告される。これらの情報は、標準のデフラグ ツールにおいても、分析レポートを表示させることで確認可能だったが、そのうち重要な情報については、このダイアログで確認できるようにしている。
分析結果のメッセージ・ボックスで[OK]ボタンをクリックすると、Diskeeperのメイン・ウィンドウに結果がグラフ表示される。
 |
|||||||||||||||||||||
| Diskeeperのメイン・ウィンドウ | |||||||||||||||||||||
| デフラグメントの対象ボリュームを選択するリスト・ボックスや分析のグラフ表示など、基本的な要素は標準のデフラグ ツールと共通しているが、Diskeeperでは、グラフ表示が1行→複数行に変更されており、かつ表示要素としても「ページ ファイル」、「ディレクトリ」、「予約済みシステム領域」が増えていることが分かる。 | |||||||||||||||||||||
|
このようにDiskeeperのメイン・ウィンドウも、ボリュームの選択用リストボックスや分析結果のグラフ表示など、基本的な要素は標準のディスク デフラグと同じである。しかしDiskeeperのグラフ表示は、複数行に変更され、ウィンドウのサイズに合わせて行数が変化するように改良されており、表示項目としても「ページ ファイル」、「ディレクトリ」、「予約済みシステム領域」が追加されている。「ページ ファイル」はページング・ファイルの領域、「ディレクトリ」はディレクトリ情報を格納した領域、「予約済みシステム領域」はMFTの拡張時に使用される領域を表している。なおこのDiskeeperのウィンドウも、サイズを変更することが可能なので、ウィンドウを最大化すれば(画面いっぱいに表示すれば)、さらにフラグメントの細部を確認することが可能だ。
標準のディスク デフラグと同じく、メイン・ウィンドウの[レポートを表示]ボタンをクリックすれば、フラグメント状況に関する詳細な情報を確認することができる。
 |
|
Diskeeperの分析レポート・ダイアログ |
| この分析レポート・ダイアログは、ボタンの名称などが一部変わっている([最適化]ボタン→[デフラグ]ボタンなど)点を除けば、標準のデフラ グツールのそれと変わらない。表示される情報も同様である。 |
この[分析レポート]ダイアログは、形状も標準のデフラグ ツールのそれと同一であり、表示される情報も同じである。
メイン・ウィンドウの[デフラグ]ボタンをクリックすれば、デフラグメント処理が開始される。標準のデフラグ ツールでは、複数のボリュームを同時に分析したり、デフラグメントしたり することはできなかったが、Diskeeperではこれが可能である。Diskeeperでは他のドライブを選択し、同時に複数のボリュームを分析し、あるいはデフラグを実行できる。いずれかのボリ ュームの処理中でも、メインウィンドウの[Diskeeper]の部分にあるボリューム一覧から別のボリュームを選択し、分析やデフラグの開始を指示できるわけだ。各ドライブごとの処理の進 捗状況は、この[Diskeeper]リスト・ボックスからボリュームを選択すれば、リスト・ボックス以下の表示がそのボリュームのものに切り替わる。
| 検証 |
- Azure Web Appsの中を「コンソール」や「シェル」でのぞいてみる (2017/7/27)
AzureのWeb Appsはどのような仕組みで動いているのか、オンプレミスのWindows OSと何が違うのか、などをちょっと探訪してみよう - Azure Storage ExplorerでStorageを手軽に操作する (2017/7/24)
エクスプローラのような感覚でAzure Storageにアクセスできる無償ツール「Azure Storage Explorer」。いざというときに使えるよう、事前にセットアップしておこう - Win 10でキーボード配列が誤認識された場合の対処 (2017/7/21)
キーボード配列が異なる言語に誤認識された場合の対処方法を紹介。英語キーボードが日本語配列として認識された場合などは、正しいキー配列に設定し直そう - Azure Web AppsでWordPressをインストールしてみる (2017/7/20)
これまでのIaaSに続き、Azureの大きな特徴といえるPaaSサービス、Azure App Serviceを試してみた! まずはWordPressをインストールしてみる
|
|




