第1回 ユーザーから見たWindowsネットワークとその舞台裏:基礎から学ぶWindowsネットワーク(2/4 ページ)
すでにWindowsネットワークを使っている読者には退屈かもしれないが、ここで確認の意味で、Windowsネットワークとはどのようなものなのかをユーザーの視点から再確認してみよう。例えばいま、下図のような最もシンプルな構成のワークグループ・ネットワークがあったとする。なお「ワークグループ・ネットワーク」とは、Windowsで利用できる、最も単純な形態のネットワークのことを指す。ユーザーのアカウントやアクセス権などを集中的に管理するドメイン・コントローラが存在せず、すべてのコンピュータが(ほぼ)対等な関係にある。図中では「サーバ」と「クライアント」というふうに機能が分かれている(ように見える)が、実際にはフォルダやプリンタを公開すればそれは「サーバ」であり、サーバの資源を利用すればそれが「クライアント」となる。どのコンピュータでもサーバになることができるし、同時にクライアントになることも可能である。お互いが対等なので、「クライアント/サーバ・ネットワーク(Client-Server Network)」に対して、「ピア・ツー・ピア・ネットワーク(Peer to Peer Network。省略して「PtoP」や「P2P」と表記される場合もある)」と呼ばれることもある(ファイル交換ソフトウェアもPtoPなどと呼ばれることがあるが、ここでは触れない)。
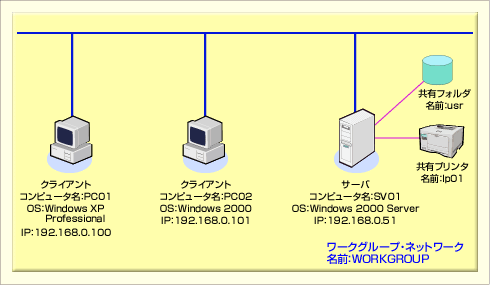 最もシンプルなワークグループ・ネットワーク
最もシンプルなワークグループ・ネットワークご覧のようにこのネットワークには3台のコンピュータがあり、そのうちのSV01というコンピュータが共有フォルダ(=usr)と共有プリンタ(=lp01)をネットワークに公開している。このときクライアント・コンピュータであるPC01とPC02は、SV01が公開しているこれらの共有資源をネットワークを介して利用することができる。
図に示したとおり、これはPC01、PC02、SV01という名前の3台のコンピュータから構成される単純なワークグループ・ネットワークである。PC01、SV01などのコンピュータ名は、通常はWindowsのインストール時に指定したもので、ネットワークに接続されたコンピュータを識別するために使われる(必要なら、あとから名前を変更することは可能)。従って、あるネットワークにおいて、コンピュータ名はユニークな存在でなければならない(ほかに同じ名前を持つコンピュータがあってはならない)。そしてネットワーク全体は、WORKGROUPという名前のワークグループ・ネットワークだとする。この「WORKGROUP」という名前は、デフォルトのワークグループ名である。Windowsのワークグループ・ネットワーク設定では、特に指定しなければ、この名前のワークグループに接続するように設定される。
図中にはIPアドレスなども表記したが、ここではユニークな(重複しない)IPアドレスが個々のコンピュータに割り当てられており、互いに問題なく通信できるとだけ考えていただければよい。
そしてSV01は、ネットワークに対し、usrという名前の共有フォルダと、lp01という名前の共有プリンタを公開している。PC01とPC02は、ネットワークを介してこれらの共有資源にアクセスし、それがあたかもローカルの(自分に直接接続された)ハードディスクやプリンタのようにして、usrフォルダ内のファイルを読み書きしたり、lp01に文書を印刷したりできる。
ここで注意点を1つ。以上の説明から分かるとおり、コンピュータにしろ(「PC01」や「SV01」など)、ネットワークにしろ(「WORKGROUP」)、共有資源にしろ(「usr」や「lp01」)、Windowsネットワークでは、あらゆるものに名前が付いている。これから説明するとおり、ネットワークに接続されたコンピュータを一覧にしたり、利用可能なネットワーク上の共有資源を調べたり、あるいはそのうちいずれかの共有資源を使ったりするとき、それぞれに付けられた「名前」を指定することになる。これらの「名前」の取り扱いを理解することは、Windowsネットワークを理解するための第一歩でもある。
PC01の[マイ ネットワーク]からネットワークをのぞく
前出のようなワークグループ・ネットワーク環境において、クライアント・コンピュータであるPC01からネットワークを参照してみよう。Windows環境で、ネットワークに接続されたほかのコンピュータを表示するには、エクスプローラの[マイ ネットワーク]ツリーを表示すればよい。
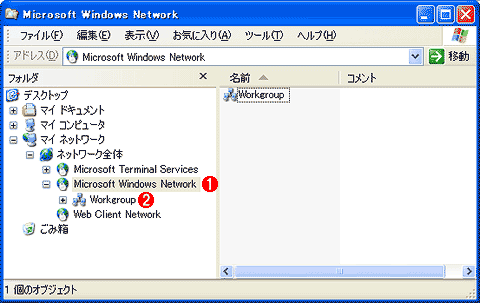 エクスプローラで[マイ ネットワーク]を表示する
エクスプローラで[マイ ネットワーク]を表示するネットワークに接続されたほかのコンピュータを一覧表示するには、エクスプローラの[マイ ネットワーク]を表示する。
(1)通常のWindowsネットワークを参照するには、この[Microsoft Windows Network]を選択する。
(2)現在利用可能なワークグループ/ドメイン・ネットワーク。今回の構成では、唯一「Workgroup」だけが表示される。
このようにエクスプローラで[マイ ネットワーク]の[ネットワーク全体]−[Microsoft Windows Network]を表示すると、自分が所属するネットワークに存在するワークグループやドメインの名前が一覧表示される。詳細は以後で述べるとして、ここでは、「ワークグループやドメインとは、一連のコンピュータをグループ化して管理する単位」だと考えておいていただきたい。関連する複数のファイルをフォルダに入れてひとまとまりとして管理するように、複数のコンピュータをグループとしてひとまとまりに取り扱えると、管理が容易になる。
フォルダの場合と同様、ここで「Workgroup」アイコンをクリックすると、「Workgroup」ワークグループに含まれる(Workgroupというグループ内に含まれる)コンピュータが右側のペインに一覧表示される。今回の例では、PC01、PC02、SV01という3台のコンピュータが表示されるはずだ。
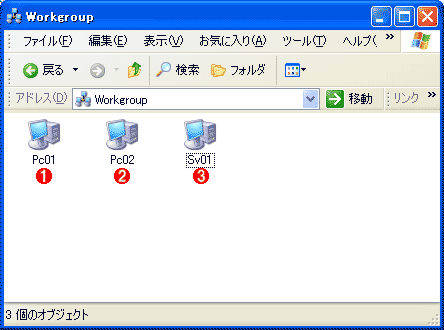 「Workgroup」グループ内のコンピュータ一覧
「Workgroup」グループ内のコンピュータ一覧「Workgroup」グループに属するコンピュータを一覧したところ。今回の例では、この3台のコンピュータがアイコンとして表示される。
(1)1台目のクライアントPC。
(2)2台目のクライアントPC。
(3)サーバPC。これらのアイコン形状からだけではサーバかクライアントかを判別することはできない。
このように各ワークグループのアイコンから、そのグループに属するコンピュータを一覧表示することができる。ネットワーク内にワークグループやドメインが複数存在する場合、ネットワークに接続されたコンピュータは、それぞれが所属するワークグループまたはドメインにグループ化される。こうしたグループ化のしくみによって、多数のコンピュータがネットワーク内に存在する場合でも、多数のコンピュータ・アイコンに溺れずに、自分に関係があるコンピュータ(同じワークグループ/ドメインに所属するコンピュータ)だけを相手にすればよくなっている。
今回想定する「Workgroup」ネットワークにおいて、共有資源を公開しているのはSV01だけである。そこで「Sv01」アイコンをダブルクリックしてみる。すると、SV01がネットワークに対して公開している共有資源(共有フォルダと共有プリンタ)が次のように表示される。
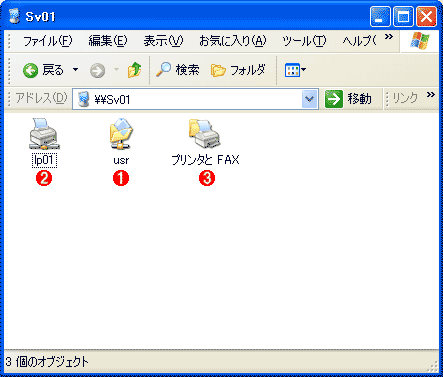 SV01がネットワークに公開している共有資源を一覧する
SV01がネットワークに公開している共有資源を一覧するコンピュータ一覧から特定のアイコンをダブルクリックすると、そのコンピュータが公開している共有資源を一覧表示することができる。
(1)公開されている共有フォルダ。資源名は「usr」。ネットワークを介して、このフォルダ以下にあるファイルを読み書きすることができる。
(2)公開されている共有プリンタ。資源名は「lp01」。プリンタ・ドライバのセットアップを行えば、ローカル・プリンタとまったく同様にして印刷することができる。
(3)SV01が公開しているプリンタやFAXを一覧するためのアイコン。今回の例では、ダブルクリックすると、「lp01」だけが表示される。
共有フォルダにせよ、共有プリンタにせよ、ローカル・フォルダやローカル・プリンタとまったく同様にして、共有フォルダ以下に格納されたファイルを読み書きしたり、プリンタを設定して印刷したりできるようになる。
Copyright© Digital Advantage Corp. All Rights Reserved.



