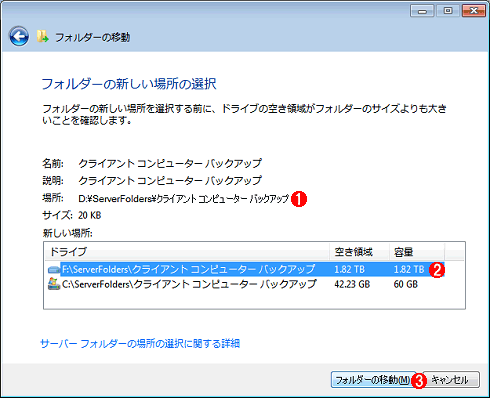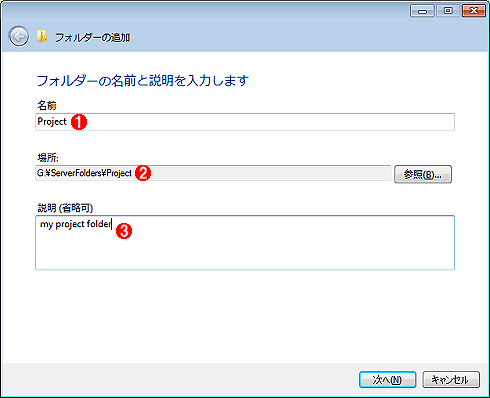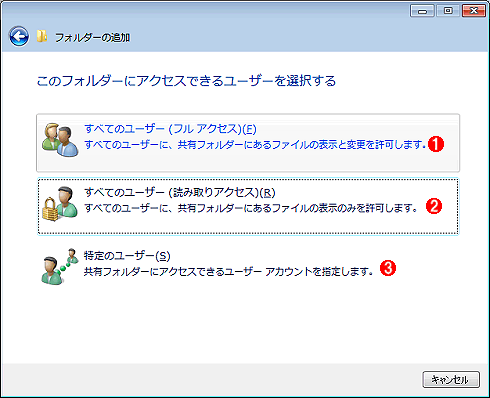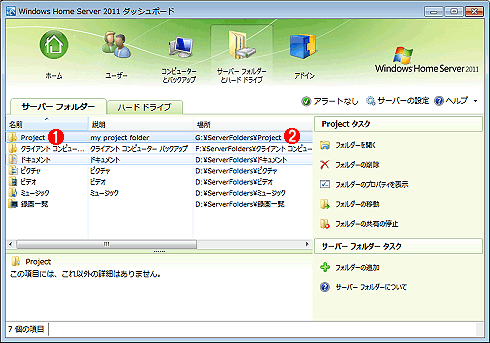第4回 Windows Home Server 2011(中):Windows 7時代のワークグループ・ネットワーク(2/3 ページ)
次はディスク管理についてみていこう。ディスクの追加や新しい共有フォルダの作成、既存のフォルダの移動などの作業はすべて、ダッシュボード管理画面の「サーバー フォルダーとハード ドライブ」のタブから行える。
■新しいデータ用ディスクの追加
システムに新しいディスクを接続して再起動するとそれが検出され、未使用のディスクなら「1つ以上の未フォーマットのハード ディスクがサーバーに接続されています」というアラートがダッシュボードに表示されるので、そのアラート・メッセージをクリックしてディスクをフォーマット、追加できる。NTFSでフォーマット済みの場合はそのまますぐに利用できる。
以下の画面は、2Tbytesの未使用ディスクをシステムに追加したところである。ダッシュボードの上部のアラート・アイコンに(情報アラートがあるという)表示が出るのでそれをクリックする。
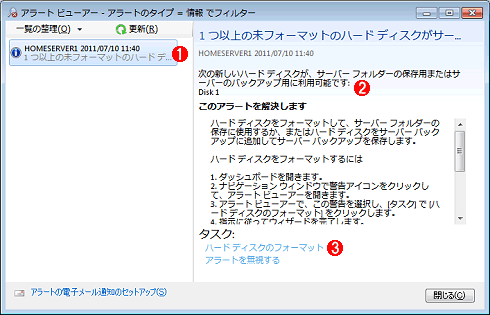 新しいディスクの検出
新しいディスクの検出新しいディスクを検出されると情報カテゴリのアラートが表示されるので、内容を確認する。
(1)アラート・メッセージ。
(2)アラートの内容。
(3)これをクリックして、ディスクを準備する。
ここで、「タスク」にある「ハードディスクのフォーマット」というリンクをクリックすると、ハードディスクのフォーマット・ウィザードが表示されるので、指示に従ってフォーマットを行う。すると自動的にフォーマットされ(最大ボリューム・サイズは2Tbytes以下になるように、必要に応じて分割される)、データやバックアップ用として利用できるようになる。フォーマット後は次のようになる。
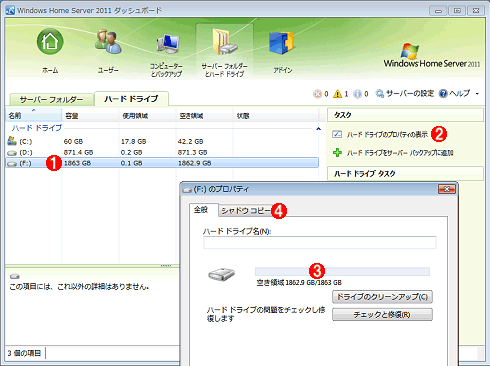 新規ディスク追加後のダッシュボード画面
新規ディスク追加後のダッシュボード画面2Tbytes(実質は1.8Tbytes)のディスクをフォーマットして追加したところ。
(1)追加したディスク。
(2)プロパティを確認する。
(3)シャドウ・コピーを設定するにはこれをクリックする。
(4)空き容量は1.8Tbytes。
■シャドウ・コピーの有効化
データ用ディスクを追加したら、ボリュームのシャドウ・コピー機能も有効化しておこう。これがオンになっていると、デフォルトでは1日2回ボリュームのシャドウ・コピーが作成されるので、誤ってファイルを消したりした場合でも復旧できる(可能性がある)。
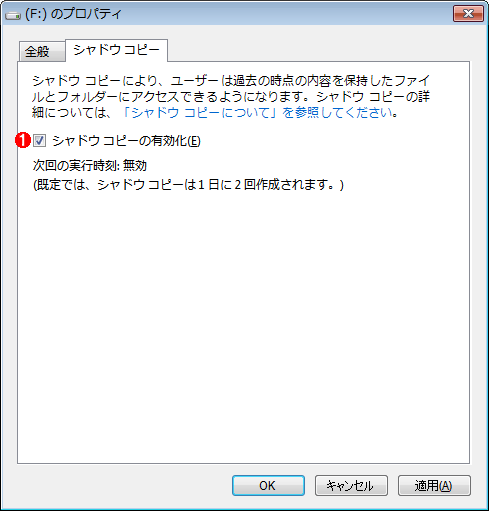 ボリュームのシャドウ・コピーの設定
ボリュームのシャドウ・コピーの設定これを有効にしておくと、デフォルトでは1日2回(06:00と13:00)コピーが作成され、その時点でのファイルを復旧できる。シャドウ・コピーはボリュームごとに64セットまで保持できるので、1カ月分程度まで戻ってファイルを復旧できる。
(1)これをオンにしておく(新規作成したボリュームではデフォルトではオフになっている)。
■2Tbytes超のディスクを1ボリュームで利用する
2Tbytes以上のディスクを追加した場合、ウィザードで自動処理させると、デフォルトでは最大2Tbytesのサイズに収まるように、複数のボリュームに分割して作成されてしまう。
 3Tbytesのディスクを追加したところ
3Tbytesのディスクを追加したところシステムに3Tbytesのディスクを追加して、ハードディスクのフォーマット・ウィザード自動処理させた結果。2Tbytesと750Gbytesの2つのボリュームに分かれている。
(1)3Tbytesのディスク(実容量は2.8Tbytes)。2Tbytes超のディスクであることを認識して、ディスク形式は自動的にGPT形式になっていた。もしMBR形式になっていると2Tbytesまでしか利用できないので、その場合は手動でパーティションを削除してからGPT形式に変換しておくこと。
(2)2Tbytesのボリューム。H:ドライブ。
(3)2Tbytesの残りの領域。G:ドライブ。
これを避けてディスク全体を1つのボリュームとして扱うには、手動でボリュームを確保する。詳細は、連載「PCハードウェア強化ラボ」の第3回「2Tbytes超ディスクをデータ用ストレージとして利用する」を参照していただきたいが、ブート用ディスクではなく、データ用ディスクとして使うだけなら、システムがUEFIブート機能を持っている必要はない。手動でGPT形式のディスクとしてフォーマットすれば、2Tbytes以上のディスク全体を利用できるし、必要なら2Tbytes以上のボリュームも作成できる。
以下は、追加した3TbytesのディスクをGPT形式でフォーマットし、ディスク全体を1つのボリュームとした場合の例である。先ほど作成されていた2つのボリュームを削除後、新たにボリュームを1つ作成した。
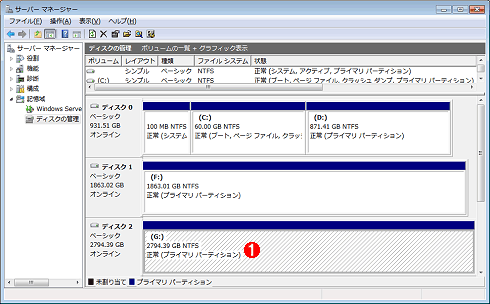 3Tbytesを1ボリュームとして確保する
3Tbytesを1ボリュームとして確保するディスク全体を1つのボリュームにしている。もっと大きなディスクであっても問題ない。WHS2011の自動バックアップ機能でディスク全体をバックしないのであれば、このようなディスクでも問題ない。
(1)作成したボリューム。
ディスクの管理ツールで新規ボリュームを作成すると、すぐにダッシュボードに反映されるはずである。もし「新しいデバイスを使う準備ができました」といったメッセージが表示された場合は、指示に従ってシステムを再起動する。
 3Tbytesのボリュームを追加したダッシュボード画面
3Tbytesのボリュームを追加したダッシュボード画面手動でボリュームを作成すれば、2Tbytes以上のボリュームも作成できるが、バックアップする場合は注意。
(1)追加したディスク。WHS2011の持つ機能でバックアップする場合は、バックアップ先があふれないように、バックアップ対象を慎重に選択する必要がある(バックアップ方法については次回解説予定)。
共有フォルダの移動
新しいディスクを追加したら、既存の共有フォルダを移動したり、新しい共有を作ったりする。すでに存在する共有フォルダを移動するには、ダッシュボードの「サーバー フォルダ」で移動させたいフォルダを選び、「フォルダの移動」というリンクをクリックする。
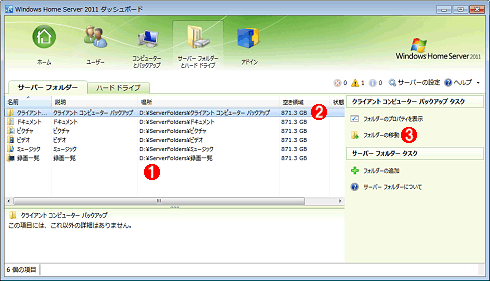 移動前のフォルダの状態
移動前のフォルダの状態デフォルトではすべてのフォルダが同じドライブ(この例ではD:)上に作成されている。
(1)デフォルトではすべてD:になっている。
(2)このフォルダを移動してみる。
(3)これをクリックする。
リンクをクリックすると「フォルダーの移動」ウィザードが起動するので、移動させたい先のドライブを選択してウィザードを進めればよい。
新しい共有フォルダの作成
新しい共有フォルダを作成するには、ダッシュボードの「サーバー フォルダ」タブで、「フォルダーの追加」リンクをクリックする。するとフォルダの追加ウィザードが起動するので、最初はフォルダ名と共有するフォルダの場所を指定する。
ウィザードの次の画面ではフォルダに対するアクセス権を設定するが、通常のWindows OSのような細かいアクセス制御機能はない。基本的には、読み出しのみ可能か、読み書き可能という2種類しかなく、Windows 7のホームグループとほぼ同等のアクセス制御機能しか持っていない(連載第2回の「Windows Vista/Windows 7におけるファイル共有設定」参照)。
[特定のユーザー]を選択した場合は、ユーザーごとに読み出しのみ可能か、読み書き可能かを選択できる。共有フォルダ追加後のダッシュボードは次のようになる。
Copyright© Digital Advantage Corp. All Rights Reserved.