| [運用] 無料で十分? 無料ウイルス対策ソフトウェア・カタログ 2.無料ウイルス対策ソフトウェア3製品レビュー デジタルアドバンテージ 小林 章彦2010/12/16 |
|
|
Page1
Page2
|
|
無料で利用可能なウイルス対策ソフトウェアのうち、UIが日本語化されているなど、一般のユーザーが利用しやすいと思われる3製品をもう少し詳しく取り上げてみよう。
■Microsoft Security Essentials(マイクロソフト)
Microsoft Security Essentials(以下、Security Essentials)は、Windows OSの開発・販売元であるマイクロソフト製ということで、ほかの人に勧めやすい製品である。当初は、家庭と在宅スモール・ビジネス用途に限定されていたが、その後のライセンス条項の改訂で、「コンピュータが10台までの小規模ビジネス」までの利用が可能になっている。
Security Essentialsのダウンロードは、以下のWebページの[今すぐダウンロード]ボタンをクリックして行う。[Microsoft Security Essentialsのダウンロード]ページが開くので、ここの[言語]で[日本語]を選択し、[オペレーティング システム]のWindows XP 32bit版、Windows Vista/7 32bit版、Windows Vista/7 64bit版のリンクをクリックして、目的のインストール・パッケージをダウンロードする。インストール方法などは、Windows TIPS:「マイクロソフト製の無償ウイルス対策ソフトウェア『Security Essentials』を利用する」も参照していただきたい。
Security Essentialsは、定義ファイルに基づいたリアルタイム保護(常駐保護)/スケジュール・スキャン/オンデマンド・スキャン(手動スキャン)により、ウイルス/スパイウェアの検出が可能だ。スケジュール・スキャンでは、毎日もしくは曜日指定、開始時間、スキャンの種類(クイック・スキャンかフル・スキャン)の指定が行える。日付(毎月15日など)によるスケジュール指定は行えないが、曜日指定が可能なので、実用上困ることはないだろう。定義ファイルなどは、スケジュール・スキャン時に自動的にWindows Updateを介して更新される(デフォルト設定)ほか、設定ダイアログの[更新]タブで[今すぐ更新]ボタンをクリックすると手動で更新することも可能だ。
 |
||||||
| Security Essentialsの画面 | ||||||
| オンデマンド・スキャンや設定変更を行う場合は、このSecurity Essentialsの画面で行う。 | ||||||
|
オンデマンド・スキャンでは、クイック・スキャン、フル・スキャン、カスタム・スキャンの3種類のスキャン・オプションから選択できる。それぞれの違いは下表のとおりである。またエクスプローラで、フォルダやファイルを右クリックし、メニューから[Microsoft Security Essentialsでスキャンします]を選択することでも、そのフォルダやファイルをスキャンできる。
| スキャン・オプション | 内容 |
| [クイック スキャン] | ウイルスなどに感染する可能性が高い部分のみスキャンする |
| [フル スキャン] | 実行中のプログラムとハードディスク上のファイルをすべてスキャンする |
| [カスタム スキャン] | フォルダを指定して、そのフォルダ内のファイルをスキャンする |
| Security Essentialsのスキャン・オプションの種類 | |
ウイルスなどが検出された場合、以下のような警告が表示される。ここで[詳細の表示]をクリックすれば、[Microsoft Security Essentialsの警告]ダイアログが表示され、検出されたウイルスなどをどのように処理するのかを指定できる([コンピューターから除去]ボタンをクリックすれば、ウイルスなどが削除される)。
 |
||||||
| ウイルスを検知したことを示す警告ダイアログ検知ダイアログ画面 | ||||||
| Security Essentialsを閉じた状態にしている場合、この警告ダイアログがインジケータ領域の上側にポップアップする。 | ||||||
|
スケジュール・スキャンの設定やリアルタイム保護の有効/無効などは、Security Essentialsの設定ダイアログの[設定]タブで行える。ここでは、除外ファイルの指定も可能だ。例えば、写真が大量に保存されているような場合は、「*.jpg」「*.jpeg」などの拡張子を除外ファイルに指定することで、スキャン時間の短縮が行える。ただ、指定された除外ファイルはスキャン対象とならないため、こうしたファイルにウイルスが感染していた場合は危険にさらされることになる。
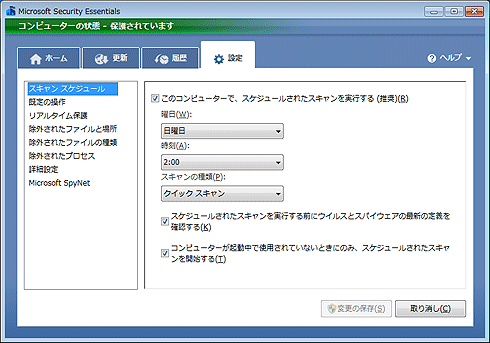 |
| Security Essentialsの[設定]タブの画面 |
| スキャン・スケジュールや除外するファイルの種類の設定が行える。スケジュール・スキャンは日付での設定はできないが、曜日と時刻の指定は可能だ。 |
Security Essentialsは、いまどきのサードパーティ製のセキュリティ・ソフトウェアでは標準となっているファイアウォールや迷惑メール対策、URLフィルタリング、フィッシング対策などの機能は実装されていないが、ウイルス対策ソフトウェアとして必要十分な機能を備えている。マイクロソフト製ということもあり、経済的な理由からウイルス対策ソフトウェアの導入を見送っている人に対して勧める製品としては、最も無難なものといえる。
■Panda Cloud Antivirus(Panda Security)
Panda Cloud Antivirusは、有料版のPanda Antivirus Pro 2011から振る舞い分析(ビヘイビア分析/ヒューリスティック分析とも呼ばれる。プログラムの挙動を監視し、不審な挙動を示すプログラムを発見すると、その挙動を阻止するというもの)、USBウイルス対策、透過アップグレード、サポートなどの機能を除外/制限したものである。非商用の個人ユーザーのみ無料で利用できる。
Panda Cloud Antivirusの特徴は、Panda Securityのサーバ上に世界中のウイルスなどの情報を集約し、この情報に基づき、サーバ側でウイルスの判定を行う「クラウド型」を採用したことにある。これにより、ローカル・コンピュータの負荷が軽くなり、定義ファイルの更新なども不要になっている。
Panda Cloud Antivirusのインスール・パッケージは、以下のWebページで[ダウンロード]ボタンをクリックして行う。インスール・パッケージを実行すると、インストール・ウィザードが起動するので、指示に従って進めればよい。ただ、途中の画面でデフォルトのチェックを外し、Panda Security Toolbarのインストールを行わないようにすると、Webフィルタリング機能が利用できなくなるので注意が必要だ。
Panda Cloud Antivirusは、リアルタイム保護(常駐保護)/オンデマンド・スキャン(手動スキャン)により、ウイルス/スパイウェアの検出が可能だ。スケジュール・スキャンには対応していないが、最初に全体を手動スキャンしておけば、あとはリアルタイム保護で十分だろう。特に家庭では、コンピュータの電源をオフにしていることも多く、電源を入れたとたんにスケジュール・スキャンが開始されて、負荷が高まり、コンピュータの使い勝手が悪くなるということもある。機能としてあった方が望ましいものの、毎週、オンデマンド・スキャンで全体をスキャンするなどの運用で十分カバーできる。
オンデマンド・スキャンは、Panda Cloud Antivirusのダイアログで[最適化済みスキャン](Microsoft Security Essentialsのクリック・スキャン相当と思われる)を選択するか、[その他のスキャン]ボタンをクリックし、[マイコンピュータ全体をスキャンする]/[その他のアイテムをスキャンする]から選択する。[その他のアイテムをスキャンする]を選択すると、ファイルやフォルダを選択して、そこだけスキャンすることが可能だ。またエクスプローラで、フォルダやファイルを右クリックし、メニューから[Panda Cloud Antivirusでスキャンする]を選択することでも、そのフォルダやファイルのオンデマンド・スキャンが行える。
 |
|||||||||||||||
| Panda Cloud Antivirusの画面 | |||||||||||||||
| 無料版では設定できる項目はほとんどないので、デフォルトのまま利用することになる。逆に設定が不要なので個人ユーザーは使いやすいかもしれない。 | |||||||||||||||
|
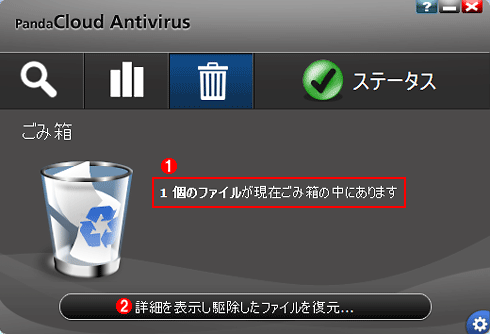 |
||||||
| ウイルスが検知されたことを示す画面 | ||||||
| ウイルスが検知されると、インジケータ領域の上にウイルスを削除した旨を示す警告を表示する。また、Panda Cloud Antivirusの[ごみ箱]タブでは、この画面のようにウイルスをごみ箱に移動したことを示すメッセージが表示される。 | ||||||
|
前述のように、Panda Cloud Antivirusはウイルスの判定をサーバ側で行うため、ローカル・コンピュータの負荷が低い(CPU占有率、常駐メモリ容量が少ない)という特徴がある。少々古めのコンピュータやネットブックなどプロセッサ性能が低かったり、搭載メモリ容量が少なかったりするような場合は、この点が大きなメリットとなる。気になるのは、ネットワークに接続していない状態でもウイルスが正しく検出できるのかという点だ。「Panda Security Japan ブログ」によれば、クラウド検出のキャッシュなどが働き、ウイルスに感染する可能性はまったくといってよいほどないということだ。Panda Cloud Antivirusは、設定項目がほとんどないこともあり、あまりコンピュータに詳しくない人でも使いやすい製品となっている。
■AVG Anti-Virus Free 2011(AVG Technologies)
AVG Anti-Virus Free 2011は、有料製品版のAVG Anti-Virusからファイアウォールやスパム対策などの一部機能が制限されたものだ。AVG Technologiesが開発し、CoGen Media(コージェンメディア)が総代理店として日本語版の販売・サポートを行っている。AVG Anti-Virus Free 2011は、非商用の個人ユーザーのみが利用可能だが、企業向けとして1社当たり5台までの利用が可能なAVG Anti-Virus Free Small Business Edition 2011が用意されている。ただAVG Anti-Virus Free Small Business Edition 2011では、AVG Anti-Virus Free Editionと異なり、ユーザー登録が必須となっている。なお両者の基本的な機能は一緒だ。
AVG Anti-Virus 2011は、製品向上プログラムに参加するメンバーから脅威に関する情報を収集し、リアルタイムに近い時間間隔でアップデートするクラウド技術を取り入れているのが特徴だ(Panda Cloud Antivirusとは異なり、ローカルにウイルス定義ファイルをダウンロードする)。
AVG Anti-Virus Free 2011のインスール・パッケージは、以下のWebページで[softonic ダウンロードはこちら]ボタンをクリックして行う(ダウンロード・サイトのsoftonicからダウンロードが開始される)。インスール・パッケージを実行すると、インストール・ウィザードが起動するので、指示に従って進めればよい。途中、「Anti-Virus 無料」と「Internet Security試用」の選択画面があるので、ここで必ず「Anti-Virus 無料」にチェックを入れること。自動的に無料版のライセンス・キーが入力された状態となる。AVGセキュリティツールバーをインストールすると、クリックする前にWebページの安全性が確認できるリンクスキャナ機能が利用できるようになる。
AVG Anti-Virus Free 2011では、定義ファイルに基づいたリアルタイム保護(常駐保護)/スケジュール・スキャン/オンデマンド・スキャン(手動スキャン)により、ウイルス/スパイウェアの検出が可能だ。スケジュール・スキャンでは、曜日指定か日付(毎月1日など)、開始時間の指定が行える(ただし設定可能なスケジュールのセットは1つのみ。有料版では複数のスケジュールが設定できる)。スキャン方法(ルートキットやTracking Cookiesまでスキャンするかなど)の細かい設定が可能なほか、特定のフォルダやファイルのみを対象とすることも可能だ。
 |
| スキャン・オプションの画面 |
| 有料版では複数のスケジュール設定が可能だが、無料版では1件のみとなっている。日付や曜日での指定が行える。 |
 |
||||||
| シェル拡張スキャンの画面 | ||||||
| ウイルス・スキャンの結果は、[シェル拡張スキャン]を選択することで表示できる。ウイルスが発見された場合は、このように[未除去または未修復]に感染しているファイルの数が表示される。これを除去する場合は、[すべての未修復の問題を除去]ボタンをクリックすればよい。 | ||||||
|
またオンデマンド・スキャンでも、スケジュール・スキャン同様、スキャン方法の細かい設定が行える。エクスプローラで、フォルダやファイルを右クリックし、メニューから[AVGでスキャン]を選択することでも、そのフォルダやファイルをスキャンできる。
AVG Anti-Virus Free 2011は、新機能として「Facebook」や「MySpace」などのソーシャルネットワーク(SNS)で交換されるリンクを自動的にリアルタイムでチェックする「AVGソーシャルネットワーキング保護」を実装している。最近ではSNSのリンクを悪用して、ユーザーを悪意のあるサイトに誘導、ウイルスを感染させるような攻撃も増えているので、こうした機能は今後重要性を増すことになるだろう。
AVG Anti-Virus Free 2011は、このようにウイルス対策ソフトウェアとしての機能は豊富で細かい設定が可能なことなど、ある程度コンピュータ・スキルのある人向けの製品といえるかもしれない。ただ 2010年12月2日にAVG製品をアップデートすると、再起動を繰り返すなどの不具合が発生している点が気になるところ(ほかのウイルス対策ソフトウェアでもこのような不具合が発生することがある)だ。しかし不具合発生後、すぐにホームページ上で情報を公開したり、不具合解消用のCDイメージを用意したりするなどサポート体制は悪くない。
 |
| [高度なAVG設定]の画面 |
| より細かな設定が可能な[高度なAVG設定]画面は、[ツール]−[高度なAVG設定]メニューで呼び出せる。 |
■
これ以外にも前ページの表で示したように、多くの無料ウイルス対策ソフトウェアが提供されている。経済的な理由などからウイルス対策ソフトウェアの導入が行えないというのであれば、とりあえずこうした無料のウイルス対策ソフトウェアの利用を勧めるとよいだろう。また商用利用の製品もあるので、実験用の仮想環境など、高い有料のウイルス対策ソフトウェアを導入するまでもないような場合に活用すると、経費削減になるのではないだろうか。![]()
| INDEX | ||
| [運用]無料で十分? 無料ウイルス対策ソフトウェア・カタログ | ||
| 1.主な無料ウイルス対策ソフトウェア一覧 | ||
| 2.無料ウイルス対策ソフトウェア3製品レビュー | ||
| 運用 |
- Azure Web Appsの中を「コンソール」や「シェル」でのぞいてみる (2017/7/27)
AzureのWeb Appsはどのような仕組みで動いているのか、オンプレミスのWindows OSと何が違うのか、などをちょっと探訪してみよう - Azure Storage ExplorerでStorageを手軽に操作する (2017/7/24)
エクスプローラのような感覚でAzure Storageにアクセスできる無償ツール「Azure Storage Explorer」。いざというときに使えるよう、事前にセットアップしておこう - Win 10でキーボード配列が誤認識された場合の対処 (2017/7/21)
キーボード配列が異なる言語に誤認識された場合の対処方法を紹介。英語キーボードが日本語配列として認識された場合などは、正しいキー配列に設定し直そう - Azure Web AppsでWordPressをインストールしてみる (2017/7/20)
これまでのIaaSに続き、Azureの大きな特徴といえるPaaSサービス、Azure App Serviceを試してみた! まずはWordPressをインストールしてみる
|
|





