運用
|
 |
|
|
|
MBSA 1.2をインストールすると、[スタート]−[プログラム]メニューにMBSAのアイコンが登録される。これはGUIモードの実行用プログラム(mbsa.exe)である。独自のスクリプトなどで作業を自動化しようというのでなければ、通常はこのGUIモードを利用することになるだろう。以下で述べるとおり、GUIモードでも、複数のリモート・コンピュータを一括してスキャンすることができる(ドメイン全体、またはIPアドレス範囲を指定する)。あらためていうまでもなく、結果のレポート表示もグラフィカルで分かりやすい。
GUIモードでMBSA 1.2を実行すると、次のウィンドウが表示される。
 |
|||||||||
| MBSA 1.2(GUIモード)の起動時ウィンドウ | |||||||||
| MBSA 1.2をGUIモードで起動するとこのウィンドウが表示される。 | |||||||||
|
■単一コンピュータのスキャン
1台のコンピュータだけをスキャンする場合は、「単一のコンピュータをスキャンする」をクリックする。するとスキャン対象のコンピュータや、スキャンのオプションを指定する次の画面が表示される。
まずは![]() または
または![]() でスキャン対象となるコンピュータを指定する。
でスキャン対象となるコンピュータを指定する。
すでに述べているとおり、MBSA 1.2はスキャン結果をXML形式のファイルとして、%USERPROFILE%\SecurityScansフォルダ(デフォルト時)に保存する。![]() では、ここに保存されるファイルの名前を指定する。デフォルトでは、ドメイン名とコンピュータ名、スキャンした日時の情報から、次ようなファイル名が付けられるようになっている。特別な理由がなければ、デフォルト設定のままで問題ないだろう。
では、ここに保存されるファイルの名前を指定する。デフォルトでは、ドメイン名とコンピュータ名、スキャンした日時の情報から、次ようなファイル名が付けられるようになっている。特別な理由がなければ、デフォルト設定のままで問題ないだろう。
- TESTDOMAIN - TESTPC01 (2004-02-17 13-45).xml
(ドメイン名「TESTDOMAIN」のコンピュータ名「TESTPC01」を2004年2月17日午後1時45分にスキャンした場合)
![]() 〜
〜![]() は、コンピュータのさまざまな脆弱性についてスキャンするためのオプションである。以下の「セキュリティ更新」も含め、デフォルトではすべての項目をスキャンするようになっている(すべてのチェック・ボックスがオンになっている)。具体的な検査項目については、前回ご紹介した一覧表(検査項目一覧)。通常はすべて検査すればよいが、不要な検査項目のチェック・ボックスをオフにすれば、検査にかかる時間を短縮できる。
は、コンピュータのさまざまな脆弱性についてスキャンするためのオプションである。以下の「セキュリティ更新」も含め、デフォルトではすべての項目をスキャンするようになっている(すべてのチェック・ボックスがオンになっている)。具体的な検査項目については、前回ご紹介した一覧表(検査項目一覧)。通常はすべて検査すればよいが、不要な検査項目のチェック・ボックスをオフにすれば、検査にかかる時間を短縮できる。
ホットフィックスの適用有無などを検査するためのオプションが![]() である。前述したとおり、ホットフィックスの適用状況だけを検査したければ、このチェック・ボックスだけをオンにして実行すればよい。
である。前述したとおり、ホットフィックスの適用状況だけを検査したければ、このチェック・ボックスだけをオンにして実行すればよい。
社内にSUSサーバが存在しており、そこで更新情報データベースが管理されているなら、![]() をオンにし、データベース・ファイルの場所を示すURL(例「http://susserver」など)を
をオンにし、データベース・ファイルの場所を示すURL(例「http://susserver」など)を![]() に指定する。これにより、インターネット上のサーバではなくSUSサーバから情報データベースがダウンロードされるので、SUSを利用した社内独自のホットフィックス管理が可能になる。
に指定する。これにより、インターネット上のサーバではなくSUSサーバから情報データベースがダウンロードされるので、SUSを利用した社内独自のホットフィックス管理が可能になる。
スキャンが完了すると、結果レポートが表示される。まずは成績のよい(脆弱性の少ない)コンピュータの結果から見てみよう。
 |
|||
| スキャン結果 その1(安全性の高いコンピュータ) | |||
| このように結果が一覧表示される。グリーンのチェック・マークは、その項目の検査をパスした、またはその検査項目に問題はないという意味。 | |||
|
グリーンのチェック・マークが多く表示され、セキュリティ対策が適切に施され手いることが分かる。
次は成績の悪い例である。
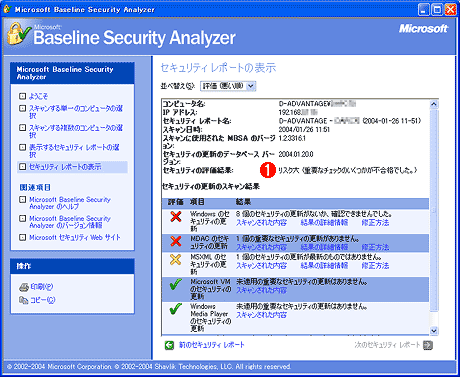 |
|||
| スキャン結果 その2(リスクの大きなコンピュータ) | |||
| 検査にパスしなかったり、検査項目に問題がある場合は、赤や黄色の×マークが表示される。 | |||
|
ここでは、赤や黄色の×マークが多く表示され、脆弱性が残っていることが分かる。
スキャンが完了すると、スキャン結果はXML形式のファイルとして保存される。以前にスキャンした結果をMBSA 1.2のGUIで再度表示させることもできる。これには初期画面で「既存のセキュリティ レポートを表示する」を選択する。すると次のように、過去のスキャン結果のリストが一覧表示される(%USERPROFILE%\SecurityScansフォルダのXMLファイルの一覧)。一覧から結果を表示したい項目をクリックすれば、レポートが表示される。
 |
||||||
| これまでに実行したスキャン結果一覧 | ||||||
| 過去のスキャン結果のレポートを再度表示することも可能。 | ||||||
|
■複数コンピュータの一括スキャン
MBSA 1.2では、複数のリモート・コンピュータを一括してスキャンすることもできる。このためには初期画面で「複数のコンピュータをスキャンする」を選択する。すると次の画面が表示される。スキャンオプションなどは単一コンピュータの場合と同じである。
 |
||||||
| 「複数のコンピュータをスキャンする」を選択 | ||||||
| ドメイン全体をスキャン、特定のIPアドレス範囲をスキャン、などを選択できる。 | ||||||
|
| INDEX | ||
| [運用] | ||
| Microsoft Baseline Security Analyzer 1.2日本語版(前編) | ||
| 1.MBSA 1.2の入手方法と必要環境 | ||
| 2.MBSA 1.2の動作原理と動作モード | ||
| Microsoft Baseline Security Analyzer 1.2日本語版(後編) | ||
| 1.GUIモードによるMBSAの実行 | ||
| 2.コマンド・モードによるMBSAの実行 | ||
| 運用 |
- Azure Web Appsの中を「コンソール」や「シェル」でのぞいてみる (2017/7/27)
AzureのWeb Appsはどのような仕組みで動いているのか、オンプレミスのWindows OSと何が違うのか、などをちょっと探訪してみよう - Azure Storage ExplorerでStorageを手軽に操作する (2017/7/24)
エクスプローラのような感覚でAzure Storageにアクセスできる無償ツール「Azure Storage Explorer」。いざというときに使えるよう、事前にセットアップしておこう - Win 10でキーボード配列が誤認識された場合の対処 (2017/7/21)
キーボード配列が異なる言語に誤認識された場合の対処方法を紹介。英語キーボードが日本語配列として認識された場合などは、正しいキー配列に設定し直そう - Azure Web AppsでWordPressをインストールしてみる (2017/7/20)
これまでのIaaSに続き、Azureの大きな特徴といえるPaaSサービス、Azure App Serviceを試してみた! まずはWordPressをインストールしてみる
|
|





