[運用]
|
|
|
|
|
■作業1:Gmailアカウントを作成する
メール環境をGmailに移行するためには、最初にGmailのアカウントを取得する必要がある。多くのネットサービスと同様、Gmailも単に電子メール用のアカウントというわけではなく、Googleが提供する各種のサービスすべてを利用するためのアカウントとなる。
このアカウントを取得する際には、Gmailの初期画面(URLは「https://mail.google.com/」)を開き、ページ左上の[アカウントを作成]ボタンをクリック、画面の指示に従って、必要な項目を入力してアカウントを作成する。
■作業2:GmailでIMAP4が利用できるように設定する
Googleアカウントを取得してログインすると、Gmailの利用が可能になる。そこで最初に行わなければならないのは、IMAP4を有効にするための設定変更作業である。その手順は以下のとおりだ。
-
Gmailの画面右上にある歯車のアイコンをクリックして、メニューを表示させる。その中から、[設定]をクリックする。
-
[設定]画面の上側に並んでいる項目の中から[メール転送とPOP/IMAP]をクリックする。
-
[メール転送とPOP/IMAP]画面の「IMAPアクセス」にある[ステータス]が「IMAP有効」となっていることを確認する。もし、「IMAP無効」となっていたら、その下にある[IMAPを有効にする]を選択する。
-
その下にはメッセージ削除時の取り扱いやサイズ制限に関する項目が並んでいるが、これらはデフォルト設定のままでよい。
-
画面下端にある[変更を保存]ボタンをクリックして、設定を確定する。
 |
|||||||||
| GmailのPOP/IMAP設定画面 | |||||||||
| Gmailの初期状態では、POP3やIMAP4によるアクセスはできないため、設定変更が必要になる。 | |||||||||
|
なお、Webブラウザを使用してGmailにアクセスする際のユーザー・インターフェイスには、低速な回線でも快適に利用できるように配慮した「簡易形式」と、ユーザビリティを重視した「標準HTML形式」があるが、IMAP4を有効化する設定は後者でなければ行えない。Gmailのデフォルト設定は「標準HTML形式」なので、アカウント取得直後にそのまま設定を変更する場合には問題ないはずだが、すでにGmailをWebブラウザで利用しており、そこで「簡易形式」を選択している場合には注意が必要だ。
■作業3:Outlook ExpressにGmailアカウントを追加する
Gmail側でIMAP4を有効にしたら、次にOutlook ExpressでGmailを利用するためのアカウントを追加する。
一般的なPOP3サーバを利用するときと比べると、使用するプロトコルの種類だけでなく、ポート番号やセキュリティ関連の設定にも違いがあるので注意が必要だ。手順は以下のようになる。
-
Outlook Express を起動する。
-
[ツール]メニューの[アカウント]を選択する。
-
[インターネット アカウント]ダイアログが開くので、ダイアログ右側にある[追加]ボタンをクリックし、表示されたサブメニューから[メール]を選択する。
-
メール・アカウントの設定は、[インターネット接続ウィザード]で行う。最初の画面で、[表示名]欄に自分の名前を入力して、[次へ]ボタンをクリックする。
-
次の画面で、[電子メールアドレス]にGmailのメール・アドレス(<ユーザー名>@gmail.com)を入力して、[次へ]ボタンをクリックする。
-
次の画面で、メール・サーバの設定を行う。[受信メールサーバーの種類]を[IMAP]に変更する。
-
同じ画面で、[受信メール(POP3、IMAPまたはHTTP)サーバー]は「imap.gmail.com」、[送信メール(SMTP)サーバー]は「smtp.gmail.com」と入力して、[次へ]ボタンをクリックする。
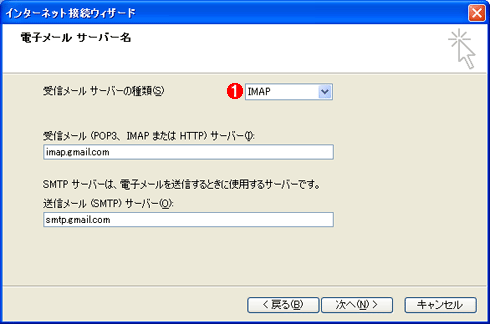 |
|||
| Outlook Expressのインターネット接続ウィザードのメール・サーバの設定画面 | |||
| Outlook Expressではウィザード形式でメールアカウント情報を追加登録する。IMAP4でアクセスする際には、メールサーバのホスト名を正しく入力するだけでなく、[受信メールサーバーの種類]を[IMAP]に変更する必要がある。 | |||
|
- 次の画面で、ユーザー・アカウントに関する設定を行う。[アカウント名]にはGmailのユーザー名(<ユーザー名>@gmail.com)を、[パスワード]にはGmailアカウントの作成時に設定したパスワードを入力して、[次へ]ボタンをクリックする。
 |
|||
| Outlook Expressのインターネット接続ウィザードのアカウント設定画面 | |||
| メールサーバにログインするためのアカウント名を指定する際には、「<ユーザー名>@gmail.com」という形式で指定する。 | |||
|
-
最終画面で[完了]ボタンをクリックするとウィザードが終了して、メール・アカウントの登録が行われる。
-
[インターネット アカウント]ダイアログの[メール]タブが開いた状態になるので、ここで登録したGmail用のアカウント(通常、名前は「imap.gmail.com」となる)を選択してから、画面右側の[プロパティ]ボタンをクリックする。
-
アカウントのプロパティ画面が表示されるので、[詳細設定]タブを開き、以下の設定変更を行う。
| 設定項目 | 設定内容 |
| [送信メール(SMTP)] | [このサーバーはセキュリティで保護された接続(SSL)が必要]チェックをオン |
| [送信メール(SMTP)] | ポート番号を「465」に変更 |
| [受信メール(IMAP)] | [このサーバーはセキュリティで保護された接続(SSL)が必要]チェックをオン |
| [受信メール(IMAP)] | ポート番号を「993」に変更 |
| [詳細設定]タブで行う設定内容 | |
 |
|||||||||||||||
| Outlook Expressのメール・アカウント情報設定画面 | |||||||||||||||
| GmailにIMAP4でアクセスするためには、セキュリティで保護された接続の利用と、ポート番号の変更が必要になる。 | |||||||||||||||
|
-
[サーバー]タブに移動して、[このサーバーは認証が必要]チェックをオンにする。
-
[OK]ボタン をクリックして設定を確定する。
これで、Outlook ExpressからGmailにIMAP4でアクセスするための準備が整う。設定に問題がなく、接続に成功した場合には、画面左側のツリー画面に、Gmailのフォルダ一覧が現れるはずだ。
■作業4:Outlook Express上のメッセージをGmailに移行する
Outlook Expressに蓄積されている受信済みのメッセージをGmailの受信トレイにコピーし、Gmail上でも過去に受信したメッセージを読めるようにしよう。
Outlook Expressのローカル・フォルダ同士でメッセージを移動する場合と同様に、IMAP4経由でアクセスしているGmailのメール・ボックスとローカル・フォルダの間でも、メッセージのコピーや移動が可能である。移動してしまってもよいのだが、念のために手元に複製を維持しておく方が、万一のためによいだろう。
ローカル・フォルダでコピー対象となるメッセージを選択してから、IMAP接続によってツリー画面に現れるGmailの[受信トレイ]にドラッグ&ドロップするのだが、その際に[Ctrl]キーを押しながらドラッグ&ドロップすると、メッセージをコピーできる。メッセージの量によっては、コピー操作にかなりの時間がかかる。
| INDEX | ||
| [運用]Outlook Express → Gmail移行ガイド | ||
| 1.Outlook ExpressからGmailに乗り換えるメリット | ||
| 2.メール環境の移行手順 | ||
| 3.アドレス帳もGmailに移行する | ||
| 「運用」 |
- Azure Web Appsの中を「コンソール」や「シェル」でのぞいてみる (2017/7/27)
AzureのWeb Appsはどのような仕組みで動いているのか、オンプレミスのWindows OSと何が違うのか、などをちょっと探訪してみよう - Azure Storage ExplorerでStorageを手軽に操作する (2017/7/24)
エクスプローラのような感覚でAzure Storageにアクセスできる無償ツール「Azure Storage Explorer」。いざというときに使えるよう、事前にセットアップしておこう - Win 10でキーボード配列が誤認識された場合の対処 (2017/7/21)
キーボード配列が異なる言語に誤認識された場合の対処方法を紹介。英語キーボードが日本語配列として認識された場合などは、正しいキー配列に設定し直そう - Azure Web AppsでWordPressをインストールしてみる (2017/7/20)
これまでのIaaSに続き、Azureの大きな特徴といえるPaaSサービス、Azure App Serviceを試してみた! まずはWordPressをインストールしてみる
|
|





