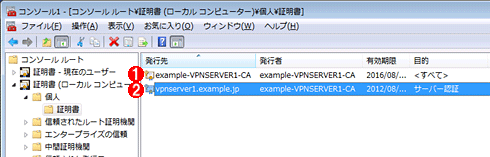最終回 Windows OSで作るVPNサーバ:在宅勤務を実現するリモート・アクセスVPN構築術(4/8 ページ)
以上でサーバ証明書の作成とイントールが完了したが、証明書は実際にはデフォルトの場所(ユーザー向けのストア)に格納されているだけである。VPN接続するためには、これをコンピュータ全体に対するストアにも格納する必要がある。このためには、証明書管理コンソールを利用する。
まずMMCを起動し、「証明書」スナップインを追加する。
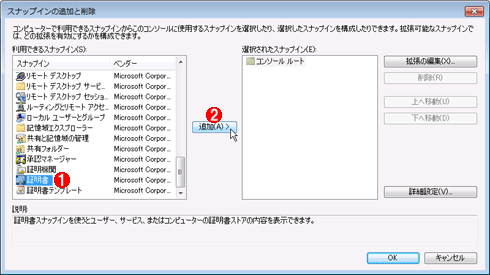 証明書スナップインの追加
証明書スナップインの追加MMC管理コンソールを起動し、[ファイル]メニューの[スナップインの追加と削除]で、「証明書」スナップインを「2つ」追加する。1つはユーザー・アカウントに対するスナップイン、もう1つはコンピュータ・アカウントに対するスナップインである。
(1)これを選択する。
(2)スナップインを選択後、これをクリックする。この操作を後でもう1回行うこと。
(2)の[追加]ボタンをクリックすると、次のような画面が表示されるので、まずは「ユーザー アカウント」を選択して[完了]をクリックする。そしてもう1度証明書スナップインを追加し、今度は「コンピューター アカウント」を選んで追加する。
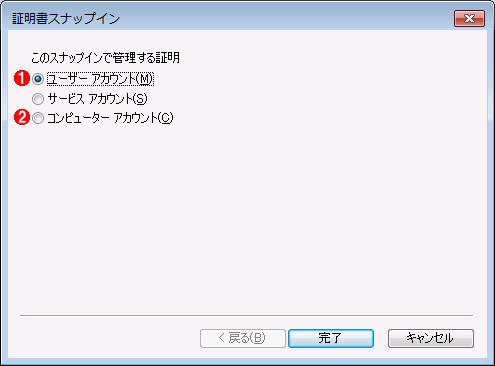 証明書スナップインの管理対象
証明書スナップインの管理対象証明書スナップインで管理する対象を選択する。
(1)最初の追加では、これを選ぶ。
(2)2つめのスナップインの追加では、こちらを選ぶこと。これを選んで[完了]をクリックすると、対象となるコンピュータの選択ダイアログが表示されるので、「ローカル コンピューター」を選択しておく。
証明書スナップインを2つ追加すると、次のようになっているはずである。
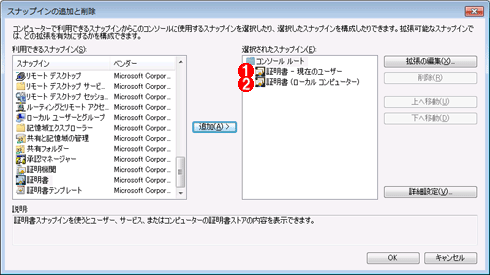 2つの証明書スナップイン
2つの証明書スナップイン証明書スナップインを2つ追加したところ。管理対象が「現在のユーザー」と「ローカル コンピューター」となっている。
(1)現在ログオン中のユーザー・アカウントの証明書を管理するスナップイン。
(2)ローカル・コンピュータの証明書を管理するスナップイン。
上の画面で[OK]をクリックすると、証明書管理コンソールが表示されるので、現在のユーザーの個人用ストアにあるサーバ証明書を、ローカル・コンピュータ・ストアに移動(コピー)する。まず[証明書 - 現在のユーザー]ツリーで[個人]−[証明書]を選択する。するとそこに登録されている証明書が一覧表示されるので、先ほど登録された「vpnserver1.example.jp」というサーバ証明書を右クリックし、エクスポートする。
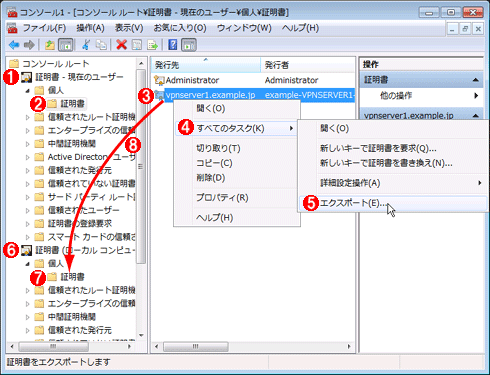 サーバ証明書の移動
サーバ証明書の移動個人用ストアに登録されているサーバ証明書を、ローカル・コンピュータ・ストアにも登録する。
(1)ユーザー用の証明書。
(2)[個人]−[証明書]を選択する。
(3)先ほど登録されたサーバ証明書。これを右クリックする。
(4)これを選択する。
(5)これを選択して、エクスポートする。
(6)ローカル・コンピュータ・ストア。
(7)ここに登録する。
(8)いったんエクスポートしてから、インポートする。
[エクスポート]を実行すると、エクスポート・ウィザードが起動するので、エクスポート方法や種類、エクスポート先のファイル名などを指定する。
この次の画面ではエクスポートするファイルの形式を選択するが、デフォルトの「Personal Information Exchange (PFX)」タイプのまま、先へ進める。さらに次の画面ではエクスポートしたファイルを保護するためのパスワードの入力を求められるので、適当なパスワードを指定しておく(このパスワードは、後でインポートする場合に必要になる)。その次の画面ではエクスポート先のファイル名を指定する。
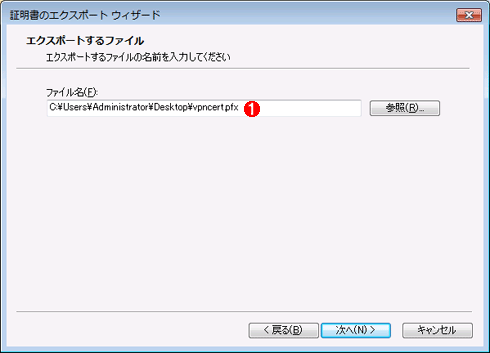 エクスポートするファイル名
エクスポートするファイル名この画面では、エクスポートする先のファイル名を指定する。すぐにインポートし直すので、ローカル・コンピュータ上の適当な場所へ保存すればよい。
(1)エクスポート先のファイル名。
エクスポートが完了したら、次はローカル・コンピュータ・ストアにインポートする。そのためには、証明書管理ツールで[証明書 (ローカル コンピューター)]ツリーから[個人]−[証明書]を選択し、そこにインポートする。
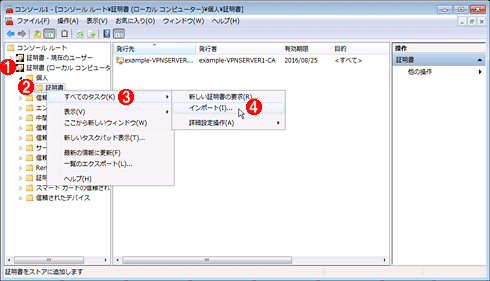 証明書のインポート
証明書のインポートさきほどエクスポートしたサーバ証明書を別の場所にインポートする。
(1)「証明書 (ローカル コンピューター)」を選択する。
(2)ここを選んで右クリックする。
(3)これを選択する。
(4)[インポート]を選択する。
[インポート]メニューを実行すると、証明書のインポート・ウィザードが起動するので、インポートするファイル名(先ほどエクスポートしたものを指すこと。ファイル・タイプは「Personal Information Exchange (PFX)」を選択しておく)やパスワード、格納先(デフォルトの設定のままでよい)を指定して、ウィザードを実行する。正しくインポートが完了すると、次のようになっているはずである。
長い手順であったが、以上でサーバ証明書の作成や登録作業は終了である。次はRRASサービスをインストールする。
Copyright© Digital Advantage Corp. All Rights Reserved.
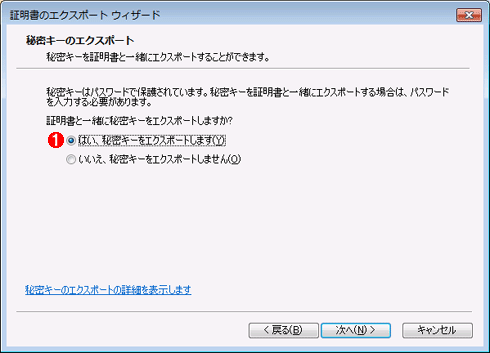 秘密キーのエクスポート
秘密キーのエクスポート