運用
|
|
|
|
|
前ページでは、XP SP2を導入・展開するためのいくつかの方法についてまとめてみた。ここでは、実際の導入手順について解説しておく。
XP SP2を導入・展開する具体的な方法については以下のドキュメントが詳しいので、管理者は目を通しておくとよいだろう。これはXP SP2 CD-ROMに含まれている「Microsoft Windows XP Service Pack 2のインストールと展開ガイド(CD-ROM中の\SUPPORT\TOOLS\SPDEPLOY.HTMファイル)」の改訂版である。
XP SP2の適用に必要な管理権限の有無
XP SP2の適用する場合、コンピュータの管理者権限を誰が持っているかで適用方法が異なる。XP SP2を導入したいコンピュータのユーザーが管理者権限を持っている場合、ユーザー自身がWindows Updateを使ったり、共有フォルダ上に置かれたXP SP2の実行ファイルを直接実行してインストールしたりすることができる。
だがユーザーが管理者権限を持たず、ソフトウェアのインストールや管理作業を専任の管理者が行うような場合は、自動更新やSUS、グループ・ポリシーによる外部からのインストールといった手段を考慮する必要がある。もちろん管理者がいちいち各コンピュータにログオンして、共有フォルダ上に配置したXP SP2ファイルを実行してもよいが、台数が多いと非常に手間がかかる。この場合には、可能な限り自動更新やSUS、グループ・ポリシーなどを使って自動的にインストール作業を行い、残ったものに対して手動で対応すればよいだろう。
以下、いくつかの導入方法について解説する。
Windows Updateによる導入
XP SP2の提供開始と前後して、Windows XP向けのWindows Updateのモジュールが更新され、従来のv4(バージョン4)からv5となった。ネットワーク帯域に応じたダウンロードや、ダウンロードの中断/再開など、機能が向上している。
Windows Updateを使ったXP SP2の導入は、従来のケースと変わりなく、サイトに接続してシステムを調査し、必要なパッチを選択するだけである。ただ現在のWindows Updateサイトはデザインなどが変更され、XP SP2のインストールを積極的に勧めるような画面になっている。
なお、XP SP1も適用していないような状態でこのサイトに接続すると、XP SP2の適用以前に、いくつかのセキュリティ・パッチを先にインストールするように促される。これらをインストールしてからもう1度Windows Updateサイトに接続すると、XP SP2がインストールできるようになる。だがこのような手順を踏まず、直接XP SP2(ダウンロード版やCD-ROM版など)をインストールしてももちろん構わない。
共有公開を使った導入
社内のファイル・サーバ上にXP SP2の実行ファイルXPSP2.EXEを置き、それを各クライアントから直接実行すれば、素早くXP SP2を各クライアントに導入することができる。サーバ上に置くXP SP2の実行ファイルは、ダウンロード・センターから取得してもよいし、XP SP2 CD-ROMのルートに含まれているものをコピーして利用してもよい。
この場合、XPSP2.EXEを直接実行してもよいが、これは実際には複数のファイルが含まれている圧縮ファイルである。そのため、あらかじめ展開して共有フォルダに置いておけば、各クライアント側で展開のために使用するディスク領域を節約することができる。
XPSP2.EXEをインストールせずに内容の展開だけをさせるには「/x」オプションを使用する。このオプションを付けて実行すると(「XPSP2 /x」とする)、展開先を問い合わせるダイアログが表示されるので、全クライアントからアクセス可能な共有フォルダを指定して展開させる。展開されたXP SP2を実行するには、\I386\UPDATEフォルダ中にあるUPDATE.EXEを実行すればよい。
/x以外にも以下のようなオプションがあるので、目的に応じて適宜使い分けていただきたい。
| オプション | 意味 |
| /u/passive | ユーザーの指示なしに自動的にインストールする |
| /f | シャットダウン時にほかのアプリケーションを強制終了する |
| /n | XP SP2のバックアップ・ファイルを作成しない |
| /o | 問い合わせなしにOEMファイルを上書きする |
| /q | ユーザー入力なし/表示なしでのインストール |
| /forcerestart | インストール後に再起動する |
| /norestart/Z | インストール後に再起動しない |
| /l | インストール済みの更新パッケージの表示 |
| /integrate | 統合インストールを行う |
| /uninstall | アンインストールする |
| /d | バックアップ・ファイルの場所の指定 |
| /? | ヘルプ・メッセージの表示 |
| XP SP2の実行時オプション | |
SUSによる導入・展開
SUSを使ったセキュリティ・パッチやService Packの導入は非常に簡単である。SUSの管理コンソールでクライアントに適用したいパッチのチェック・ボックスをオンにするだけである。
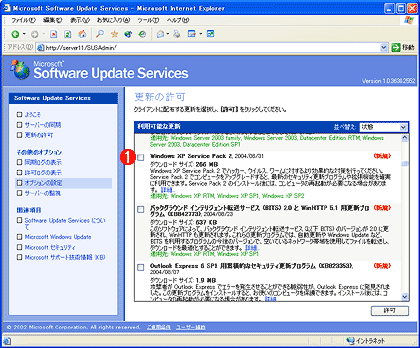 |
|||
| SUSの管理画面 | |||
| SUSを利用すると、セキュリティ・パッチやService Packなどを、組織の都合に合わせて配布することができる。基本的にはドメインのメンバ・コンピュータが配布対象であるが、レジストリを変更すれば、ワークグループ・ネットワークやWindows XP Home Editionなどでも利用することができる。 | |||
|
このように、SUS向けのXP SP2は9月当初からすでに提供が開始されている。
グループ・ポリシーを使った導入・展開
Active Directoryを導入している場合、グループ・ポリシーの「ソフトウェア インストール」の機能を使って、XP SP2をクライアント・コンピュータにインストールすることができる。具体的には次のような手順で行う。
1.XP SP2のファイルを展開して、共有フォルダに置く
ネットワーク・インストール版のXP SP2の実行ファイル(サイズが270Mbytesのもの)か、XP SP2のCD-ROMのルートにあるXPSP2.EXEを/xオプションを付けて実行し、ファイルを展開する。展開したファイルは、\i386というフォルダ中に置かれているはずであるが、このフォルダをどこか組織内のファイル・サーバ上に置き、共有公開する。例えば「\\server01\prj\jpn-xpsp2\i386\…」というUNCでアクセスできるようにしておく。
2.グループ・ポリシーを設定する
[Active Directory ユーザーとコンピュータ]ツールを起動して、XP SP2をインストールしたいOUを選択し、右クリックして[プロパティ]メニューを実行する。表示されたダイアログの[グループ ポリシー]タブでグループ・ポリシーの管理/編集画面を表示させる。
3.[ソフトウェア インストール]にパッケージを追加する
グループ・ポリシーの管理/編集画面で、[コンピュータの構成]−[ソフトウェアの設定]−[ソフトウェア インストール]を選択して右クリックし、[新規作成]−[パッケージ]を選択する。
 |
||||||
| XP SP2インストール・パッケージの作成 | ||||||
| グループ・ポリシーを新規作成後、XP SP2をインストールするための「ソフトウェア インストール」パッケージを作成する。 | ||||||
|
4.update.msiを選択する
[ファイルを開く]ダイアログで、先ほど展開したXP SP2のフォルダを指定し、\i386\updateフォルダにあるupdate.msiファイルを選択する。表示された[ソフトウェアの選択]ダイアログでは、デフォルトの[割り当て]を選択し、[OK]を押す。
 |
|||
| XP SP2のインストーラの選択 | |||
| パッケージとしてXP SP2のMSIファイルを指定する。無人でXP SP2をインストールするためのインストーラ・プログラム(MSIファイル)が用意されているので、これを利用する。 | |||
|
出来上がったパッケージは次のようになっているはずである。
 |
|||||||||
| 作成したXP SP2インストーラ・パッケージ | |||||||||
| 作成したXP SP2のインストーラ・パッケージ。コンピュータがドメイン・ネットワークに接続した時点で実行が開始される。 | |||||||||
|
このあとは、ドメインに参加しているクライアントが再起動すると自動的にXP SP2がインストールされるはずである。ただし最初はポリシーの伝達と実行のタイミングの関係から、2回以上再起動しないとインストールが始まらないかもしれないが、それは正常な動作である。XP SP2のインストールはユーザーがログオンする前に行われる。インストール中は、ログオン・ダイアログではなく、次のような画面が表示されており、インストール終了後にシステムが再起動する。
 |
|||
| XP SP2インストール中の画面 | |||
| グループ・ポリシーで割り当てられたXP SP2のインストール・プログラムが実行されているところ。システム起動直後からプログラムが実行され、インストール終了後にシステムが再起動するとXP SP2のインストール完了。マシンにもよるが、インストールの終了まで10分から数十分かかる。 | |||
|
このダイアログが出ている間はXP SP2のインストール中なので、ユーザーはログオンできない。インストールにかかる時間はシステムやネットワークの性能などにもより大きく変わるが、手元のPentium-4 2.8GHzのマシンでは約10分少々で完了した。古いマシンだと20分とか30分もかかるようなので、あらかじめユーザーに告知しておくとか、空き時間の前に再起動してもらうなどの措置が必要だろう。
なおこのグループ・ポリシーを使ったインストール方法は、Active DirectoryのOU単位で行われることになるので(グループ・ポリシーはOU単位で定義する)、基本的にはOUに属するすべてのコンピュータに対して適用されることになる。一部のコンピュータだけ除外するといった運用には向かないので、注意する必要がある。
■
次回は、グループ・ポリシーやレジストリなどを使ったWindowsファイアウォールの管理方法について解説する。![]()
| INDEX | ||
| [運用]システム管理者のためのXP SP2展開計画 | ||
| 第1回 Windows XP SP2の導入・展開 | ||
| 1.XP SP2導入の概要 | ||
| 2.XP SP2の導入手順 | ||
| 運用 |
- Azure Web Appsの中を「コンソール」や「シェル」でのぞいてみる (2017/7/27)
AzureのWeb Appsはどのような仕組みで動いているのか、オンプレミスのWindows OSと何が違うのか、などをちょっと探訪してみよう - Azure Storage ExplorerでStorageを手軽に操作する (2017/7/24)
エクスプローラのような感覚でAzure Storageにアクセスできる無償ツール「Azure Storage Explorer」。いざというときに使えるよう、事前にセットアップしておこう - Win 10でキーボード配列が誤認識された場合の対処 (2017/7/21)
キーボード配列が異なる言語に誤認識された場合の対処方法を紹介。英語キーボードが日本語配列として認識された場合などは、正しいキー配列に設定し直そう - Azure Web AppsでWordPressをインストールしてみる (2017/7/20)
これまでのIaaSに続き、Azureの大きな特徴といえるPaaSサービス、Azure App Serviceを試してみた! まずはWordPressをインストールしてみる
|
|





