| [製品レビュー] 中小規模システムのライフサイクル管理を実現するSystem Center Essentials 2007 第3回 System Center Essentials 2007を使用した運用管理手順(1)5.システムの監視(1)―アラートとサービスの監視マイクロソフト株式会社 IT Pro エバンジェリスト安納 順一 2008/02/27 |
|
ここでは Essentials が持つ監視機能について、基本的な操作方法とともに解説する。
次の図は監視領域における管理タスクの流れだ。
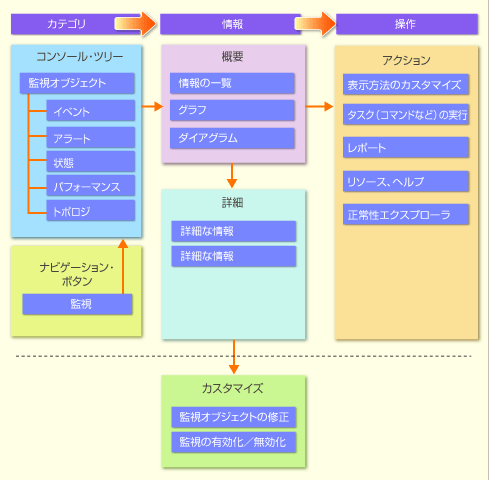 |
| 監視領域における管理タスクの流れ |
ナビゲーション・ボタンから[監視]を選択すると、初期画面である「監視の概要」画面が表示される。
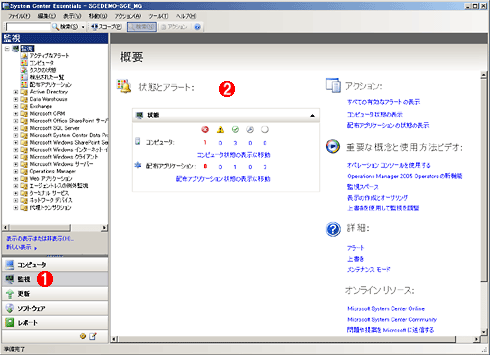 |
||||||
| 監視の概要画面 | ||||||
| 監視の概要画面では、コンピュータの状態と配布アプリケーションの状態を確認することができる。 | ||||||
|
監視画面では、Essentialsが監視しているオブジェクトのパフォーマンスやアラート、イベント、状態を把握し、問題解決に向けて必要な情報を取得することができる。これらの情報は、サービスやオブジェクト単位で参照することができるため、個々のコンピュータのイベント・ログやパフォーマンス・モニタを直接参照するよりもはるかに効率よく調査できるだけでなく、サービスやオブジェクトの相関関係をダイアグラムで表示して障害の影響範囲を予測することも可能だ。
なお、監視が可能なオブジェクトは管理パックに定義されている必要があり、必要な管理パックがインストールされて初めて監視画面のコンソール・ツリーに表示される。管理パックのインストールは、「管理」領域から行うことができるが、独自の業務アプリケーションに関する管理パックは、「作成」領域から作成することができる。
以下に監視画面での主な操作について、手順を示す。
監視1――アラートの影響を特定する
コンピュータにアラートが発生した場合、それがどのような影響を及ぼすものであるかを把握する必要がある。Essentialsの管理パックには、「可用性」「構成」「パフォーマンス」「セキュリティ」という4つのカテゴリが用意され、それぞれに監視すべきオブジェクトとしきい値などが定義されている。つまりアラートが発生した場合には、それが4つのカテゴリのうちどれに該当するかを即座に判断することができ、それによって対応策を絞り込むことができる。
■手順1.ナビゲーション・ボタンから[監視]を選択する。
■手順2.コンソール・ツリーの[監視]ノードを展開する。
■手順3.[監視]ノード配下の[コンピュータ]を選択する。
このノードでは、コンピュータごとのサービスの状態を表示することができる。ただしデフォルトでは「エージェント」「管理サーバー」「Windows オペレーティングシステム」の3つの状態のみが表示されており、一覧の先頭列の「状態」にコンピュータの状態が表示される。次の画面からは、Essentialsサーバの「管理サーバー」機能に重大なアラートが発生していることが分かる。
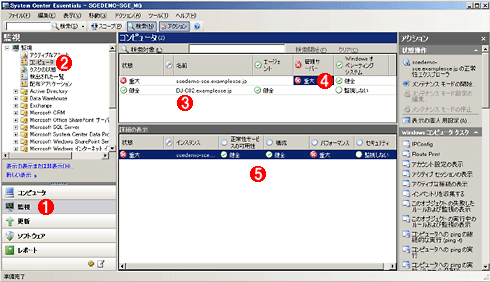 |
|||||||||||||||
| コンピュータの機能の状態 | |||||||||||||||
| コンピュータの状態画面からは、コンピュータが持つ機能と、それぞれの健康状態を把握することができる。 | |||||||||||||||
|
■手順4.[管理サーバー]列の[重大]マークをクリックする。
すると下のペインにカテゴリごとの状態が表示され(上の画面の![]() )、重大なアラートが何に起因するものであるかを確認することができる。この画面からは、パフォーマンスに問題があることが読み取れる。
)、重大なアラートが何に起因するものであるかを確認することができる。この画面からは、パフォーマンスに問題があることが読み取れる。
■手順5.アクション・ペインの[状態操作]から[正常性エクスプローラ]を起動する。
正常性エクスプローラからは、この問題が具体的にどういった原因で発生しており、その解決策が何であるのかを確認することができる。次の画面からは、今回のアラートが「正常性サービス(OpsMgr Health Service)」のパフォーマンスに起因していることが分かる。
 |
|||||||||
| 正常性エクスプローラ | |||||||||
| 正常性エクスプローラは問題解決までの近道であり、あらゆる画面から起動することができるようになっている。 | |||||||||
|
また、正常性エクスプローラの[状態変更イベント]タブをクリックすると、そのアラートの発生履歴を参照することができる(次の画面参照)。この情報から、問題が発生した時間帯を特定し、調査期間を限定することが可能だ。
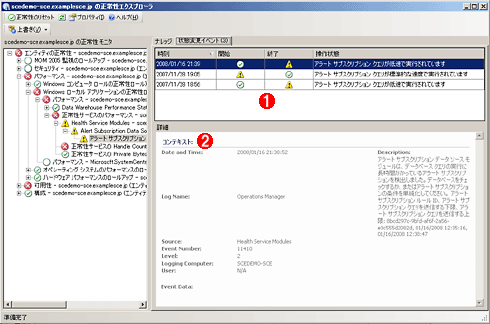 |
||||||
| 状態変更イベント | ||||||
| アラートが頻繁に発生していないかどうかを確認するには、[状態変更イベント]タブを使用するとよい。問題発生のタイミングや将来の発生を予測することができる。 | ||||||
|
監視2――サービスの状態監視
各コンピュータにインストールされているサービスは、単体で稼働しているものもあれば、複数のコンピュータで相互に連携し合って1つのシステムを構成しているものもある。例えばIISのように複数のサーバが同一構成でロードバランス構成を取っている場合もあれば、個別のデータベース・サーバとWebサーバが連携して1つの業務サーバを構成している場合もある。
各サービスがどのコンピュータにインストールされていて、それらが正常に動作しているかどうかを把握することは、障害個所を把握するうえで重要である。監視画面では、コンピュータとサービスをマトリックス(表)で表示し、一目で各コンピュータのサービスの稼働状況を把握することができる。
サービスの状態を監視する手順を以下に示す。
■手順1.ナビゲーション・ボタンから[監視]を選択する。
■手順2.コンソール・ツリーの[監視]ノードを展開する。
■手順3.[監視]ノード配下の[コンピュータ]を右クリックして表示されるコンテキスト・メニューから、[表示の個人用設定]を選択する。
■手順4.[表示の個人用設定]ウィンドウが表示されるので、[表示される列]リストから、状態を把握したい機能を選択する。
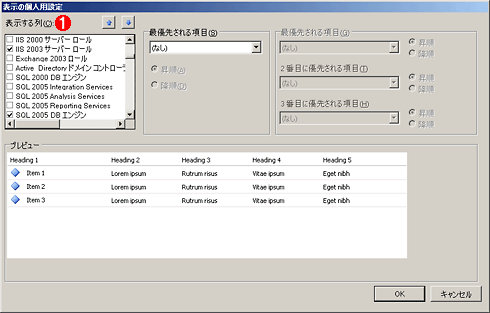 |
|||
| 表示の個人用設定画面 | |||
| 表示の個人用設定により、独自の監視画面を作成することができる。 | |||
|
このリストからは、機能以外にも、IPアドレスやActive Directoryの組織単位(OU)など、コンピュータの属性を選択することもできる。さらに、矢印ボタンを使用すれば、並べ替えも可能なので、管理がしやすい体裁を独自に作り込むことができるし、[最優先される項目]で並び順を設定することもできる。
■手順5.表示の個人用設定画面で[OK]をクリックする。
カスタマイズ後の状態一覧画面を次に示す。ここでは、Active Directory、IIS、SQL Server に関する状態を表示するようにカスタマイズした。
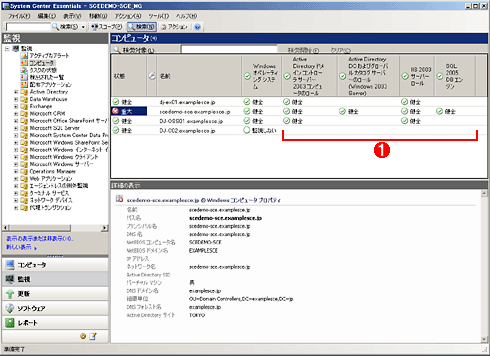 |
|||
| 表示の個人用設定によってカスタマイズした後の状態一覧画面の例 | |||
| 面倒な横スクロールは管理の流れを妨げる原因となるため、画面を使いやすくカスタマイズしよう。 | |||
|
なお、ここでは規定の[コンピュータ]ノードを直接カスタマイズしたが、必要に応じて独自のノードを追加することもできる。機能の状態を表示するためのノードを追加するには、[監視]ノードを右クリックして表示されるコンテキスト・メニューから[新規作成]-[状態の表示]を選択して必要な情報を指定すればよい。業務を監視対象に加えた場合などは、業務独自のノードを作成しておくとよいだろう。
| INDEX | ||
| [製品レビュー]中小規模システムのライフサイクル管理を実現するSystem Center Essentials 2007 | ||
| 第3回 System Center Essentials 2007を使用した運用管理手順(1) | ||
| 1.新しい管理コンソールの構造 | ||
| 2.コンピュータの管理(1)―正常性とインベントリの集計レポート | ||
| 3.コンピュータの管理(2)―アラート | ||
| 4.コンピュータの管理(3)―コマンドの実行と可用性の確認 | ||
| 5.システムの監視(1)―アラートとサービスの監視 | ||
| 6.システムの監視(2)―パフォーマンスの表示 | ||
| 製品レビュー |
- Azure Web Appsの中を「コンソール」や「シェル」でのぞいてみる (2017/7/27)
AzureのWeb Appsはどのような仕組みで動いているのか、オンプレミスのWindows OSと何が違うのか、などをちょっと探訪してみよう - Azure Storage ExplorerでStorageを手軽に操作する (2017/7/24)
エクスプローラのような感覚でAzure Storageにアクセスできる無償ツール「Azure Storage Explorer」。いざというときに使えるよう、事前にセットアップしておこう - Win 10でキーボード配列が誤認識された場合の対処 (2017/7/21)
キーボード配列が異なる言語に誤認識された場合の対処方法を紹介。英語キーボードが日本語配列として認識された場合などは、正しいキー配列に設定し直そう - Azure Web AppsでWordPressをインストールしてみる (2017/7/20)
これまでのIaaSに続き、Azureの大きな特徴といえるPaaSサービス、Azure App Serviceを試してみた! まずはWordPressをインストールしてみる
|
|




