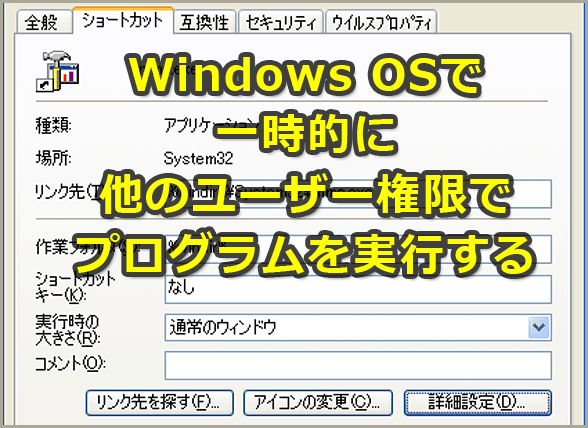一時的に他のユーザー権限でプログラムを実行する方法(ショートカットのプロパティを利用する)【Windows OS】:Tech TIPS
Windows OSでは、ユーザーに一定の権限を割り当て、権限に応じて、操作可能なことと、操作不可能なことを区別できる。システムの変更を伴う操作では管理者権限が必要だ。しかし、普段一般ユーザー権限でコンピュータを利用している場合、管理者権限を持つユーザーの再ログオンが必要になる。このような作業を繰り返すなら、プログラムのショートカットを利用することで、一般ユーザーでログオンしたまま、特定のプログラムだけを管理者権限で実行できる。
対象OS:Windows 2000/Windows XP/Windows Server 2003
管理者のような別のユーザー権限でプログラムを実行したい
Windows NT系OS(Windows NT、Windows 2000、Windows XP、Windows Server 2003)では、ユーザーに一定の権限を割り当て、この権限に応じて、操作可能なことと、操作不可能なことを区別できるようになっている。そしてたとえ個人が所有するPCでも、日常業務は管理者権限を持たない通常ユーザーで行うようにし、必要なときだけ管理者権限を持つユーザーになることが推奨されている。
しかし何かしらの管理作業が発生するたびに、いったんログオフし、管理者権限で再ログインし、管理作業を行ってからログオフ、もう一度元のユーザーでログオンするというのは面倒だ。このためWindowsには、別ユーザーの権限を一時的に使って、プログラムを実行する方法がある。
1つの方法は、エクスプローラなどで目的の実行プログラム(管理用プログラムなど)を指定し、[Shift]キーを押しながらアイコンを右クリックすると表示されるプロパティメニューの[別のユーザーとして実行]を使用する方法である(詳細はTech TIPS「一時的にほかのユーザー権限でプログラムを実行する方法(ショートカット メニューを利用する方法)」参照)。
しかし同じプログラムを何度も使うような場合、毎回このような指定を行うのは面倒である。このようなときには、プログラムのショートカットのプロパティを使用すると便利である。
ショートカットを利用して別アカウントでプログラムを実行するには
周知のとおり、プログラムのショートカットとは、プログラムやファイルなどへのリンクで、このショートカットを利用することで、実体としては1つしかない実行プログラムの起動アイコンを別の場所に設定できる。例えばWindowsでは、[スタート]メニューの[プログラム]項目からプログラムを起動できるが、基本的にこの[プログラム]項目に追加されているアイコンは、各実行プログラムファイルへのショートカットである。
ショートカットを作成するには、元の実行ファイルアイコンをマウスの右ボタンでドラッグし、目的とするフォルダにドロップする。ドロップすると、次のようなショートカットメニューが表示されるので、この中から[ショートカットをここに作成]を実行すると、ショートカットが作成される。
 マウスの右ボタンを使ってプログラムアイコンをドラッグ&ドロップしたときに表示されるショートカットメニュー
マウスの右ボタンを使ってプログラムアイコンをドラッグ&ドロップしたときに表示されるショートカットメニュー通常使用するマウスの左ボタンではなく、右ボタンを使ってアイコンをドラッグ&ドロップすると、ドロップした時点でこのショートカットメニューが表示される。
(1)ショートカットを作成するには、このメニュー項目を実行する。
ショートカットが作成されたら、そのショートカットアイコンを再度マウスの右ボタンでクリックし、表示されるショートカットメニューの[プロパティ]を実行する。こうすると、次のようなショートカットのプロパティダイアログが表示される。
 ショートカットのプロパティダイアログ(Windows 2000の場合)
ショートカットのプロパティダイアログ(Windows 2000の場合)作成したショートカットアイコンをマウスで右クリックし、表示されるプロパティメニューの[プロパティ]を実行するとこのダイアログが表示される。このショートカットを実行するたびに、別ユーザーで実行するように指定するには、[ショートカット]タブの[別のユーザーとして実行]チェックボックスをオンにする。
(1)このショートカットを別ユーザーで実行するには、このチェックボックスをオンにする。
Windows 2000では上記のダイアログが表示される。このショートカットを別ユーザーで実行するようにするには、[ショートカット]タブをクリックし、中央右にある[別のユーザーとして実行]チェックボックスをオンにすればよい。
Windows XP/Windows Server 2003では、ダイアログ中に[別のユーザーとして実行]チェックボックスは存在しない。これらのOSでは、上記ダイアログの右下に[詳細設定]ボタンがあるのでこれをクリックする。すると次のダイアログが表示されるので、ここで[別の資格情報で実行する]チェックボックスをオンにする。
![[詳細プロパティ]ダイアログ(Windows XP/Windows Server 2003の場合)](https://image.itmedia.co.jp/ait/articles/0004/06/wi-061execauscut006.png) [詳細プロパティ]ダイアログ(Windows XP/Windows Server 2003の場合)
[詳細プロパティ]ダイアログ(Windows XP/Windows Server 2003の場合)Windows XP/Windows Server 2003では、ダイアログ中に[別のユーザーとして実行]チェックボックスは存在しない。これらのOSでは、上記ダイアログの右下に[詳細設定]ボタンがあるのでこれをクリックすると、このダイアログが表示される。
(1)実行時に別ユーザーを指定するには、これをオンにする。
これ以後、そのショートカットを実行すると、次のような認証ダイアログが表示されるようになる。まずはWindows 2000の場合。
![[別ユーザーとして実行]ダイアログ(Windows 2000の場合)](https://image.itmedia.co.jp/ait/articles/0004/06/wi-061execauscut002.png) [別ユーザーとして実行]ダイアログ(Windows 2000の場合)
[別ユーザーとして実行]ダイアログ(Windows 2000の場合)上述の設定を行った後、ショートカットアイコンを実行すると、無条件にこのダイアログが表示され、ユーザー名とパスワードなどの入力が促されるようになる。ここでユーザー名とパスワードを入力すれば、そのユーザー権限でプログラムを実行できる。
(1)別のユーザーを指定するにはこのラジオボタンを選択する。デフォルトでこちらが選択されている。
(2)別ユーザーのユーザー名を指定する。
(3)(2)で指定したユーザー名に対応するパスワードを指定する。
(4)上記ユーザーがドメインのユーザーなら、ここのそのドメイン名を指定する。
Windows XP/Windows Server 2003では次のようなダイアログが表示される。
![[別ユーザーとして実行]ダイアログ(Windows XP/Windows Server 2003の場合)](https://image.itmedia.co.jp/ait/articles/0004/06/wi-061execauscut007.png) [別ユーザーとして実行]ダイアログ(Windows XP/Windows Server 2003の場合)
[別ユーザーとして実行]ダイアログ(Windows XP/Windows Server 2003の場合)意味は同じだが、Windows XP/Windows Server 2003ではこのようなダイアログが表示される。
(1)別のユーザーを指定するにはこのラジオボタンを選択する。
(2)別ユーザーのユーザー名を指定する。
(3)(2)で指定したユーザー名に対応するパスワードを指定する。
[OK]ボタンをクリックすれば、指定したユーザーの権限でプログラムを実行できる。
■この記事と関連性の高い別の記事
■更新履歴
【2003/11/15】Windows XPを踏まえて情報を一部修正しました。
【2000/04/06】初版公開。
Copyright© Digital Advantage Corp. All Rights Reserved.