| [Tools & Services] | |||||||||||||
大きなサイズのファイルをインターネット経由でやりとりする
|
|||||||||||||
|
|||||||||||||
| 解説 |
社外の人と共同で作業するような場合、プレゼンテーション資料やカタログなど、サイズの大きなファイルをやりとりしなければならないことがある。ファイル・サイズが小さければ、電子メールに添付するのが最も手軽な方法だろう。また社内であれば、ファイル・サーバ上の共有フォルダにファイルを置いて相手に渡すこともできる。しかし相手が社外で、それもファイル・サイズが大きいとなると、電子メールに添付しても送信先のメール・サーバなどでエラーとなり送信できないことが多くなる。
TIPS「大きなサイズのファイルを分割して送受信する」では、複数のファイルに分割してメールとして送信する方法を紹介したが、相手のメール・ボックスに空き容量がなければやはり送れないし、何度もやりとりするなら、メール・サーバに負担をかけることになる。
そのような場合は、インターネット上のファイル転送サービスやオンライン・ストレージ・サービスなどと呼ばれるサービスを利用するとよい。サービスによって、利用料金の有料/無料、保存できるファイル・サイズ、同時に転送可能な人数など異なる。無料で利用できる主なサービスには、マイクロソフトの「Windows Live SkyDrive」、Yahoo!JAPANの「Yahoo!ブリーフケース」、エルネットの「宅ふぁいる便」などがある(Googleもドキュメント共有サービスの「Google Docs」を提供しているが、アップロードできるファイルの種類がOfficeファイルなどに限定されており、ファイル転送用途としては使いにくい)。これらのサービスの使い方などを紹介する。
| 操作方法 |
■Windows Live SkyDrive
マイクロソフトのオンライン・サービス「Windows Live」の新たにメニューに加わったのがオンライン・ストレージ・サービスの「Windows Live SkyDrive(以下、SkyDrive)」である。しばらくベータ版として提供されていたが、2008年2月22日に正式なサービスとして公開された。
SkyDriveを利用するには、まず無料で登録可能なWindows Live IDを取得する必要がある。Windows Live IDは、新規にWindows Liveメール・アドレスを取得するか、会社やISPなどのすでに持っているメール・アドレスを利用して作成する。
利用できるストレージ容量は最大5Gbytesで、期間無制限でファイルを置くことができる。一方、アップロード可能なファイル・サイズは、1ファイル当たり最大50Mbytesに制限されているので注意が必要だ。アップロード可能なファイルの種類などについては特に制限が設けられていない。
SkyDriveを利用してファイルを送るには、まずWebブラウザでSkyDriveのページを開く。Webブラウザは、Internet Explorer(IE) 6以上が推奨されているが、FirefoxなどのIE以外でも利用可能だ。IE 6以上ならば、専用のActiveXコントロールをインストールすることで、ドラッグ&ドロップによるファイルのアップロードが可能になるなど、使い勝手が向上する。
SkyDriveを利用するためには、Windows Live IDでサインインする必要がある。初めてWindows Liveサービスを利用する場合は、契約内容に同意するかどうかの確認ページが表示される。ここで、[同意]ボタンをクリックすると、再びSkyDriveの初期ページが表示される。[使ってみる]ボタンをクリックすると、各ユーザーのフォルダが表示されたページとなる。
 |
|||
| SkyDriveの初期ページ | |||
| Windows Live IDでサインイン後、Skydirveのページを開く。 | |||
|
 |
|||
| SkyDriveのフォルダ・ページ | |||
| 「共有フォルダ」を作成し、そこを相手と共有することで相手にファイルを送ることが可能になる。 | |||
|
ファイルを相手に送る場合、このページの「共有フォルダ」に新たに共有フォルダを作成する必要がある。ユーザーを限定せずに公開する「公開フォルダ」を使ってファイルを送る方法もあるが、意図しないユーザーに読み出されてしまう危険もあるのでお勧めしない。安全に共有するには、「共有フォルダ」を利用し、アクセス可能なユーザーを限定した方がよい。そこで、「共有フォルダ」の「友人と共有するためのフォルダを作成」リンクをクリックし、共有フォルダを作成する。
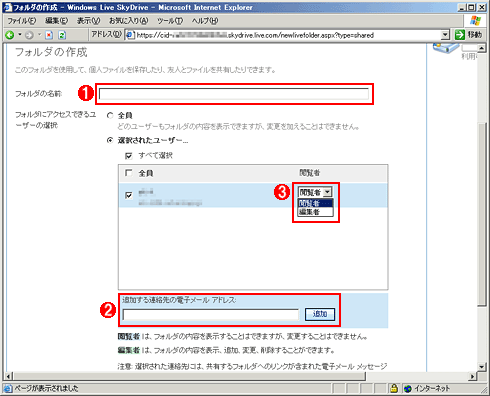 |
| フォルダの作成ページ |
| フォルダ名( |
「フォルダの作成」画面で、フォルダ名やフォルダにアクセスできるユーザーのメール・アドレスを入力する。アクセスできるユーザーには、フォルダの内容を表示する(ファイルを開く)だけが可能な「閲覧者」と、ファイルを追加/変更/削除が可能な「編集者」のアクセス権が設定できる。ファイルを共有する相手に対して「編集者」のアクセス権を与えると、そのフォルダ内にあるファイルはすべて変更/削除が可能になってしまうので、ファイルを送るだけならば「閲覧者」に設定しておく方がよい。
共有フォルダにアクセスできるユーザーを追加し、[保存]ボタンをクリックすると、追加したユーザーに対して、「Windows Live SkyDrive オンライン フォルダの共有への招待」という題名の電子メールが送信される。
ファイルを送るには、この共有フォルダにファイルをアップロードすればよい。SkyDriveのフォルダ・ページで作成した共有フォルダ名をクリックし、フォルダの画面で[ファイルの追加]リンクを開く。[ファイルを<フォルダ名>に追加]のページで、アップロードしたファイルを指定し、[アップロード]ボタンをクリックする。これで、共有フォルダにファイルがアップロードされるので、送信相手にこのフォルダを開いてもらえば、ファイルを送ることができる。
 |
|||
| フォルダのページ | |||
| 作成した共有フォルダ(仕事)にファイルを追加することで、相手にファイルを送ることができる。 | |||
|
 |
| ファイルを<フォルダ名>に追加のページ |
| ここで、SkyDriveにアップロードしたいファイルを指定する( |
ファイルを受け取る側は、前述の共有フォルダが作成された時点で送信された電子メールの本文に記載されているURLをWebブラウザで開くことで、共有フォルダに置かれたファイルが受け取れる。注意としては、ファイルを受け取る側も、この共有フォルダにアクセスする際にWindows Live IDが必要になるということだ。ファイルを送る相手に対して、事前にWindows Live IDを設定したメール・アドレスを聞いておくとよい。ファイルを受け取る相手に対しても、Windows Live IDが要求されるため、手軽にファイルを送る方法としては若干使いにくいのが難点だ。
 |
|||
| フォルダへの招待の承認ページ | |||
| ファイルを受け取るには、SkyDriveからの電子メールに記述されているURLをWebブラウザで開き、[承諾]ボタン( |
|||
|
なおSkyDriveでは、作成した共有フォルダやアップロードしたファイルに以下のような固定のURLが設定されるので、そのURLを送信することで、ダイレクトにファイルをやりとりすることも可能だ。
https://cid-<ID>.skydrive.live.com/self.aspx/<フォルダ名>/<ファイル名>
■Yahoo!ブリーフケース
Yahoo! Japanも「Yahoo!ブリーフケース」と呼ぶオンライン・ストレージ・サービスを提供している。Yahoo!ブリーフケースを利用するには、無料で登録可能なYahoo! Japan IDを取得する必要がある。Yahoo!ブリーフケースの利用も無料となっており、利用できるストレージ容量は300Mbytesで、期間無制限でファイルを置くことができる。一方、アップロード可能なファイル・サイズは、5Mbytesに制限されているので注意が必要だ。Yahoo!プレミアム会員とYahoo! BB会員の場合、ストレージ容量が1Gbytes、アップロード可能な最大ファイル・サイズが20Mbytesに拡大される。アップロード可能なファイルの種類などについては、特に制限が設けられていない。
ファイルを送るには、まずYahoo! Japan IDでログオンしてWebブラウザでYahoo!ブリーフケースを開く。Yahoo!ブリーフケースを開いた初回は、Yahoo!ブリーフケースの設定が必要になる。ここでは、デフォルトの設定のまま、下側のCAPTCHA(画像認証:人間には識別可能だが、機械で自動的に識別するのが難しい文字画像)を識別して入力しておけばよい。
次にYahoo!ブリーフケースのページが開くので、「ファイルを追加」のリンクをクリックし、次の画面で[参照]ボタンをクリックして、やりとりしたいファイルを選択する。その際、「名前」にアップロードした際に付けられるファイル名を指定できる。例えば、126000456.pdfといった分かりにくいファイル名が付けられたファイルをアップロードする際、「名前」に「catalogue」と入力しておけば、Yahoo!ブリーフケースには「catalogue.pdf」とファイル名が変更されたうえで登録される。わざわざアップロードに際して、オリジナルのファイル名を変更しておく必要がない点は便利だ。
 |
|||
| Yahoo!ブリーフケースのフォルダ・ページ | |||
| これはYahoo!ブリーフケースの初期画面。ここでフォルダを作成したり、ファイルをアップロードしたりする。 | |||
|
 |
| ファイルをアップロード・ページ |
| ここで、Yahoo!ブリーフケースにアップロードしたいファイルを指定する( |
ファイルのアップロードが完了したら、送りたいファイル名のチェック・ボックスをチェックし、[友だちに送る]ボタンをクリックする。
 |
||||||
| ファイルがアップロードされたフォルダ・ページ | ||||||
| ファイルを送る場合、すでにアップロード済みのファイルにチェックを付け、[友だちに送る]ボタンをクリックする。 | ||||||
|
ファイルを送りたい人のメール・アドレスなどの必要事項を入力後、[メールを送信]ボタンをクリックすれば、相手に「Yahoo!ブリーフケース: <ユーザー名>さんのファイルフォルダのファイルです。」という件名の電子メールが届く。メール・アドレスは同時に10個まで指定可能だ。また有効期間が、「有効期限を設定しない」「2週間」「1か月」から選択できる。
 |
| 「友だちに送る」ページ |
| 自分の名前やメール・アドレス、ファイルを送りたい相手のメール・アドレスなどを入力し、下の方にある[メールを送信]ボタンをクリックする。これで、相手にファイルにアクセスするためのURL情報が送信される。 |
ファイルを受け取るには、届いた電子メールのURLをWebブラウザで開けばよい。受け取り側には、Yahoo! Japan IDなどは要求されない(ゲストとしてアクセスする)。そのため、誰に対しても手軽にファイルを送ることができる。
 |
| ファイルを受け取るためのページ |
| 届いた電子メールのURLをWebブラウザで開くことで、ファイルを受け取ることができる( |
■宅ふぁいる便
エルネットが提供するファイル転送サービスが「宅ふぁいる便」である。この手のサービスとしては、老舗の1つで、無料で50Mbytesまでのファイルが転送可能だ。宅ふぁいる便は、SkyDriveやYahoo!ブリーフケースとは異なり、あくまでファイル転送サービスであるため、ファイルをアップロード後、72時間経過すると自動的に削除されてしまうので注意が必要だ。そのため受け取り側は、72時間を経過しないうちにファイルをダウンロードする必要がある。
宅ふぁいる便を利用するには、無料の会員登録が必要だ。この際、プレミアム会員の登録(無料)を行うと、容量が拡大され100Mbytesまでの転送が可能になる。
会員登録後、[ファイルを送る]ボタンをクリックし、ファイルを送りたい相手のメール・アドレスや送信ファイル、伝言文などを入力して[ファイルを送信する]ボタンをクリックすればよい。ここで、「開封確認チェック」「ダウンロードチェック」のチェック・ボックをチェックしておくと、相手が宅ふぁいる便の「受信(ダウンロード)」ページを開いた際や、ファイルをダウンロードした際に、その旨を知らせる電子メールを受け取ることができる。これにより、相手にファイルが送れたことを確認することが可能だ。
 |
|||
| 宅ふぁいる便のホームページ | |||
| 宅ふぁいる便を利用するには、無料の会員登録が必要になる。 | |||
|
ファイルの送信が完了したら、相手に「【宅ふぁいる便】ファイル預りのご連絡 <名前>様より」という題名の電子メールが送信される。ファイルを受け取るには、この電子メールのURLをWebブラウザで開き、[ダウンロード]アイコンをクリックすればよい。これで、相手にファイルを送ることができる。
 |
|||
| ファイルの受け取りページ | |||
| 届いた電子メールのURLをWebブラウザで開くことで、ファイルの受け取りページが開く。 | |||
|
■
これらの特徴をまとめると下表のとおりとなる。
| SkyDirve | Yahoo!ブリーフケース | 宅ふぁいる便 | |
| サービス提供元 | マイクロソフト | Yahoo! Japan | エルネット |
| 保存最大容量 | 5Gbytes | 300Mbytes(1Gbytes *1) | 50Mbytes(100Mbytes *2) |
| 保存期間 | 無制限 | 無制限 | 72時間 |
| 1ファイルの容量 | 50Mbytes | 5Mbytes(20Mbytes *1) *3 | 50Mbytes(100Mbytes *2) *3 |
| 1回当たりの転送ファイル数 | 無制限 | 6ファイル | 10ファイル |
| 同報送信数 | 無制限 | 10 | 3 |
| 利用者条件(送信側) | Windows Live IDが必要 | Yahoo! JAPAN IDが必要 | ユーザー登録 |
| 受信者条件 | Windows Live IDが必要 | 条件なし | 条件なし |
| 主なファイル転送サービス/オンライン・ストレージ・サービスの特徴 | |||
| *1 Yahoo!プレミアム会員とYahoo! BB会員の場合 | |||
| *2 プレミアム会員登録(無料)の場合 | |||
| *3 1回当たりに転送可能な合計ファイル容量 | |||
このようにサービスによって、使い勝手やファイルを受け取る側の条件などが異なるので、目的や送信相手の事情などに応じて選択するとよい。![]()
この記事と関連性の高い別の記事
- Google Docsサービスでファイルを共有する(TIPS)
- iPhoneでOneDrive上のファイルやフォルダーを他人に公開(共有)する(TIPS)
- AndroidスマートフォンでOneDrive上のファイルやフォルダーを他人に公開(共有)する(TIPS)
- Windowsで共有ファイルを現在使用しているユーザーを特定する方法(TIPS)
- 簡易ファイルの共有機能を利用する(TIPS)
このリストは、デジタルアドバンテージが開発した自動関連記事探索システム Jigsaw(ジグソー) により自動抽出したものです。

| 「Windows TIPS」 |
- Azure Web Appsの中を「コンソール」や「シェル」でのぞいてみる (2017/7/27)
AzureのWeb Appsはどのような仕組みで動いているのか、オンプレミスのWindows OSと何が違うのか、などをちょっと探訪してみよう - Azure Storage ExplorerでStorageを手軽に操作する (2017/7/24)
エクスプローラのような感覚でAzure Storageにアクセスできる無償ツール「Azure Storage Explorer」。いざというときに使えるよう、事前にセットアップしておこう - Win 10でキーボード配列が誤認識された場合の対処 (2017/7/21)
キーボード配列が異なる言語に誤認識された場合の対処方法を紹介。英語キーボードが日本語配列として認識された場合などは、正しいキー配列に設定し直そう - Azure Web AppsでWordPressをインストールしてみる (2017/7/20)
これまでのIaaSに続き、Azureの大きな特徴といえるPaaSサービス、Azure App Serviceを試してみた! まずはWordPressをインストールしてみる
|
|






