| [Tools & Services] | |||||||||||
Connectifyツールで仮想無線LANルータを構築する
|
|||||||||||
|
|||||||||||
| 解説 |
「Windows TIPS:Virtual Routerで仮想無線LANルータを構築する」では、Virtual Routerツールを利用して仮想無線LANルータを構築する方法を紹介した。同様のツールがConnectifyから「Connectify」として無償で提供されている。
Connectifyツールは、Virtual Routerツールと同様、Windows 7/Server 2008 R2のVirtual Wi-Fi機能を利用して、仮想無線LANルータを構築するものだ。そのためWindows 7/Server 2008 R2でのみ動作し、Virtual Wi-Fiに対応した無線LANアダプタと対応デバイス・ドライバが必要となる。ただしConnectifyツールは無線LANのAd Hoc(アドホック)モードにも対応しており、このモードなら、Virtual Wi-Fiに対応していない無線LANアダプタでも仮想無線LANルータの構築が可能だ。なおWindows 7 StarterエディションはVirtual Wi-Fi機能が無効化されており、Connectifyツールを利用できない。
原稿執筆時点のバージョンはConnectify 2.0.1であるが、このバージョンではクライアントに対してIPアドレスの配布が正常に行えない場合があるようだ。そこで本稿では、動作が安定しているConnectify v.1.2を取り上げる。
| 操作方法 |
Connectifyツールは、以下のWebページの「Community Update」にある「Connectify v1.2」のリンクをクリックすると、インストール・パッケージ(ConnectifyInstaller.exe)をダウンロードできる。これを適当なフォルダに保存する。
- Connectify Blog[英語](Connectify)
インストール・パッケージを実行するとインストール・ウィザードが起動するので、License Agreementに合意([I agree]ボタンをクリック)するとインストールが始まる。インストールが完了すると、Connectifyツールが起動し、設定ウィザード(Connectify Hotspot Setup Wizard)が起動する(ウィザードの最後でチェックを外さなかった場合)。
設定ウィザードでは、SSID(デフォルトは「Connectify-me」)とパスワード(8文字以上63文字まで)、インターネットの接続先ネットワーク名(ローカル エリア接続など)、インターネット共有の有効化([Enable Inernet Sharing]のチェックが入っていることを確認)すれば設定が完了だ。
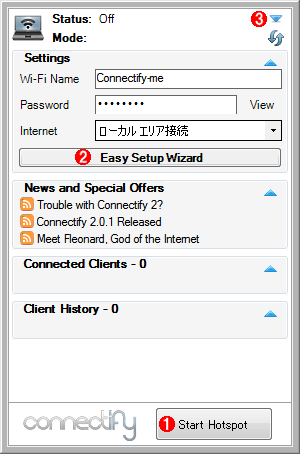 |
|||||||||
| Connectifyの画面 | |||||||||
| この画面で仮想無線LANルータの起動/停止などを行う。 | |||||||||
|
仮想無線LANルータ機能を開始するには、[Start Hotspot]ボタンをクリックすればよい。無線LANクライアントは、設定したSSIDで、Connectifyを経由してインターネットに接続可能になる。その際、IPアドレスやゲートウェイアドレスなどは、ConnectifyがDHCPサーバになって配布する。
Connectifyの画面は、右上の[▼]ボタンをクリックすると閉じて、通知領域(インジケータ領域)に常駐する。再度、画面を開きたい場合は、通知領域のConnectifyのアイコンをダブルクリックすればよい。
 |
||||||
| クライアントが接続済みのConnectifyの画面 | ||||||
| [Start Hotspot]ボタンをクリックすると、仮想無線LANルータ機能が動作するので、クライアントでConnectifyに設定したSSIDを探す。 | ||||||
|
 |
| Connectifyに接続したiPod Touchの無線LAN画面 |
| SSID「Connectify-me」に接続し、IPアドレスなどが設定されていることが分かる。検索ドメインは「mshome.net」に設定される。 |
なお、Virtual Routerと同様、Connectifyも暗号化方式の選択肢はなく、「WPA2」が設定される。そのため、WPA2に対応していない無線LAN機器は接続できないので注意が必要だ。
Connectifyを使うと、Windows 7/Server 2008 R2+無線LAN環境で簡単に仮想無線LANルータが構築できてしまう。無線LANのアクセスポイントを構築できるのは便利なのだが、Connectifyが社内システムへの侵入経路になってしまう危険性もある。利用する場合は、必要なときだけ仮想無線LANルータ機能を動作させ、接続しているクライアント(Connectifyの「Connected Clients」に表示される)を常に確認するようにしよう。![]()
この記事と関連性の高い別の記事
- WindowsのVirtual Routerで仮想無線LANルーターを構築する(TIPS)
- Windows Server 2008で無線LANを利用する(TIPS)
- 安全な来客専用の無線LAN環境を構築する(バッファロー ゲストポート編))(TIPS)
- 高速なネットワーク・インターフェイスを自動的に選択可能にする(TIPS)
このリストは、デジタルアドバンテージが開発した自動関連記事探索システム Jigsaw(ジグソー) により自動抽出したものです。

| 「Windows TIPS」 |
- Azure Web Appsの中を「コンソール」や「シェル」でのぞいてみる (2017/7/27)
AzureのWeb Appsはどのような仕組みで動いているのか、オンプレミスのWindows OSと何が違うのか、などをちょっと探訪してみよう - Azure Storage ExplorerでStorageを手軽に操作する (2017/7/24)
エクスプローラのような感覚でAzure Storageにアクセスできる無償ツール「Azure Storage Explorer」。いざというときに使えるよう、事前にセットアップしておこう - Win 10でキーボード配列が誤認識された場合の対処 (2017/7/21)
キーボード配列が異なる言語に誤認識された場合の対処方法を紹介。英語キーボードが日本語配列として認識された場合などは、正しいキー配列に設定し直そう - Azure Web AppsでWordPressをインストールしてみる (2017/7/20)
これまでのIaaSに続き、Azureの大きな特徴といえるPaaSサービス、Azure App Serviceを試してみた! まずはWordPressをインストールしてみる
|
|






