| [User Interface] | |||||||||||
Internet Explorer 6(IE6)とInternet Explorer 8(IE8)とのUIの違いを知る
|
|||||||||||
|
|||||||||||
| 解説 |
Windows XPからWindows 7への移行を妨げる要因の1つとして、Internet Explorer(IE)のバージョンの違いがよく挙げられる。Windows XPはデフォルトでInternet Explorer 6(IE6)が、Windows 7はInternet Explorer 8(IE8)がそれぞれ組み込まれている。IEのバージョン・ダウンはできないので、Windows XPからWindows 7へ移行すると、IEのバージョンは否応なしに8へ上がることになる。
|
IE6とIE8ではWebアプリケーションの挙動が異なる場合があることが問題視されがちだが、ユーザー・インターフェイス(UI)の違いによる使い勝手の変化も無視できない。例えば、ページ読み込みの中止やページ更新といった基本的な操作のためのボタンですら、位置やデザインが変更されている。こうした違いはシステム管理者ならすぐ慣れることができるかもしれないが、一方でITの専門家ではないエンドユーザーにとっては、Windows 7への移行後、IE8のUIに敷居の高さを感じても、そう不思議なことではない。
そこで本稿では、IE6とIE8のUIを比較して、その違いをまとめる。UIの違いを把握しておけば、より早くIE8の操作に習熟できるだろう。なお、原則として、IE6に実装されている機能がIE8のどこにあって、どう操作すれば利用できるのか、という観点で説明する。IE6にはないIE8の新機能については、製品レビュー「Internet Explorer 8」を参照していただきたい。また、IE8のプラットフォームはWindows 7を前提としている。
| 操作方法 |
以下では、各種バー(ツール・バーやエクスプローラ・バー)やメニュー(メニュー・バーにあるメニューと右クリックで表示されるコンテキスト・メニュー)、インターネット・オプションのダイアログについて、IE6とIE8の違いを説明する。そのほかのUIについてはほとんど違いはない。
ウィンドウ上部のツール・バーの違い
IEのウィンドウ上部にある各種ツール・バーに注目すると、まずIE6にあるメニュー・バーがIE8にはないことに気付く。メニュー・バーの代わりに、IE8では「コマンド・バー」に細かい機能が集約されており、ツール・ボタンもIE6のボタン・バーからこのコマンド・バーに移動している。
IE8でも、IE6とほぼ同じ構成のメニュー・バーを表示できる。[Alt]キーを押すと一時的に表示される(メニューの操作を終えると再び消える)ほか、ツール・バーの空いているところを右クリックして表示されるメニューにて、[メニュー バー]のチェックをオンにすると、以後はずっとメニュー・バーが表示されるようになる。とはいえ、メニュー・バーを表示させると、それだけウィンドウ上部の面積が増え、ページの表示面積が減ってしまうという欠点もある。
そのほかのツール・バーやボタン、アイコンも再構成されていて、位置やデザインが変わっている。「リンク・バー」から「お気に入りバー」というように名称まで変わっている要素もある。
各ツール・ボタン(上記の![]() 〜
〜![]() )の表示/非表示はIE6でもIE8でもカスタマイズが可能だが、IE6にあった次のボタンはIE8で廃止されている(とはいえ、いずれもWebブラウザにどうしても必要な機能とはいえないものばかりだが)。
)の表示/非表示はIE6でもIE8でもカスタマイズが可能だが、IE6にあった次のボタンはIE8で廃止されている(とはいえ、いずれもWebブラウザにどうしても必要な機能とはいえないものばかりだが)。
- ネットワーク・ドライブの接続/切断
- Windowsエクスプローラと同じフォルダ・ツリーやファイルの表示
- Windows Messengerの起動
エクスプローラ・バー(お気に入りセンター)の違い
IE6では、お気に入りや履歴の一覧がWebページ・ペインの左側に表示される。この枠はエクスプローラ・バーと呼ばれるが、IE8では「お気に入りセンター」に変更されている。またIE8ではお気に入りセンターがデフォルトでページの上に重なるように表示され、ショートカットをクリックするとすぐ消えて、ページ表示の邪魔にならないように改良されている。
| ■IE6 | ||||||||||||||||||
 |
||||||||||||||||||
| ■IE8 | ||||||||||||||||||
 |
||||||||||||||||||
| エクスプローラ・バー(お気に入りセンター)の違い | ||||||||||||||||||
| IE6ではエクスプローラ・バーと呼ばれていたお気に入りや履歴の表示枠は、IE8では「お気に入りセンター」に変更された。 | ||||||||||||||||||
|
IE6のメニュー・バーとIE8のコマンド・バーとの対応
前述のとおり、IE8ではメニュー・バーがデフォルトで表示されず、主にコマンド・バーで代替されている。そこでコマンド・バーを中心に、IE6のメニュー・バーにある各機能とIE8のUIとの対応を調べてみた。コマンド・バーに該当機能がない場合は、別の場所にある同じ機能のボタンあるいはメニュー、ショートカット・キーを記している(背景がオレンジ色の項目)。また、エクスプローラ・バーの[検索]のように、IE6でもう利用できない機能については説明を省いた。
IE6では利用できてIE8では利用できない機能が意外に多いように思えるかもしれないが、その多くはメールやネット・ニュース、通話といったWebブラウザに直接関係のない機能であり、WindowsエクスプローラなどIE以外のプログラムで代替できる。
■IE6の[ファイル]メニューとIE8のUIとの対応
| 機能 | IE6での操作手順 | IE8での操作手順 |
| 新しいウィンドウの表示 | [新規作成]−[ウィンドウ] | [ページ]−[新規ウィンドウ] |
| メールの作成 | [新規作成]−[メッセージ] | (なし) |
| ネット・ニュースへの投稿 | [新規作成]−[投稿] | (なし) |
| アドレス帳を開く | [新規作成]−[連絡先] | (なし) |
| NetMeetingによる通話 | [新規作成]−[インターネット通話] | (なし) |
| ファイルやフォルダ、Webページを開く | [開く] | メニュー・バーの[ファイル]−[開く] |
| Webページのソース編集 | [Notepad で編集] | [ページ]−[メモ帳で編集] |
| 上書き保存 | [上書き保存] | メニュー・バーの[ファイル]−[上書き保存] |
| 名前を指定して保存 | [名前を付けて保存] | メニュー・バーの[ファイル]−[名前を付けて保存] |
| 印刷時のページ・レイアウトの設定 | [ページ設定] | |
| 印刷 | [印刷] | |
| 印刷時のプレビュー | [印刷プレビュー] | |
| ページ内容をEメールで送信 | [送信]−[ページを電子メールで] | [ページ]−[このページを電子メールで送信] |
| ページURLをEメールで送信 | [送信]−[リンクを電子メールで] | [ページ]−[リンクを電子メールで送信] |
| ページのショートカットをデスクトップに貼り付け | [送信]−[ショートカットをデスクトップへ] | ページ内で画像やリンクを避けて右クリックして[ショートカットの作成]をクリック |
| お気に入りやCookieのインポートまたはエクスポート | [インポートおよびエクスポート] | |
| ページ・プロパティの表示 | [プロパティ] | [ページ]−[プロパティ] |
| オフライン | [オフライン作業] | [ツール]−[オフライン作業] |
| ウィンドウを閉じる | [閉じる] | メニュー・バーの[ファイル]−[閉じる]、または[Alt]+[F4]キー |
| IE6の[ファイル]メニューの各機能と、IE8のUIとの対応 | ||
■IE6の[編集]メニューとIE8のUIとの対応
| 機能 | IE6での操作手順 | IE8での操作手順 |
| カット | [切り取り] | [ページ]−[切り取り] |
| コピー | [コピー] | [ページ]−[コピー] |
| ペースト | [貼り付け] | [ページ]−[貼り付け] |
| 全選択 | [すべて選択] | ページ内で画像やリンクを避けて右クリックして[すべて選択]をクリックするか、または[Ctrl]+[A]キー |
| ページ内検索 | [このページの検索] | [Ctrl]+[F]キー |
| IE6の[編集]メニューの各機能と、IE8のUIとの対応 | ||
■IE6の[表示]メニューとIE8のUIとの対応
| 機能 | IE6での操作手順 | IE8での操作手順 |
| ツール・バーの表示/非表示 | [ツール バー] | [ツール]−[ツール バー] |
| ツール・バー・ボタンのカスタマイズ | [ツール バー]−[ユーザー設定] | [ツール]−[ツール バー]−[カスタマイズ] |
| ステータス・バーの表示/非表示 | [ステータス バー] | [ツール]−[ツール バー]−[ステータス バー] |
| お気に入り一覧の表示 | [エクスプローラー バー]−[お気に入り] | |
| 履歴一覧の表示 | [エクスプローラー バー]−[履歴] | |
| Windowsエクスプローラと同じフォルダ・ツリーやファイルの表示 | [エクスプローラー バー]−[フォルダ] | (なし) |
| ヒントの表示 | [エクスプローラー バー]−[ヒント] | (なし) |
| 前に戻る | [移動]−[前に戻る] | |
| 次に進む | [移動]−[次に進む] | |
| ホームページの表示 | [移動]−[ホーム ページ] | |
| 直近の履歴の表示とジャンプ | [移動]をクリックして表示される一覧から選んでクリック | |
| ページ表示の中止 | [中止] | |
| ページ表示のリフレッシュ | [最新の情報に更新] | |
| 文字サイズの変更 | [文字のサイズ] | [ページ]−[文字のサイズ] |
| エンコード方式の変更 | [エンコード] | [ページ]−[エンコード] |
| Webページのソース表示 | [ソース] | [ページ]−[ソースの表示] |
| プライバシー・レポートの表示 | [プライバシー レポート] | [セーフティ]−[Web ページのプライバシー ポリシー] |
| 全画面表示 | [全画面表示] | [ツール]−[全画面表示] |
| IE6の[表示]メニューの各機能と、IE8のUIとの対応 | ||
■IE6の[お気に入り]メニューとIE8のUIとの対応
| 機能 | IE6での操作手順 | IE8での操作手順 |
| お気に入りの追加 | [お気に入りに追加] | |
| お気に入りの整理 | [お気に入りの整理] | |
| お気に入りの表示 | [お気に入り]メニューを開く | |
| IE6の[お気に入り]メニューの各機能と、IE8のUIとの対応 | ||
■IE6の[ツール]メニューとIE8のUIとの対応
| 機能 | IE6での操作手順 | IE8での操作手順 |
| メーラの起動 | [メールとニュース]−[メールを読む] | |
| メールの新規作成 | [メールとニュース]−[メッセージの作成] | (なし) |
| リンクをメールで送信 | [メールとニュース]−[リンクの送信] | [ページ]−[リンクを電子メールで送信] |
| ページをメールで送信 | [メールとニュース]−[ページの送信] | [ページ]−[このページを電子メールで送信] |
| ネット・ニュース・リーダの起動 | [メールとニュース]−[ニュースを読む] | (なし) |
| ポップアップ・ブロックの有効化/無効化 | [ポップアップ ブロック]−[ポップアップ ブロックを有効化/無効化する] | [ツール]−[ポップアップ ブロック]−[ポップアップ ブロックを有効化/無効化する] |
| ポップアップ・ブロックの設定 | [ポップアップ ブロック]−[ポップアップ ブロックの設定] | [ツール]−[ポップアップ ブロック]−[ポップアップ ブロックの設定] |
| アドオンの管理 | [アドオンの管理] | [ツール]−[アドオンの管理] |
| 同期 | [同期] | (なし) |
| Windows Update | [Windows Update] | [セーフティ]−[Windows Update] |
| Windows Messenger | [Windows Messenger] | (なし) |
| ネットワーク診断ツールの起動 | [接続の問題の診断] | [ツール]−[接続の問題を診断] |
| インターネット・オプション設定画面の表示 | [インターネット オプション] | [ツール]−[インターネット オプション] |
| IE6の[ツール]メニューの各機能と、IE8のUIとの対応 | ||
■IE6の[ヘルプ]メニューとIE8のUIとの対応
| 機能 | IE6での操作手順 | IE8での操作手順 |
| 目次とキーワード | [目次とキーワード] | |
| ヒントの表示 | [ヒント] | (なし) |
| オンライン・サポートの表示 | [オンライン サポート] | |
| バージョン情報の表示 | [バージョン情報] | |
| IE6の[ヘルプ]メニューの各機能と、IE8のUIとの対応 | ||
コンテキスト・メニュー(右ボタン・クリックによるメニュー)の違い
ページ内を右クリックしたときに表示されるコンテキスト・メニューについては、IE6とIE8で大きな違いはない。強いて挙げれば、ページ内の画像などをデスクトップ上に貼り付ける[デスクトップ項目として設定]という機能がIE8で利用できなくなっている。
設定ダイアログ(インターネット・オプション)の違い
[ツール]メニューの[インターネット オプション]で呼び出せる設定ダイアログについては、まず[全般]タブにて各種履歴情報の削除・消去の手順が変わっている。これはIE6であちこちに分散していた履歴情報の削除・消去用UIが、IE6では[全般]タブ−[閲覧の履歴]−[削除]ボタンに集約されたためだ。
| ■IE6 | |||||||||||||||
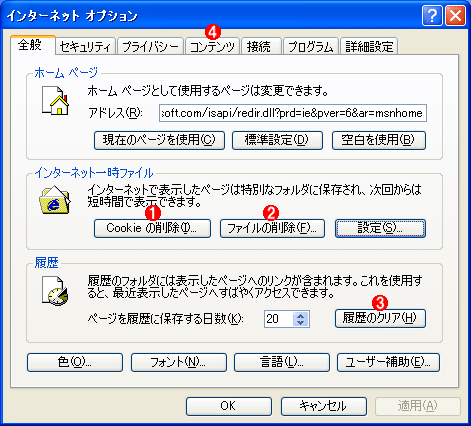 |
|||||||||||||||
| ■IE8 | |||||||||||||||
 |
|||||||||||||||
| インターネット・オプションの[全般]タブの違い | |||||||||||||||
| IE8では各種履歴情報の削除が簡単になった分、IE6と操作手順が異なる。 | |||||||||||||||
|
また、IE6の[コンテンツ]タブにあるプロファイル・アシスタント(あらかじめ用意しておいた個人情報のセットを、Webサイトからの要求に応じて提供する機能)の設定機能が、IE8では削除された。
IE6では[プログラム]タブにあった[Web 設定のリセット]ボタンは、IE8では[詳細設定]タブの[リセット]ボタンに変わっている。
◆
IE6とIE8の各ショートカット・キーの対応については、別の記事で説明する予定である。![]()
この記事と関連性の高い別の記事
- Windows 7のXP ModeでIE6/IE7を実行する(TIPS)
- Internet Explorer 8の自動更新をブロックする(TIPS)
- Internet Explorerをサイレント・インストールする(TIPS)
- IISのサイト設定でIE8の互換表示モードを強制する(TIPS)
- Internet Explorer 8の[ソースの表示]メニューで起動するエディタを変更する(TIPS)
このリストは、デジタルアドバンテージが開発した自動関連記事探索システム Jigsaw(ジグソー) により自動抽出したものです。

| 「Windows TIPS」 |
| 「Windows XP→Windows 7移行支援記事集」 |
- Azure Web Appsの中を「コンソール」や「シェル」でのぞいてみる (2017/7/27)
AzureのWeb Appsはどのような仕組みで動いているのか、オンプレミスのWindows OSと何が違うのか、などをちょっと探訪してみよう - Azure Storage ExplorerでStorageを手軽に操作する (2017/7/24)
エクスプローラのような感覚でAzure Storageにアクセスできる無償ツール「Azure Storage Explorer」。いざというときに使えるよう、事前にセットアップしておこう - Win 10でキーボード配列が誤認識された場合の対処 (2017/7/21)
キーボード配列が異なる言語に誤認識された場合の対処方法を紹介。英語キーボードが日本語配列として認識された場合などは、正しいキー配列に設定し直そう - Azure Web AppsでWordPressをインストールしてみる (2017/7/20)
これまでのIaaSに続き、Azureの大きな特徴といえるPaaSサービス、Azure App Serviceを試してみた! まずはWordPressをインストールしてみる
|
|







