sysprep用の応答ファイルを作る(Windows 7/Server 2008 R2編):Tech TIPS
sysprepコマンドを使うと、Windows OSインストール用のマスタとなるディスク・イメージを作成できる。sysprepコマンドに無人セットアップ用の応答ファイルを与えると、システムのインストールを自動的に行える。sysprep用の応答ファイルは、Windows AIKに含まれる「Windows システム イメージ マネージャー」で作成できる。
対象OS:Windows 7/Windows Server 2008 R2
解説
TIPS「sysprepで環境複製用のマスタ・イメージを作成する(Windows 7/Server 2008 R2編)」では、sysprepの基本的な使い方を解説した。sysprepでWindows OSインストール用のマスタとなるディスク・イメージを作成しておき、以後はこれを使うとインストール作業を簡単に進めることができる。大量にPCを導入する場合や、実験用のベースとなる環境を素早く用意するために利用できる。
ただ、デフォルトの設定のままsysprepでマスタ・イメージを作成すると、展開後の初回起動時(セットアップ時)にいくつかの項目に対するキー入力が求められる。例えばキー配列や言語(ロケール)の選択、コンピュータ名やネットワークの場所の指定、ライセンスへの同意、自動ログオンの設定などが挙げられる。そこで、sysprepでディスク・イメージを作成するときに、あらかじめ無人応答ファイルを指定しておくと、これらを省くことができる。特にエンドユーザーに最初のセットアップをしてもらう場合は、手間が省けて便利だろう。
本TIPSでは、このsysprep用の無人応答ファイルを作成する方法(設定ツールの使い方)について解説する。具体的にどの設定項目をどのように指定するかについては、項目数が多いため、今後別記事で紹介する。
操作方法
Windows XPやWindows Server 2003のsysprepでは、setupmgr.exeというツールを使って無人応答ファイルを作成していたが、Windows 7やWindows Server 2008 R2向けのsysprepでは、「Windows システム イメージ マネージャー(以下WSIM)」というツールを使って応答ファイルを作成する。
●手順1――WSIMの入手と準備
WSIMツールは、現在では「Windows Automated Installation Kit(AIK)」というツール(Windows自動インストール・キット)に含まれて配布されている。以下のリンクから.isoファイルをダウンロード後、DVD-Rに書き込んでシステムにインストールしていただきたい。上側のファイルがベースとなるWindows AIKで、下側のファイルはそれに対する追加プログラムである。違いはAIKに含まれるWindows PEが3.0から3.1に変わった程度で、本TIPSで扱うWSIMツールに関して違いはないので、どちらでもよい。
- Windows 7 用の Windows 自動インストール キット (AIK) (ダウンロード センター)
- Windows 7 SP1 用の Windows 自動インストール キット (AIK) 補足プログラム(ダウンロード センター)
Windows AIKに関する解説は以下のリンクなどを参照していただきたい。
●手順2――WSIMツールでWindows OSのカタログ・ファイルを開く
Windows AIKをインストールすると、[スタート]メニューの[すべてのプログラム]の下に[Microsoft Windows AIK]というプログラム・グループが登録される。その中にある[Windows システム イメージ マネージャー]を実行すると、WSIMツールが起動する。
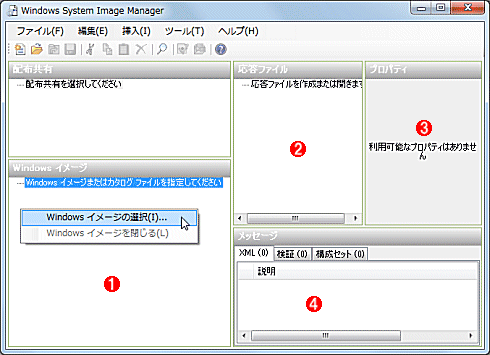 WSIMツールの起動画面
WSIMツールの起動画面sysprep用の応答ファイルを作成するには、Windows AIKに含まれるWSIMツールを利用する。
(1)まずここで、Windows OSのイメージもしくはカタログ・ファイルを指定する。
(2)次に、ここに応答ファイルを新規作成する。
(3)応答ファイルに含まれるプロパティが表示される。
(4)応答ファイルの状態や検証結果が表示される。
WSIMを起動して最初にすることは、対象となるWindows OSのインストールDVD-ROMを用意し、そこに含まれるカタログ・ファイルを開くことである。例えばsysprepの対象となるOSがWindows 7 Ultimate x64 SP1ならば、そのインストール用DVD-ROM(SP未適用でも可だが、機能が拡張されているかもしれないので、可能なら対象となるシステムと同じSPレベルが適用されたインストール・イメージが望ましい)を用意し、\sourcesフォルダにあるカタログ・ファイル(*.clg)をローカルの適当なフォルダにコピーする。
インストールDVDの\sourcesフォルダには、次のように、install.wimというOSのイメージ・ファイルと、その中に含まれているコンポーネントやその設定を表すカタログ・ファイル(*.clgファイル)がある。install.wimファイルに複数のエディションが含まれていると、次のように複数のカタログ・ファイルがあるはずである。このうち、カタログ・ファイルだけをどこかローカルの適当なフォルダへコピーしておく。後述するが、OSのエディションやアーキテクチャごとにカタログ・ファイルは異なるので、間違わないように分類してコピーしておくとよい。
※これはTechNetサブスクリプションで提供されている64bit版のWindows 7 SP1のディスクの例。clgファイルはinstall.wimから作成されている。この例では、1つのwimファイルに4つのエディションが含まれているので、4つのカタログ・ファイルがある。
i:\sources>dir install*
ドライブ I のボリューム ラベルは GSP1RMCULXFRER_JA_DVD です
ボリューム シリアル番号は E54A-E535 です
i:\sources のディレクトリ
2011/04/12 18:20 2,927,474,020 install.wim
2011/04/12 18:20 973,134 install_Windows 7 HOMEBASIC.clg
2011/04/12 18:20 992,113 install_Windows 7 HOMEPREMIUM.clg
2011/04/12 18:20 994,533 install_Windows 7 PROFESSIONAL.clg
2011/04/12 18:20 995,407 install_Windows 7 ULTIMATE.clg
5 個のファイル 2,931,429,207 バイト
0 個のディレクトリ 0 バイトの空き領域
i:\sources>
カタログ・ファイルはWindows OSのエディションやアーキテクチャ(x86とx64)別に内容が異なるので、必ずsysprepしようとしているOSと同じエディション/アーキテクチャのカタログ・ファイルを利用すること。
なおWSIMには、install.wimからカタログ・ファイルを作成する機能があるが、x64版ではx86版のカタログ・ファイルが作成できないという制限があるとのことだ(x86版ならx64版Windows OSのカタログ・ファイルも作成できる)。したがってinstall.wimファイルではなく、カタログ・ファイルを使うのがよい。カタログ・ファイルの方がサイズが小さく、取扱いが簡単だ。
WSIMの左下の「Windows イメージ」ウィンドウで右クリックし、ポップアップ・メニューから[Windows イメージの選択]を選んでから、ローカルにコピーしたカタログ・ファイルを選択する。すると次のようになる。
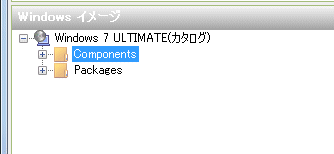 カタログ・ファイルを開いたところ
カタログ・ファイルを開いたところsysprepするOSと同じエディション/アーキテクチャのカタログ・ファイルを読み込むこと。読み込まれたカタログ名が表示されている。「Components」ツリーを展開すると、設定項目の一覧が表示される。
●手順3――応答ファイルを新規作成する
次は右上の「応答ファイル」のペインへ移動し、右クリックして表示されるポップアップ・メニューから[新しい応答ファイル]を選択する。
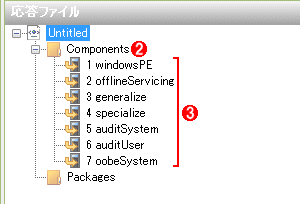 応答ファイルの新規作成
応答ファイルの新規作成応答ファイルを新規作成すると、このような起動シーケンスに対応したリストが作成される。この中に各種の設定を追加していく。
(1)これを選択して、応答ファイルを新規作成する。
(2)追加されたコンポーネントのリスト。
(3)この番号と名前は、Windows OSのセットアップ・シーケンス中の各段階に対応している。
「1 windowsPE」〜「7 oobeSystem」という7つのステップ(構成パス)があるが、これはインストール・シーケンス中の各段階を表している。例えば、インストールDVDを使ってシステムを起動すると、最初は1のWindowsPEが実行され、パーティションの準備やファイルのコピーなどが行われる。そして再起動すると、次のOffline Servicingが実行され、……、最後にOOBE Systemの段階(ようこそ画面)まで進む。必要ならOOBEの直前で監査モード(OSイメージをカスタマイズするモード。TIPS「監査モードで環境複製用のマスタ・イメージをカスタマイズする(Windows 7/Server 2008 R2編) 」参照)を利用することもできる。WSIMは、その各段階で何を実行するか、どのような値を設定するか、といったカスタマイズを行うためのツールである。最終的なカスタマイズ結果はXMLファイルとして出力されるので、それをsysprepに与え、システムをカスタマイズする。各段階で何が行われるか、どのような設定ができるかについては、以下のページや、Windows AIKと共にインストールされるヘルプ・ドキュメントなどを参照していただきたい。
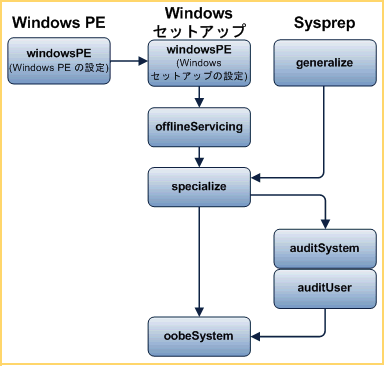 インストールの構成パス
インストールの構成パスWindows OSのインストールの各段階を表す「構成パス」の関連図(WSIMのヘルプより抜粋)。このような各ステージごとに、応答ファイルでカスタマイズできる。ちなみに応答ファイルはsysprep専用ではなく、インストールの各段階で参照される設定ファイルである。sysprepは、すでに完了/終了したインストール・シーケンスを、generalize/specializeの段階まで巻き戻して再実行させるためのツールだ。監査モードは、OOBEの直前で、カスタマイズを行うためのモードである
●手順4――設定の追加
応答ファイルを作成したら、次はコンポーネントを応答ファイルに追加して、それぞれの設定を行う。追加するコンポーネントは、左下のWindowsイメージ・ペインで行う。先ほど追加したカタログ・ツリーを展開すると、そのOSに含まれているカスタマイズ可能なコンポーネントが一覧表示されるので、それを右クリックし、ポップアップ・メニューから追加先を選択する。
次の画面は、「〜Microsoft-Windows-Shell-Setup〜」というコンポーネントを応答ファイルに追加しようとしているところである。これは初期セットアップでよく使われる項目だ。選択した状態で[F1]キーを押すと、コンポーネントの説明のヘルプ・ウィンドウが表示される(ただし内容はすべて英語)。先頭に「amd64_〜」とあるのは、64bit Windows OSに固有の項目であり、32bit版Windows OSに対しては「x86_〜」という項目がまったく別に存在する。アーキテクチャを間違えると応答ファイルとして意味を持たないので、注意する。1つの応答ファイルで両方のWindows OSに使うつもりなら、それぞれ同じように設定しておく必要がある。
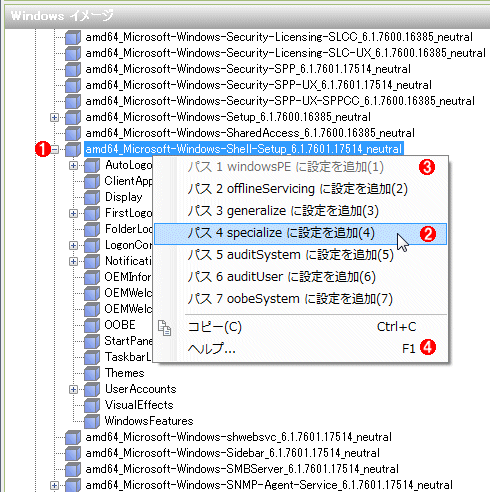 カスタマイズ可能なコンポーネント
カスタマイズ可能なコンポーネント追加したWindowsのOSイメージに含まれている、カスタマイズ可能なコンポーネントがツリー形式で表示されている。この中から応答ファイルに含めたいコンポーネントを選択し、いずれかの「(構成)パス」に追加する。パス3や4、7あたりがよく使われる。監査モードを利用する場合はパス5と6が使われる。
(1)追加したいコンポーネントを1つ選び(ツリーの下位ノードでも可)、ポップアップ・メニューから追加する。
(2)追加可能なパスのメニューだけが選択できる。このコンポーネントの場合は、パスの2〜7に追加できる。
(3)追加できないパスの場合は、メニューは有効にならない。
(4)[F1]キーを押すとこのコンポーネントの説明用ヘルプ・ウィンドウが表示される。
ポップアップ・メニューには、適用可能な追加先が表示されているので、適切なものを選択する。「パス 4」はシステム全体に対する設定で、「パス 7」はセットアップの最後のGUI画面の部分で、それぞれよく使われる。
コンポーネントを追加すると、応答ファイルのペインには次のように表示される。同じコンポーネントを2カ所以上の場所(パスという)に追加してもよいが(次の(2)と(5)など)、(5)の方が項目数が多い。これは、追加した場所(セットアップの段階)に応じて利用できる機能が異なるからだ(設定できない項目は自動的に非表示になる)。
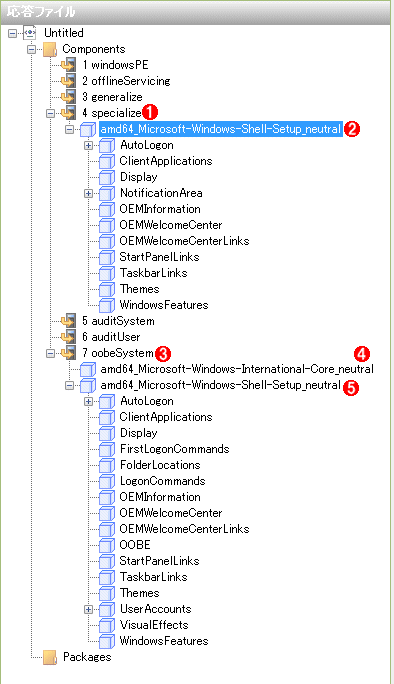 応答ファイルのパスに追加されたコンポーネント
応答ファイルのパスに追加されたコンポーネント応答ファイルにコンポーネントをいくつか追加したところ。全部で3つのコンポーネントを追加してみた。
(1)主に、最初に1回実行されるだけの構成パス。
(2)「Windows_Shell_Setup」は、Windows OSの基本的な設定を行うコンポーネント。ここでは、コンピュータ名の設定などが行える。
(3)OOBE構成パス。セットアップの最後にある、ユーザー入力などを伴う段階。
(4)キーボード・レイアウトやロケールの設定を自動化するなら、これを使う。
(5)上の(2)と同じコンポーネントだが、ここではspecializesとは別の項目が設定できる。
●手順5――値を設定する
コンポーネントを追加したら、次はその値を設定/カスタマイズする。応答ファイルのペインで項目を選ぶと、その値がプロパティ・ペインに表示されるので、選択して内容を書き換えたり、ドロップ・ダウン・リストから設定(true/falseなど)を選択したりする。ユーザーが設定した値は太字で表示される。
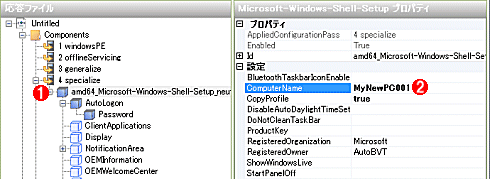 値を設定する
値を設定する応答ファイルのペインからコンポーネントを選択し、その値(設定)を設定する。
(1)このコンポーネント中の設定を変更してみる。何らかの設定が行われていると、ツリーのアイコンが濃い青になる。
(2)この項目をマウスで選択し、右側に設定したい値や文字列などを入力する。ComputerNameはコンピュータ名を設定するためのエントリ。項目を選択した状態で[F1]キーを押すと、説明のヘルプ・ウィンドウが表示される(ただしすべて英語)。
●手順6――応答ファイルの保存
応答ファイルが完成したら、[ファイル]メニューの[応答ファイルを保存]で、XMLファイルとして保存する。デフォルトでは「Untitled.xml」となるが、任意の名前で保存する。保存すると、例えば次のようなファイルが作成される。
C:\WindowsSources>more Untitled.xml
<?xml version="1.0" encoding="utf-8"?>
<unattend xmlns="urn:schemas-microsoft-com:unattend">
<settings pass="specialize">
<component name="Microsoft-Windows-Shell-Setup" processorArchitecture="x86" publicKeyToken="31bf3856ad364e35" la
nguage="neutral" versionScope="nonSxS" xmlns:wcm="http://schemas.microsoft.com/WMIConfig/2002/State" xmlns:xsi="http://w
ww.w3.org/2001/XMLSchema-instance">
<AutoLogon>
<Password>
<Value>cAAtADEVUABhAHxAc6B3GA8AcgBkAA==</Value>
<PlainText>false</PlainText>
</Password>
<Username>Administrator</Username>
<Enabled>true</Enabled>
</AutoLogon>
<ComputerName>MyNewPC001</ComputerName>
……(以下省略)……
●手順7――sysprepで応答ファイルを適用する
保存したファイルを対象となるシステムのC:\Windows\System32\sysprepフォルダへ保存し、sysprepを実行する。ファイル名がunattend.xmlなら自動的に適用されるが、そうでない場合はsysprepをコマンド・プロンプトから起動し、引数として応答ファイルの名前を指定する(sysprepの使い方は「sysprep /?」で確認できる)。
sysprep /generalize /oobe /reboot /unattend:untitled.xml
WSIMで具体的にどのような値を設定するべきか、何が利用できるのかについては、今後別記事で解説する。
関連記事
Copyright© Digital Advantage Corp. All Rights Reserved.

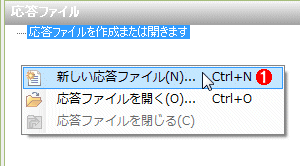
 sysprepで環境複製用のマスターイメージを作成する(Windows 7/8編)
sysprepで環境複製用のマスターイメージを作成する(Windows 7/8編) sysprepで環境複製用のマスターイメージを作成する(Windows XP/Server 2003編)
sysprepで環境複製用のマスターイメージを作成する(Windows XP/Server 2003編) 監査モードで環境複製用のマスターイメージをカスタマイズする(Windows 7/Server 2008 R2編)
監査モードで環境複製用のマスターイメージをカスタマイズする(Windows 7/Server 2008 R2編) Windows 10を仮想ディスク(VHD/VHDX)にインストールして試用する
Windows 10を仮想ディスク(VHD/VHDX)にインストールして試用する


