Windows 7でフォルダの名前が変更できない不具合を解消する:Tech TIPS
Windows 7のエクスプローラで画像ファイルやPDFが含まれるフォルダの名前が変更できなかったり、削除できなかったりすることがある。この不具合の解消方法を解説する(図版を中心に更新した)。
対象:Windows 7/Windows Server 2008 R2
別のプログラムがフォルダやファイルを開いていない状態なのにもかかわらず、画像ファイルやPDFが含まれるフォルダの名前が変更できなかったり、削除できなかったりした経験はないだろうか。
特にWindows 7/Server 2008 R2のWindowsエクスプローラでネットワークフォルダの名前を変更しようとすると、以下のような警告ダイアログが表示されてしまい、名前が変更できないことがある。
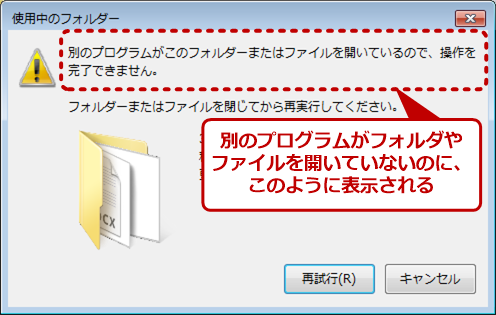 ネットワークフォルダの名前を変更した際に表示される警告ダイアログ
ネットワークフォルダの名前を変更した際に表示される警告ダイアログ画像ファイルやPDFが含まれるネットワークフォルダの名前を変更した際、別のプログラムがフォルダを開いているため、操作できない旨の警告ダイアログが表示されることがある。
このような警告ダイアログが表示されるフォルダを削除しようとすると、以下のようにThumbs.dbが開かれているため、削除できないといわれてしまう(フォルダ内のファイルは削除できるが、フォルダそのものを削除できない)。
Thumbs.dbは、画像やPDFなどのファイルが入ったフォルダを開いたときに表示される「縮小画像(サムネイル画像)」が保存されているものだ。フォルダを開いた際に表示する縮小画像を、Thumbs.dbに保存(キャッシュ)することで、次にこのフォルダを開いた際の縮小画像の表示時間を短縮するものである。
実は、画像ファイルやPDFが含まれるフォルダの名前が変更できなかったり、削除できなかったりする問題は、Thumbs.dbに対するハンドルがThumbcache.dllによって開かれたままとなっていることに起因する。
本来、こうしたハンドルは適切なタイミングでリリース(解放)されるはずなのだが、Thumbcache.dllのThumbs.dbに対するハンドルは、動的かつ適切なタイミングでリリースするメカニズムが実装されていないということだ(2017年12月時点の全ての更新プログラムを適用しても、この問題は解決されていない)。そのため、Windowsエクスプローラによってファイル(Thumbs.db)が開かれた状態になってしまい、フォルダの名前の変更や削除を行おうとすると、前述のような警告ダイアログが表示されることになる。
いったんログオフしてから、再ログオンし直せば、Thumbs.dbに対するハンドルがリリースされるので、フォルダの名前変更や削除が可能になる。もちろん再ログオン後、画像のプレビューを行わずに名前変更や削除を行うこと(プレビューを行うと、ハンドルが再び開かれたままとなるため)。
ただ、いちいちログオフするのは面倒だ。また残念ながらハンドルを適切なタイミングでリリースするようにはできないので、Thumbs.dbに対するハンドルがThumbcache.dllによって開かれないようにすればよい。つまり、Thumbs.dbを作成しないように設定すれば、Thumbcache.dllによってThumbs.dbのハンドルが開かれたままにならず、ファイルの名前が変更できないといったことは起きなくなる。
ただしThumbs.dbを作成しないように設定すると、縮小画像表示がオフになってしまうので注意が必要だ。
Thumbs.dbを作成しないようにする方法
Thumbs.dbを作成しないようにする方法はいくつかある。
●Windowsエクスプローラの[フォルダー オプション]で設定する
Windowsエクスプローラの[整理]−[フォルダーと検索のオプション](もしくは[ツール]−[フォルダー オプション])メニューを選択し、[フォルダー オプション]ダイアログを開く。
[フォルダー オプション]ダイアログの[表示]タブを開き、「詳細設定」の[常にアイコンを表示し、縮小版は表示しない]のチェックを入れれば、Thumbs.dbによる縮小画像の表示がオフになり、フォルダの名前の変更や削除が可能になる。
![[フォルダー オプション]ダイアログの[表示]タブの画面](https://image.itmedia.co.jp/ait/articles/1205/25/wi-userfolder03.png) [フォルダー オプション]ダイアログの[表示]タブの画面
[フォルダー オプション]ダイアログの[表示]タブの画面「詳細設定」の[常にアイコンを表示し、縮小版は表示しない]のチェックを入れれば、Thumbs.dbによる縮小画像の表示がオフになる。なお環境によっては、このオプション項目が表示されないことがある(すでにレジストリや、その他の方法で設定されているためのようである)。その場合は、以下に述べる、別の方法で対処する。
●[パフォーマンス オプション]の[視覚効果]で設定する
[コンピューター]の[プロパティ]([コントロール パネル]−[システム]と同じ)を開き、左メニューの[システムの詳細設定]をクリックする。
[システムのプロパティ]ダイアログが開くので、[詳細設定]タブにある[パフォーマンス]グループの[設定]ボタンをクリックする。
[パフォーマンス オプション]ダイアログが開くので、ここで[視覚効果]タブを開き、その中にある[アイコンの代わりに縮小版を表示する]のチェックをオフにする。これでThumbs.dbファイルの作成や使用が抑制される。
![[パフォーマンス オプション]ダイアログの[視覚効果]タブの画面](https://image.itmedia.co.jp/ait/articles/1205/25/wi-userfolder06.png) [パフォーマンス オプション]ダイアログの[視覚効果]タブの画面
[パフォーマンス オプション]ダイアログの[視覚効果]タブの画面[パフォーマンス オプション]ダイアログんの[視覚効果]タブを開き、その中にある[アイコンの代わりに縮小版を表示する]のチェックをオフにする。
●ローカルポリシーやレジストリで設定する
Thumbs.dbファイルの作成を抑止するには、上記の方法以外にも、レジストリで設定したり、ローカルポリシーで設定したりする方法がある(ローカルポリシーで設定するにはProfessional/Ultimate/Enterpriseの各エディションが必要)。
ただし、レジストリやローカルポリシーの場合は、設定する項目が複数あるので、念のために全部設定しておくのがよいだろう( TIPS「Thumbs.dbファイルを作成しないようにする」参照)
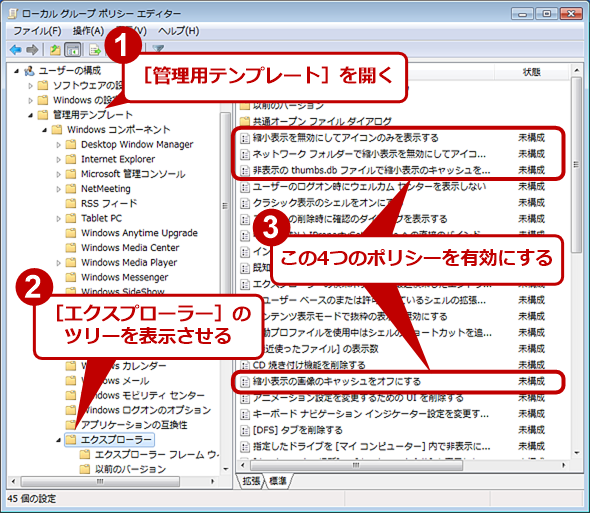 「ローカルグループポリシーエディター」画面
「ローカルグループポリシーエディター」画面[Windows]+[R]キーで[ファイル名を指定して実行]ダイアログを表示させるか、左下の検索ボックスに「gpedit.msc」と入力して、「ローカルグループポリシーエディター」を起動する。[ローカル コンピューター ポリシー]の下にある[ユーザーの構成]を開き、[管理用テンプレート]−[Windows コンポーネント]−[エクスプローラー]のツリーを表示させる。右側にいくつかのポリシーが表示されているが、縮小表示に関する設定が4つある(OSやSPなどで利用されるポリシーが異なる)ので、念のために、それらを全部「有効」にしておく。
このようにThumbs.dbを作成しないようにする設定は複数あるため、どこを設定したかを覚えていないと、逆に縮小画像を表示できなくなってしまうので注意が必要だ(設定によっては縮小画像表示が表示されなくなるため)。
また、Windowsエクスプローラの[フォルダー オプション]で、[常にアイコンを表示し、縮小版は表示しない]のチェックのオン/オフは、チェックをオン(縮小画像の表示不可)後、オフ(縮小画像の表示可能)にするとPDFの縮小画像表示ができないフォルダが生まれる一方、フォルダの名前変更や削除が可能になるなど、挙動が安定していないように見える。
縮小画像表示ができないと不便な場合は、Windowsエクスプローラの[フォルダー オプション]で、[常にアイコンを表示し、縮小版は表示しない]のチェックをいったんオンにして、フォルダの名前変更や削除を行った後、再度オフにするのがとよいだろう。こうしておけば、画像ファイルの縮小画像が表示できるうえ、フォルダの名前変更なども行えるからだ。
Copyright© Digital Advantage Corp. All Rights Reserved.
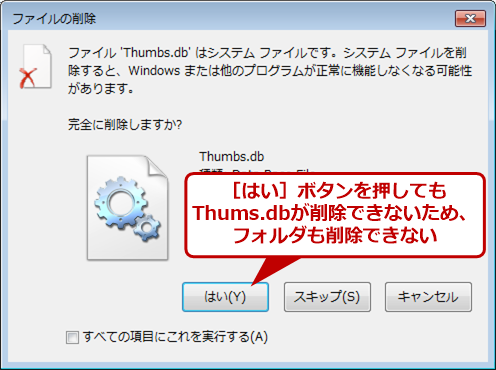
![[システム]画面](https://image.itmedia.co.jp/ait/articles/1205/25/wi-userfolder04.png)
![[システムのプロパティ]ダイアログの[詳細設定]画面](https://image.itmedia.co.jp/ait/articles/1205/25/wi-userfolder05.png)



