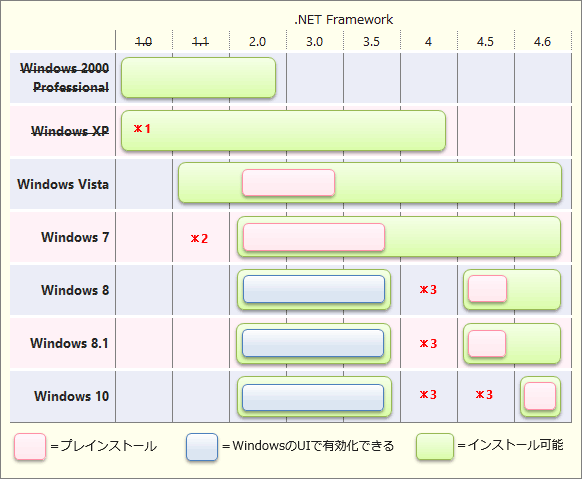.NET Frameworkのバージョンを確認する方法:Tech TIPS(1/2 ページ)
.NET対応アプリケーションを利用するには、適切なバージョンの.NET Frameworkのインストールが欠かせない。どのバージョンの.NET Frameworkがインストール済みか、調べる方法は? 簡単に確認できるバッチファイルも提供。
対象ソフトウェア:Windows 2000/Windows XP/Windows Vista/Windows 7/Windows 8/Windows 8.1/Windows 10/Windows Server 2003/Windows Server 2008/Windows Server 2008 R2/Windows Server 2012/Windows Server 2012 R2、.NET Framework 1.0/1.1/2.0/3.0/3.5/4/4.5/4.5.1/4.5.2/4.6
解説
.NET Frameworkとは、Visual Studioなどで開発したCLR(Common Language Runtime)ベースのプログラム(.NETアプリケーション)を実行するために必要なランタイムである。.NETアプリケーションを実行するには、Windows環境に.NET Frameworkが組み込まれている必要がある。
しかし、Windows OSによってはデフォルトで.NET Frameworkがインストールされていないことがある。また.NET Frameworkには複数のバージョンがあり、利用したい.NETアプリケーションに合わせて適切なバージョンの.NET Frameworkをインストールしておく必要もある。それには、どのバージョンの.NET Frameworkがインストール済みか、確認しなければならない。
そこで本TIPSでは、.NET Frameworkのバージョンについて簡単に紹介しつつ、それを踏まえたバージョン確認の方法を紹介する。
●複数のバージョンが混在している.NET Frameworkの現状
.NET Frameworkランタイムは、最初のVer.1.0から最新のVer.4.6まで着実にバージョンアップを重ねてきた。しかし、上位バージョンは必ずしも下位バージョンとの完全な互換性を維持していない。また、バージョンの異なる複数のランタイムが一つのシステム内で共存できる(詳細は右上の関連記事を参照)。
結果として、現在は複数のバージョンの.NET Frameworkが混在している状態だ。これまで提供されてきた.NET FrameworkのバージョンおよびそのService Packを簡単にまとめると、次のようになる。
| .NET Frameworkバージョン | 提供されているService Pack(SP)レベル |
|---|---|
| SPなしの初期版、SP1、SP2、SP3 | |
| SPなしの初期版、SP1 | |
| .NET Framework 2.0 | SPなしの初期版、SP1、SP2 |
| .NET Framework 3.0 | SPなしの初期版、SP1、SP2 |
| .NET Framework 3.5 | SPなしの初期版、SP1 |
| .NET Framework 4 | SPなしの初期版 |
| .NET Framework 4.5.x | SPなしの初期版 |
| .NET Framework 4.6 | SPなしの初期版 |
| .NET Frameworkの各バージョンとService Packレベル Ver.1.0/1.1は、すでにマイクロソフトによるサポートが終了している。2016年1月にはVer.4/4.5/4.5.1のサポートも終了する予定だ。 | |
またWindows OSによっては、インストールできないバージョンの.NET Frameworkも存在する。
■クライアントWindows OS
■Windows Server
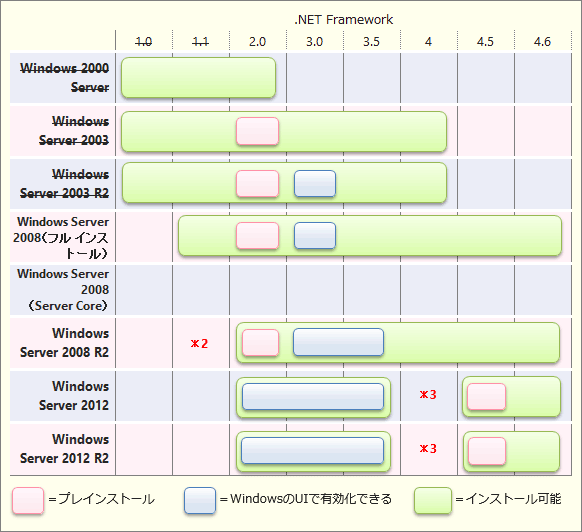 各Windows OSにインストール可能な.NET Frameworkのバージョン
各Windows OSにインストール可能な.NET Frameworkのバージョン「プレインストール」は各Windows OSのデフォルト設定でインストールされるかどうかを表している。そのため設定次第では、「プレインストール」のものがインストールされていなかったり、「インストール可能」の範囲内で別のバージョンの.NET Frameworkがプレインストールされていたりすることもある。また打ち消し線は、すでにサポートが終了していることを表している。
*1 Tablet PC/Media Centerエディションには、Ver.1.0がプレインストールされていた
*2 Ver.1.1はインストールできる場合もあるが、マイクロソフトはサポートしていない
*3 Ver.4.x系列は上位のVer.4.xによって置き換えられるため、これらのWindows OSには該当バージョンの.NET Frameworkをインストールできない。ただし、Ver.4.x系列に対応する.NETアプリケーションは一部の例外を除いて上位のVer.4.x上で実行できる
.NET Frameworkのサポート終了については、TIPS「各Windows OSでの.NET Frameworkのサポート終了時期を知る」を参照していただきたい。
操作方法
●インストール済みの.NET Frameworkのバージョンをバッチ・ファイルで確認する
.NET Frameworkのインストーラーは、インストール時に自身のバージョンなどの情報を特定のレジストリエントリに記録する。そのため、インストール済みの.NET Frameworkのバージョンは、そのコンピューターのレジストリの特定エントリを参照すれば確認できる。
だが、確認すべきレジストリエントリは.NET Frameworkのバージョンによって異なるため、レジストリエディタを手動で操作して確認するのは簡単ではない(詳細は後述)。
そこで、レジストリを自動的に参照して.NET Frameworkのバージョンを検出表示するバッチファイルを用意した。
このZIPファイルを展開すると「checkvdnfw_cmd.txt」というファイルが生成される。これを「checkvdnfw.cmd」にリネームして、書き込み可能なフォルダーに保存する(一時ファイルを作成するため)。管理者モードで起動したコマンドプロンプトから、引数なしでcheckvdnfw.cmdを実行すると、実行したコンピューターに組み込まれている.NET Frameworkのバージョンを表示する。未インストールの.NET Frameworkのバージョンは表示しない。
また引数に「\\<コンピューター名>」を指定すると、リモートからそのコンピューターの.NET Frameworkのバージョンを調査して表示できる。ただし、checkvdnfw.cmdを実行するコンピューターから、対象のリモートコンピューターのRemote Registryサービスに接続できる必要がある(詳細は右上の関連記事を参照)。
C:\Temp>checkvdnfw.cmd \\UserPC01
----- \\UserPC01 -----
.NET Framework 2.0 Service Pack 2 がインストール済みです
日本語Language Pack(Service Pack 2)がインストール済みです
.NET Framework 3.0 Service Pack 2 がインストール済みです
日本語Language Pack(Service Pack 2)がインストール済みです
.NET Framework 3.5 Service Pack 1 がインストール済みです
日本語Language Pack(Service Pack 1)がインストール済みです
.NET Framework 4.6 がインストール済みです
日本語Language Packがインストール済みです
リモートコンピューターを調査した例。インストール済みの.NET FrameworkランタイムのバージョンおよびService Packレベル、日本語Language Pack(後述)の情報を表示する。
Copyright© Digital Advantage Corp. All Rights Reserved.