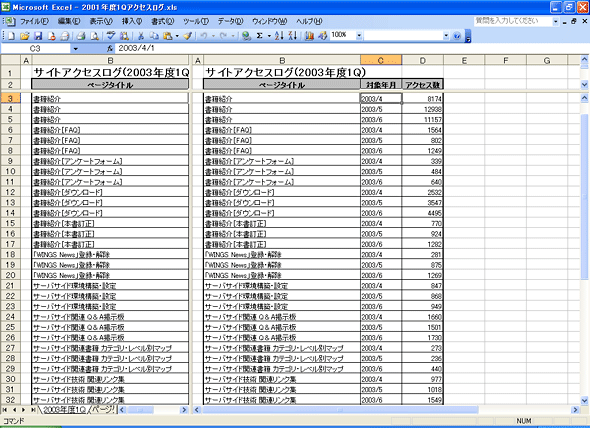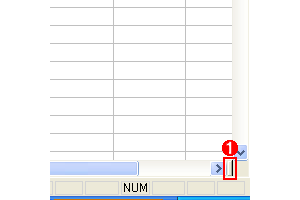Excelのシートやセルを利用しやすいように表示する:Tech TIPS
複数のブックや複数のシート、または同一シート内であっても、離れた位置にあるセルをディスプレイ上に表示しながら作業したいというケースは少なくない。Excelでは、ディスプレイ上という限られたスペースの中で効率的な作業を行えるよう、ブックやシートの整列表示や、分割表示、ウィンドウ枠の固定、リンク貼り付けなどの手段が用意されている。
対象ソフトウェア:Excel 2000/Excel 2002/Excel 2003
解説
Excelではブックやシート、そして広大なシート領域が提供されている。しかしパソコンのディスプレイ上に表示できる情報量には限りがある。そこでExcelではシートを見やすく表示させるためにいくつかの方法が用意されている。本稿ではこれら機能の中でも特に重要なものについて、概説してみることにしよう。
操作方法
●方法1―ブックを並べて表示する
表示したいブックをすべて開いてから[ウィンドウ]メニューの[整列]を選択し、次の表に示す整列オプションの中から[並べて表示]を選択する。
| 選択肢 | 動作 | アクティブシートの表示位置 |
|---|---|---|
| 並べて表示 | 開いているすべてのウィンドウを並べて表示する。上下に並べるか左右に並べるかはシートの表示状態によって自動的に判断される | ウィンドウの左上 |
| 上下に並べて表示 | 開いているすべてのウィンドウを上下に並べて表示する | ウィンドウの左上 |
| 左右に並べて表示 | 開いているすべてのウィンドウを左右に並べて表示する | ウィンドウの左上 |
| 重ねて表示 | 開いているすべてのウィンドウを重ねて表示する | 一番手前 |
| 作業中のブックのウィンドウを整列する | 上記4つのオプションをすべての開いているブックのウィンドウに適用するか、選択中のブックのウィンドウに対してのみ適用するか選択するオプション | ――― |
| ウィンドウの整列表示オプション | ||
[並べて表示]を選択することによって開いているブックがすべて並んで表示される。
- サンプル・ファイルのダウンロード(ファイル1、ファイル2)
(注:今回のサンプル・ファイルをダウンロードするには、上のリンクを右クリックして、それぞれfy2003_1q_log.xlsとfy2003_2q_log.xlsというファイル名で保存してください)
●方法2―シートを並べて表示する
初期状態では、1つのブックに対して1つのウィンドウしか表示されていないが、1つのブック内の複数のシートを同時に見たい場合もある。1ブック内の複数のシートを並べて表示するには、[ウィンドウ]メニューから[新しいウィンドウを開く]を選択する。そして方法1と同様に、[ウィンドウ]メニューから[整列]を選択し、整列のオプションから選択することにより、開いているシートがすべて並んで表示される。
![1つのブック内の複数シートに対して[並べて表示]を指定した場合](https://image.itmedia.co.jp/ait/articles/0401/17/wi-377fig02.gif) 1つのブック内の複数シートに対して[並べて表示]を指定した場合
1つのブック内の複数シートに対して[並べて表示]を指定した場合[ウィンドウ]メニューの[新しいウィンドウを開く]を実行することにより、1つのブックに含まれる複数のシートを同時に表示させることができる。同じブックを表示する複数のウィンドウが存在すると、ウィンドウのタイトル・バーに表示されるブック名の最後に「:1」や「:2」「:3」という文字列が付加され、同一シートを表示したウィンドウが複数存在していることが分かる。
(1)ここでは「:1」と表示されているので、同じブックを表示する複数のウィンドウのうち、最初のものであることが分かる。
●方法3―ウィンドウを分割表示する
1つのシート内の広範なセルを参照したり編集したりしたい場合は、ウィンドウの分割を行うとよい。[ウィンドウ]メニューの[分割]を選択するとウィンドウが4分割または2分割され、分割された個々のウィンドウごとに縦横のスクロールを行うことができる。分割ウィンドウを元に戻す場合は、[ウィンドウ]メニューの[分割の解除]を選択すれば元の状態に戻る。
なおウィンドウの分割を行う時点で特定のセルが選択されていた場合は、そのセルを基点として4分割される。また行が選択されていた場合はその行を基点として上下に2分割され、列が選択されていた場合は同様にその列を基点に左右に2分割される。
ウィンドウの分割表示はメニューから選択する以外にマウス操作だけでも行うことができるのでこの方法も紹介しておく。
左右2分割は、Excelの横スクロール・バーの右端付近にある分割バーと呼ぶ縦長の棒を使う。ここにマウス・ポインタを当てるとポインタの形が左右に矢印表示された状態に変化するので、その状態で分割したい位置へドラッグすればよい。上下2分割の場合も同様に、縦スクロール・バーの上端付近にある横長の分割バーをドラッグすればよい。
逆に分割を解除したい場合は、境界線をワークシートの欄外へドラッグすると、分割が解除される。
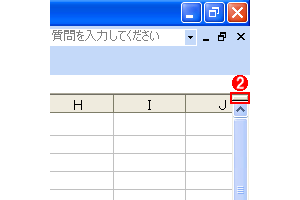 ドラッグで分割するための分割バー
ドラッグで分割するための分割バースクロール・バーの端にある短い縦棒と横棒を「分割バー」と呼ぶ。画面上は左右方向の分割バー、画面下は上下方向の分割バーである。こられをマウスでドラッグすることで、分割表示位置を設定することができる。
●方法4―ウィンドウ枠を固定する
上や左の表見出し部分などを表示させたまま下や右の隠れた部分を表示したい場合はウィンドウ枠を固定するとよい。基点となる特定のセルまたは行、列を指定してから[ウィンドウ]メニューの[ウィンドウ枠の固定]を選択すると、指定に応じてウィンドウ枠が固定される。基点としてセルを選択した場合はそのセルより上の行と左の列が固定される。基点として行を選択するとその行より上の行が、列を選択するとその列より左の列が固定される。
解除する場合は、[ウィンドウ]メニューから[ウィンドウ枠の固定の解除]を選択する。
以下の次の例は[B3]のセルを指定してウィンドウ枠を固定した例だ。スクロールさせても、A列および1〜2行目がずっと表示されたままとなっている。
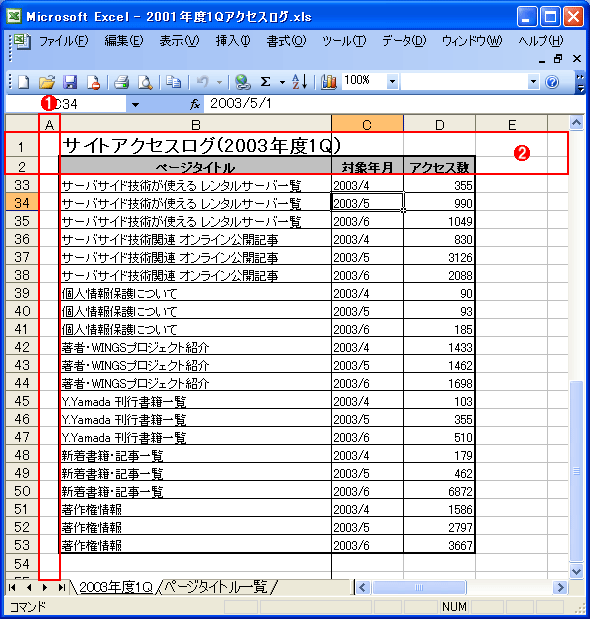 ウィンドウ枠を固定した場合
ウィンドウ枠を固定した場合セル[B3]を指定して[ウィンドウ]メニューの[ウィンドウ枠の固定]を実行すると、3行目以降、およびB列目以降は自由にスクロールさせることができるが、A列および1〜2行目はずっと表示されたままになる。
(1)スクロールしても、A列は固定されたまま。
(2)スクロールしても、1行目と2行目も固定されたまま。
●方法5―リンク貼り付けを利用する
ほかのブックやセルにある特定のセルを参照したい場合は、「リンク貼り付け」という方法も効果的である。ブックやシートを並べて表示することでも参照はもちろん可能だが、内容によってはリンク貼り付けの機能を用いた方が、限りあるディスプレイの表示スペースを有効に活用できる。リンク貼り付けには大きく分けて次の2つの方法がある。
| 方法 | 機能 |
|---|---|
| リンク貼り付け | 特定のセル範囲を別のセル範囲へ貼り付ける |
| 図のリンク貼り付け | 特定のセル範囲を図として貼り付ける |
| リンク貼り付けの種類 | |
■5―1.リンク貼り付け
まず、参照したいセル領域を選択し、コピーする。次に、参照したいシートを開き、[編集]メニューから[形式を選択して貼り付け]−[リンク貼り付け]を選択する。これだけの操作で参照したいセルを別のセルに貼り付けることができる。
貼り付けた図は参照元のセルと連動しているため、参照元のセルが編集されると貼り付け先にもすぐに反映される。
以下の例は、[ページタイトル一覧]シート(画面の右側)にある表を[2003年度1Q]シート(画面に左側)にリンク貼り付けした例である(紹介の都合上で両シートを並べて表示させた画面を紹介しているが、もちろん実際には並べて表示させる必要はない)。
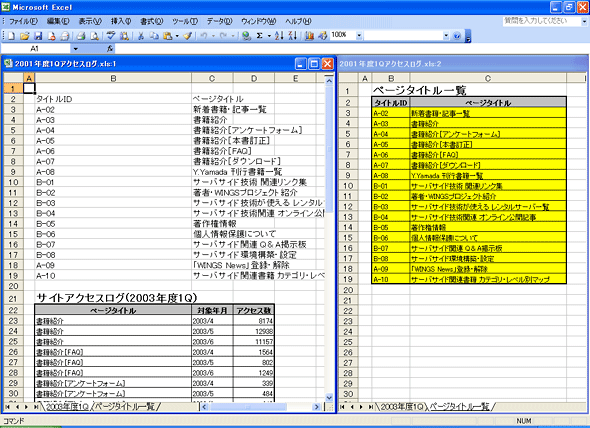 リンク貼り付けを指定した場合
リンク貼り付けを指定した場合右側の[ページタイトル一覧]シートの表データを、左側の[2003年度1Q]シートにリンク貼り付けした例。右側のデータを変更すると、リンク貼り付けしたデータも同様に更新される。先のサンプル・ファイルfy2003_1q_log.xlsで確認して欲しい。コピー元のデータ(右側)には文字サイズや罫線などの装飾が施されているが、リンク貼り付け先のデータ(左側)にはそれらは含まれておらず、文字のみとなっている。
■5―2.図のリンク貼り付け
まず、参照したいセル領域を選択し、コピーする。次に、参照したいシートを開き、[Shift]キーを押しながら[編集]メニューを開く。すると[図のリンク貼り付け]というメニュー項目が表示されているので、これを選択する。これだけの操作で参照したいセルを「図」として貼り付けることができる(先の例では図ではなく、文字だけが貼り付けられていることに注意)。
通常のリンク貼り付けと同様に、参照元のセルが編集されると貼り付け先にもすぐに反映される。また図として貼り付けられているため、元の書体や表のスタイルなどもそのままであり、拡大縮小も自由に行える。
以下の例は、[ページタイトル一覧]シートにある表を[2003年度2Q]シートに図としてリンク貼り付けし、適当なサイズに縮小している(紹介の都合上で両シートを並べて表示させた画面を紹介しているが、もちろん実際には並べて表示させる必要はない)。先の例と違って、書式など、元データのスタイルもそのまま貼り付けられていることに注意していただきたい。
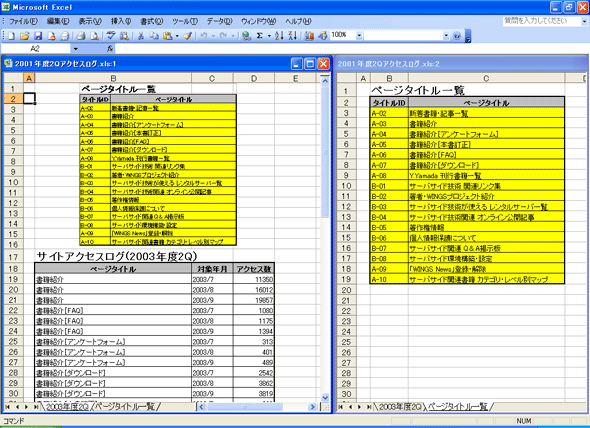 図のリンク貼り付けを指定した場合
図のリンク貼り付けを指定した場合右側の[ページタイトル一覧]シートの表データを、左側の[2003年度1Q]シートに図としてリンク貼り付けし、縮小した例。右側のデータを変更すると、リンク貼り付けしたデータも同様に更新される。先のサンプル・ファイルfy2003_2q_log.xlsで確認して欲しい。コピー元のデータ(右側)には文字サイズや罫線などの装飾が施されているが、リンク貼り付け先のデータ(左側)にもそれらの装飾が継承されている。
■この記事と関連性の高い別の記事
- 列幅の違う表を同じシート上で上下に並べるには(TIPS)
- Excelシートの特定のセルを編集禁止にする(TIPS)
- Excelで複数のシートをまとめて修正する(TIPS)
- Officeの「貼り付けオプション」表示を無効にする(TIPS)
- 複数ユーザーでExcelブックを共有・編集する方法(Excel 2000/2002/2003編)(TIPS)
Copyright© Digital Advantage Corp. All Rights Reserved.
![2つのブックを開いて[並べて表示]を指定した場合](https://image.itmedia.co.jp/ait/articles/0401/17/wi-377fig01.gif)