UltraVNCでコンピュータをリモート制御する(サーバ編):Tech TIPS
NetMeetingのデスクトップ共有のように、コンピュータをリモートから操作したい場合があるが、NetMeetingはすでに提供が終了している。これに代わるソフトウェアとして、VNCというフリー・ソフトウェアがある。UNIXやLinuxとも相互接続できるし、高機能である。VNCサーバをインストールしておくと、(同時に複数の)VNCクライアントから接続してコンピュータを操作できる。
対象OS:Windows 2000/Windows XP/Windows Server 2003
解説
リモートからWindowsコンピュータを操作する手段として、Windows XPにはリモート・アシスタンス機能がある。これは、ユーザーが送信したヘルプ要求に基づいて、外部からそのコンピュータを操作する機能である。だがヘルプ・デスクによる援助を求めるのではなく、いつも使用しているデスクトップ環境などを外部(出張先や自宅など)から操作するだけなら、この機能はやや使いづらい。
従来のWindows OSにはNetMeetingというアプリケーションが用意されていた。NetMeetingには、ユーザー同士のコミュニケーションを支援するチャット機能だけでなく、デスクトップ画面をリモートから操作する「リモート・デスクトップ共有」機能が用意されており、これを使ってコンピュータをリモートから操作することができた。
だがNetMeetingはすでに開発が中止され、提供されなくなっている(TIPS「Windows XPでNetMeetingを使用する」参照)。これに代わるソフトウェアとして、本TIPSではVNCを取り上げ、紹介する。
●UltraVNCでリモート制御する
コンピュータをリモート制御するツールとして、VNC(Virtual Network Computing)というフリー・ソフトウェアがある。これはWindows OSに限らず、UNIXやLinuxなどとも接続できる、相互運用性の高いツールである。元々は英国にあるAT&T社の研究所で開発されていたが、研究所の閉鎖に伴って開発が中止され、現在ではその技術や通信プロトコルを使った後継の互換ソフトウェアがいくつか開発されている。
VNCはNetMeetingやリモート・アシスタンスと違い、デスクトップ環境の共有に特化したソフトウェアである。GUIベースでそのままデスクトップを操作できるほか、1対多の接続や(1つのデスクトップを複数の場所から閲覧、操作する。教育用途などで有用)、高機能な描画(拡大や縮小などもサポート)、効率的な通信(さまざまな圧縮機能のサポートなど)、マルチプラットフォーム対応(例えばWindows OSをUNIXから操作したり、LinuxをWindows OSから操作したりできる)、チャット/ファイル転送機能などを特徴とする。リモート・デスクトップ(ターミナル・サービス技術をベースにしている)と違い、Windows OSのセッション(ユーザー環境)を作成してその仮想画面への描画結果を転送しているわけではない。サーバ側の画面に描画されたデータをキャプチャして、そのままクライアント側(VNCでは「ビューア」という)へ転送して操作している。そのため、操作される側のコンソール画面と同じものが、クライアント側に再現される。この点では、NetMeetingのデスクトップ共有機能や、リモート・アシスタンス機能(ターミナル・サービスのコンソール・シャドウ・セッション)と同じものといえるが、使い方によってはもっと便利である。ログオン画面(「ようこそ」画面)もリモート制御できるし、Windowsのユーザー・セッションとは独立しているため、例えば一時的に代理で誰かにコンピュータをリモートから操作してもらう(例:社内の自分のコンピュータにリモートから接続してメールを読んでもらい、対処してもらうなど。自分が外へ出ている場合などに便利)といった使い方もできる。
VNCの後継ソフトウェアにはいくつかあるが、本TIPSでは、その中でも比較的高機能でユーザーも多いUltraVNCを取り上げ、その設定方法について簡単に解説する。
UltraVNCは、ほかのVNC互換ソフトウェアの機能も取り入れた、高機能なリモート制御ソフトウェアである。Windows OS専用になっているが、Windowsの認証機能や高速な描画などをサポートしている(通信プロトコルには互換性があるので、UNIXやLinuxの画面をWindows OSから操作することも可能)。ただしデフォルトの英語版のままでは日本語が入力できないため(ビットマップとして画面データを転送しているため、日本語の表示は英語版のままでも可能)、「ナナシ」氏によって日本語パッチも開発、提供されている。
- UltraVNC 日本語版のページ(ナナシ氏のページ)
いずれを使ってもよいが、公式にはWindows Vistaはサポート対象外となっている。動作はするようであるが、ときおりハングアップしたり、描画が遅くなったりする不具合が報告されているようなので、Vistaでの利用は自己責任で行っていただきたい。
操作方法
本TIPSでは、UltraVNCのサーバ側(UltraVNCで、リモートから操作される側)のソフトウェアをセットアップする方法について解説する。クライアント側(ビューア側)のセットアップや操作方法については、TIPS「UltraVNCでコンピュータをリモート制御する(クライアント編)」を参照していただきたい。
●UltraVNC(サーバ側)のインストール
前述のとおり、UltraVNCにはオリジナルの英語版と日本語対応版の2つがある。ここでは日本語版を利用してみよう(どちらを使っても通信プロトコルや機能は同じなので、相互に互換性がある。日本語文字を入力するつもりがなければ、ビューア側は英語版でもよい)。
日本語版には、インストール済みの英語版に対する差分パッチ版と、単独でインストールできる完全インストーラ版の2種類がある。特に理由がない限り完全インストーラ版の方が簡単なので、これを利用するのがよいだろう(あらかじめ英語版がインストールされている場合は、それを完全にアンインストールしておくこと)。2007年9月現在、UltraVNC Ver.1.0.2 Release 2が利用できる。上記のナナシ氏のページにある「■ダウンロード」の項目から、「インストーラ(1,169KB)」と書かれているリンクをクリックし、ファイルUltraVNC102_JP1a_Setup.exeをダウンロードする。
ダウンロードしたファイルをダブルクリックするとインストールが始まる。途中でインストール・オプションを選択する画面が表示されるが、サーバ側(操作される側)として利用する場合は、[フル インストール]を選んでおけばよいだろう。
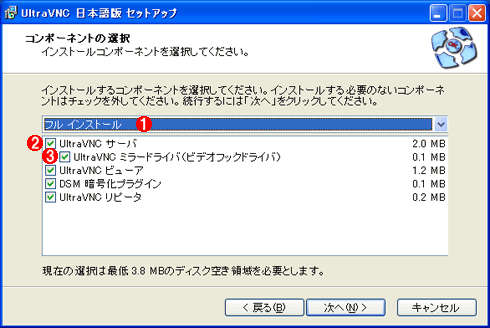 インストール・オプションの選択
インストール・オプションの選択サーバとして利用するためには、[UltraVNC サーバ]と[UltraVNC ミラードライバ]が最低限必要。ビューアはクライアント用プログラム、リピータは中継用コンポーネント。
(1)サーバとして利用するなら、この[フル インストール]を選んでおけばよい。
(2)サーバ・モジュール。必須。
(3)描画をフック(横取り)して、ビューア(クライアント)側へ転送するためのドライバ。サーバ・コンポーネントとともにインストールしておく。
インストールの途中で[追加タスクの選択]画面が表示されるので、適当なものを選択しておく。
 追加のタスクの選択
追加のタスクの選択必要に応じて、これらのインストール・タスクを選択しておく。
(1)これをオンにしておくと、UltraVNCのサーバが、サービスとしてシステムに登録されるので、ログオン画面からビューアで操作できるようになる。オフのままだと、サーバ・プログラムを手動で起動しないと、外部から接続できない。
(2)認証方法をWindowsのログオン方式にする。デフォルトでは、単に固定的に設定されたパスワードのみが利用されるが、オンにすると、例えばドメインのユーザー・アカウントとパスワードが必要になる。
(3)ショートカット・メニューがデスクトップ上に作成される。
インストール・ウィザードを進めていくと、次にUltraVNCのミラー・ドライバのインストールを許可するかどうかのダイアログが表示されるので(これはWindows XPやWindows Server 2003における保護機能の1つ。Windowsロゴ・テストをパスしていないドライバをインストールしようとすると、許可するかどうかを問い合わせるようになっている)、[続行]をクリックして、インストールを許可しておく。
●UltraVNCの起動
インストール作業が完了すると、[スタート]メニューには次のような項目が作成される。
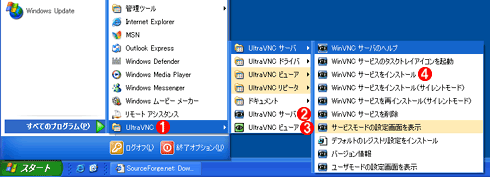 UltraVNCのメニュー構成
UltraVNCのメニュー構成UltraVNCをフル・オプションでインストールすると、このようなメニューが作成される。サービスとしてインストールしていない場合は、手動でUltraサーバを起動する。
(1)作成されたUltraVNCのメニュー。
(2)サーバを起動する場合はこれを実行する。
(3)クライアント(ビューア)を起動する場合はこれを実行する。
(4)インストール中にサービスとして登録していない場合は、これを選択すると、サービスとして登録される。
UltraVNCのサーバを起動すると、クライアント(ビューア)から接続できるようになるが、最初の起動時には、サーバの設定ダイアログが表示されるので、必要に応じて設定を済ませておく。
また、Windows XP SP2やWindows Server 2003上で利用している場合は、Windowsファイアウォールの設定ダイアログ(およびアンチウイルス・ソフトウェアのブロック画面など)が表示されるので、それも必要に応じて設定しておく。例えばWindowsファイアウォールを利用している場合は、次のような画面が表示されるので、許可しておこう。
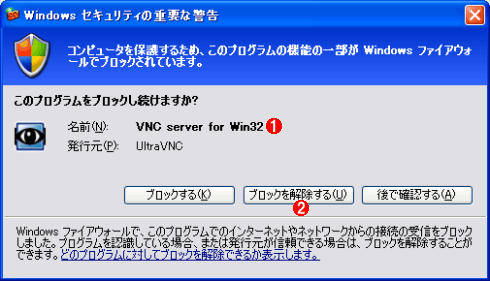 UltraVNCサーバの許可
UltraVNCサーバの許可UltraVNCでは、(デフォルトでは)外部からの通信を受け付けて動作するため(リッスンするため)、その通信ポートを許可しておく必要がある。
(1)ファイアウォールによってブロックされようとしているプログラムの名称。
(2)これをクリックして、許可しておかないと、外部からの接続要求を受け付けることができない。
なお手動でファイアウォールを設定する場合は、「%ProgramFiles%\UltraVNC\winvnc.exe」ファイルに対する通信を許可するか(これはデフォルトのパスにインストールした場合。実際の実行ファイルのパスは[UltraVNC サーバ]アイコンのプロパティなどから確認すること)、TCPのポート5900番(もしくは以下の設定画面で指定したポート番号)に対する着信通信を許可すること。
●UltraVNCのオプション
[UltraVNCサーバ]のアイコンをクリックしてサーバを起動すると、最初は次のようなダイアログが表示される(このダイアログは、システム・トレイ(通知領域)中に表示されたUltraVNCサーバのアイコンをクリックした場合も表示される)。
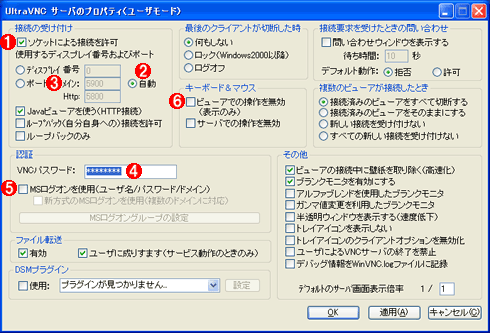 UltraVNCサーバの設定
UltraVNCサーバの設定UltraVNCの初回起動時か、システム・トレイ中のUltraVNCサーバのアイコンをクリックした場合に、この設定ダイアログが表示される。
(1)これはオンにすること。
(2)デフォルトではこれが選択されており、使用する通信ポートは自動的に選択される。
(3)通信ポートを手動で設定する場合はここに入力する。
(4)接続用パスワード。ここに入力したパスワードと一致した場合にのみ、クライアントから接続できる。ユーザー名はなく、パスワードのみを指定する。
(5)上のパスワード文字列ではなく、Windows OSのユーザー・アカウントを利用する場合は、これをオンにする。
(6)これをオンにすると、クライアント側(ビューザ側)では操作(キー入力やマウス操作)はできず、画面内容の閲覧しかできなくなる。
UltraVNCサーバが起動すると、次のように、システム・トレイにアイコンが表示される。これをダブルクリックすると、上の設定ダイアログが表示されるので、そこで設定を変更できる。
■この記事と関連性の高い別の記事
- UltraVNCでコンピュータをリモート制御する(クライアント編)(TIPS)
- UltraVNCの描画設定を変更してレスポンスを向上させる(TIPS)
- リモートからWindowsデスクトップを制御する方法(NetMeetingを利用する方法)(TIPS)
- Windowsファイアウォールのリモート管理を有効にする(TIPS)
- Windowsでリモートから「リモート デスクトップ」を許可する(TIPS)
Copyright© Digital Advantage Corp. All Rights Reserved.

 システム・トレイ中のUltraVNCサーバのアイコン
システム・トレイ中のUltraVNCサーバのアイコン


